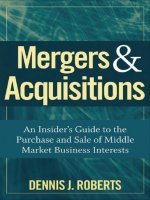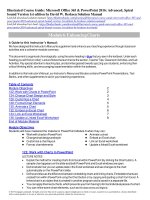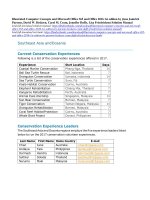Illustrated course guide microsoft office 365 and access 2016 intermediate spiral bound version 1st edition by friedrichsen solution manual
Bạn đang xem bản rút gọn của tài liệu. Xem và tải ngay bản đầy đủ của tài liệu tại đây (544.88 KB, 14 trang )
Microsoft Access 2016 Instructor’s Manual
Page 1 of 8
Illustrated Course Guide: Microsoft Office 365 & Access 2016: Intermediate,
Spiral bound Version 1st edition by Lisa Friedrichsen Solution Manual
Link full download solution manual: />Link full download test bank: />
Access 2016 Module 7: Enhancing Forms
A Guide to this Instructor’s Manual:
We have designed this Instructor’s Manual to supplement and enhance your teaching experience through classroom
activities and a cohesive module summary.
This document is organized chronologically, using the same heading in blue that you see in the textbook. Under each
heading you will find (in order): Lecture Notes that summarize the section, Teacher Tips, Classroom Activities, and Lab
Activities.
In addition to this Instructor’s Manual, our Instructor’s Resources Site also contains PowerPoint Presentations, Test
Banks, and other supplements to aid in your teaching experience.
Table of Contents
Module Objectives
Access 164: Use Form Design View
Access 166: Add Subforms
Access 168: Align Control Edges
Access 170: Add a Combo Box for Data Entry
Access 172: Add a Combo Box to Find Records
Access 174: Add Command Buttons
Access 176: Add Option Groups
Access 178: Add Tab Controls
End of Module Material
2
2
3
3
4
5
6
7
8
9
Unit Objectives
Students will have mastered the material in Access Module 7 when they can:
Use Form Design View
Add subforms
Align control edges
Add a combo box for data entry
Add a combo box to find records
Add command buttons
Add option groups
Add tab controls
Access 164: Use Form Design View
LECTURE NOTES
Remind students that Layout View and Form Design View have overlapping features.
Use Form Layout View when only minor formatting changes need to be made.
© 2017 Cengage Learning®. All rights reserved. May not be scanned, copied or duplicated, in whole or in part, except for use as permitted in a license distributed
with a certain product or service or otherwise on a password-protected website for classroom use.
Microsoft Access 2016 Instructor’s Manual
Page 2 of 8
Use Form Design View when you need access to Property Sheets that fully defines all of the
characteristics of each control.
TEACHER TIPS
This module illustrates the advantages of using a graphical user interface (GUI) such as Windows to create
forms. Students should be encouraged to explore different options for the form they will create.
As students work through the tasks in this chapter, encourage them to save their work after each task.
Also, forms with pictures can increase substantially the size of the database. Remind students that they
can compact their database by tapping or clicking File on the ribbon, selecting the Info tab and then
tapping or clicking the Compact & Repair Database button in the Info gallery to compact (reduce the size
of) the database.
Working in Form Design View may be a completely new concept to Access students. Take these lessons
very slowly, emphasizing the basic difference between Design View (building an object) and Form or
Datasheet View (working with data). Depending on how much of this information is new, students might
need time to digest new details. Reviewing basic concepts such as “all data is stored in tables” or the basic
differences between Design View and Datasheet or Form View is almost always appreciated.
CLASSROOM ACTIVITIES
1. Class Discussion: Ask students to find a form on the Internet, print it, and identify what kind of controls
have been used. They will probably find that a large majority of the controls on forms of any kind are
labels and text boxes. Try to find combo boxes, option buttons, and check boxes, too.
2. Critical Thinking: Ergonomics is the study of workplace design and the physical and psychological impact
it has on workers. How does a well-designed form improve working conditions and efficiency?
3. Quick Quiz:
1. A(n)
is a database object designed to make data easy to find, enter, and edit. (Answer:
form)
2. You create forms by using
. (Answer: controls)
Access 166: Add Subforms
LECTURE NOTES
Make sure students realize that subforms start as form objects.
Emphasize that subforms are used to show "many" records that relate to "one" record in the main
form.
Show students that the foreign key field on the subform is automatically populated with the primary
key field of the main form (even if these fields are not displayed on the main form and subform).
Show that the form wizard automatically senses the presence of a one-to-many relationship between
the fields of two tables that were formerly set up with a one-to-many relationship in the Relationships
screen, and suggests a form/subform arrangement in the Form Wizard.
Use Table 7-1 to discuss the different form layouts.
© 2017 Cengage Learning®. All rights reserved. May not be scanned, copied or duplicated, in whole or in part, except for use as permitted in a
license distributed with a certain product or service or otherwise on a password-protected website for classroom use.
Microsoft Access 2016 Instructor’s Manual
Page 3 of 8
TEACHER TIP
Emphasize that the main form and the subform are two different objects within the database.
CLASSROOM ACTIVITIES
1. Quick Quiz:
1. What property determines the form's layout? (A: Default View)
2. What is the most common layout for a main form? (A: Columnar)
3. What is the most common layout for a subform? (A: Datasheet)
4. What is a subform? (A: form within a form.)
5. When does a subform make sense? (A: When you are attempting to present fields from two tables
that are related in a one-to-many relationship.)
2. Class Discussion: Discuss the form layouts listed in Table 6-1 and ask students to brainstorm examples of
when each type is most appropriate.
3. Critical Thinking: When a form contains a subform, the subform is a separate object in the database.
What are the advantages of having the subform be a separate object? What are the disadvantages?
Access 168: Align Control Edges
LECTURE NOTES
Emphasize that well-designed forms are logical, easy to read, and easy to use.
Demonstrate how aligning the edges of controls can make a big difference in form usability.
Explain the differences between anchoring, margins, and padding.
CLASSROOM ACTIVITIES
1. Quick Quiz:
1. True or False: You use the Align tab of the Ribbon to align the edges of controls. (Answer: False,
you use the Arrange tab.)
2. Assign a Project:
Ask students to find forms on the Internet that are examples of both poorly designed forms and welldesigned forms. What makes the difference?
Access 170: Add a Combo Box for Data Entry
LECTURE NOTES
Remind students that a combo box is commonly called a "drop-down list" but that "combo box" is a
better name because it helps explain that the control is a combination of two other controls: a text
box and a list box.
Stress that there are two uses for a combo box: data entry and data lookup for finding purposes.
Note that the default behavior of a combo box is to be used for data entry.
Note that by default, the value of the control is not limited to the list provided, but you can modify the
Limit To List property to No so that only choices from the list are made available.
© 2017 Cengage Learning®. All rights reserved. May not be scanned, copied or duplicated, in whole or in part, except for use as permitted in a
license distributed with a certain product or service or otherwise on a password-protected website for classroom use.
Microsoft Access 2016 Instructor’s Manual
Page 4 of 8
Note that you can also modify the number of items in the list by changing the default value of 8 in the
List Rows property of the combo box's Property Sheet. (Note: this will be covered in the next lesson.)
Discuss how to choose between a list box and a combo box.
TEACHER TIPS
At this point you will want to reinforce that all fields do not lend themselves to all control types. For
example, some fields such as first name or street address are not good candidates for any type of control
other than a text box. Make sure your students know why.
Make sure students understand the difference between a combo box, a list box, and a text box. When you
use a combo box, you are not restricted to selecting items from the list.
CLASSROOM ACTIVITIES
1. Critical Thinking: Describe the characteristics of a field that will work well as a combo box.
A: Fields that have a predefined list of values such as State, Department, or Category are good candidates
for the combo box. Any field that has been given Lookup properties will automatically appear as a combo
box on a form.
2. Critical Thinking: Describe the benefits of using a combo box rather than a text box for data entry on a
form.
A: A combo box will provide a list of values from which the user can choose. This provides many data
integrity benefits such as consistency and accuracy. It also makes data entry more productive.
Access 172: Add a Combo Box to Find Records
LECTURE NOTES
Emphasize the two different behaviors of combo boxes over and over again: To enter data or to find
records.
After completing the Combo Box Wizard to find a record, the new combo box is placed in the Form
Header section as shown in Figure 7-10.
Discuss the different form sections shown in Table 7-2.
CLASSROOM ACTIVITIES
1. Quick Quiz:
Briefly define the two uses of the combo box control. (A:The combo box control can be used as a
combination text box/list box to enter data. The combo box control can also be used to find existing data
in a form.)
2. Class Discussion: Quiz the class on the different form sections and ask them to provide examples of the
data that would go in each section.
3. Class Discussion: Ask students how they would arrange the fields on the form, if they were designing the
CustomerEntry Form.
© 2017 Cengage Learning®. All rights reserved. May not be scanned, copied or duplicated, in whole or in part, except for use as permitted in a
license distributed with a certain product or service or otherwise on a password-protected website for classroom use.
Microsoft Access 2016 Instructor’s Manual
Page 5 of 8
Access 174: Add Command Buttons
LECTURE NOTES
Spend time studying the different categories and actions within each command button category, in the
first dialog box of the Command Button Wizard (shown in Figure 7-11). These 28 actions represent a
vast majority of the actions that a user will want the command button to initiate.
Of particular importance is the command to print the current record on a form. Remind students that
if they print a form, they will print all records by default. Because forms are often more than one page
long, this creates a very long printout and is a waste of paper. Typically, users will only want to print
the current record. A command button works perfectly for this.
Mention the shape effects that you can add to command buttons.
© 2017 Cengage Learning®. All rights reserved. May not be scanned, copied or duplicated, in whole or in part, except for use as permitted in a
license distributed with a certain product or service or otherwise on a password-protected website for classroom use.
Microsoft Access 2016 Instructor’s Manual
Page 6 of 8
TEACHER TIP
Note that using the Command Button Wizard creates underlying VBA that is initiated on the On Click
property. The "Meaningful Name" question in the Command Button Wizard becomes the name of the
underlying VBA sub. If your students are ready to see the VBA editor screen, you can show them this
correlation. Also note that deleting a command button in Form Design View does not delete the
underlying VBA. Therefore, you may want to show students the underlying VBA editor screen and also
how to delete the unneeded VBA so that when a user goes through the Command Button Wizard and
enters the same "Meaningful Name," a second VBA sub with the same name isn't created. (Note that
creating two VBA subs with the exact same name causes conflicts that create bizarre errors and error
messages.)
CLASSROOM ACTIVITIES
1. Quick Quiz:
1. Identify two things that form sections determine. (A: Where controls print and how often controls
print.)
2. Why are form sections not as important in forms as in reports? (A: Forms are not used to print as
often as reports. When a form is printed, it is usually used to print only one record.)
3. Why is a "Print Current Record" command button a handy control for almost every form? (A: To
avoid a situation where the form and ALL records are printed, which creates a very long andunwanted
printout.)
2. Assign a Project:
Have students break into teams of 2 or 3 and ask them to identify the types of information that they would
likely find in each of the 5 form sections shown in Table G-2. A set of possible answers is given.
Detail
Text boxes for bound controls
Form Header Title of the form
Form Footer Command buttons
Page Header Name of the company
Page Footer Page number
3. Critical Thinking: What are the advantages of including command buttons on a form?
LAB ACTIVITY
Ask students to go through the Command Button Wizard 5 times, each time choosing a different action
from at least 3 different categories. Go around the class, asking each student to share the most interesting
or helpful button they created.
Access 176: Add Option Groups
LECTURE NOTES
Stress that the value of an option button in an option group can only be a number. If the choice
represents text, a Lookup table to correspond the number selected in the option group with a textual
value must be implemented.
Note that option groups take up a lot of screen space (especially compared to combo boxes).
Encourage the students to use them sparingly and only when a small number of values are available
for a field.
Discuss ways of protecting data.
© 2017 Cengage Learning®. All rights reserved. May not be scanned, copied or duplicated, in whole or in part, except for use as permitted in a
license distributed with a certain product or service or otherwise on a password-protected website for classroom use.
Microsoft Access 2016 Instructor’s Manual
Page 7 of 8
CLASSROOM ACTIVITIES
1. Discussion Topic:
Which is the right control for the job?
Using the following list, ask students which is the right control for the job. In some cases, more than one
control can be used, depending on personal preferences.
City:
Text box or combo box if the same city is selected frequently
Gender:
Text box, combo box, or option buttons given that only a small number of choices
are available (male, female, unknown)
Last Name:
Text box (the values are probably too varied to justify the use of a combo box)
Access 178: Add Tab Controls
LECTURE NOTES
Point out that while tab controls help organize controls, they make it difficult to print the form
(because you can't print what is on multiple tabs at the same time).
Show students how to add controls to a tab in Form Design View noting that the tab "turns black" or a
"reverse image" when a control is being successfully added to the tab is critical.
CLASSROOM ACTIVITIES
1. Quick Quiz:
1. In Form Design View, what button do you click to add new fields to a form? (A: Add Existing Fields
button)
2. In Form Design View, what button do you click to add a tab control to a form? (A: Tab Control
button)
3. In Form Design View, how do you rename the caption of a tab? (A: Right-click the tab, then change
the Name property.)
2. Critical Thinking: What are the pros and cons of using a tab control?
The pros are that the controls on the form will be better organized. The tab control also gives the form a
"three-dimensional" look. The main con is that it is hard to print the information on a form when it is
organized on multiple tabs.
End of Unit Material
Concepts Reviews consist of multiple choice, matching, and screen identification questions.
Skills Reviews provide additional hands-on, step-by-step reinforcement.
Independent Challenges are case projects requiring critical thinking and application of the module
skills. The Independent Challenges increase in difficulty, with the first one in each module being
the easiest. Independent Challenges 2 and 3 become increasingly open-ended, requiring more
independent problem solving.
Independent Challenge 4: Explore contain practical exercises to help students with their everyday
lives by focusing on important and useful essential skills, including creating photo montages for
scrapbooks and photo albums, retouching and color-correcting family photos, applying layer styles
and getting Help online.
Visual Workshops are practical, self-graded capstone projects that require independent problem
solving.
© 2017 Cengage Learning®. All rights reserved. May not be scanned, copied or duplicated, in whole or in part, except for use as permitted in a
license distributed with a certain product or service or otherwise on a password-protected website for classroom use.
Microsoft Access 2016 Instructor’s Manual
Page 8 of 8
Top of Document
© 2017 Cengage Learning®. All rights reserved. May not be scanned, copied or duplicated, in whole or in part, except for use as permitted in a
license distributed with a certain product or service or otherwise on a password-protected website for classroom use.
Microsoft Office 2016 – Illustrated Access 2016 Complete
Solutions to Access 2016 Module 7 EOM Exercises
Access-1
MODULE 7
Enhancing Forms
Table of Contents
Module 7: Enhancing Forms ........................................................................................................ 2
Concepts Review ......................................................................................................................... 2
Skills Review ............................................................................................................................... 2
Independent Challenge 1 ............................................................................................................. 3
Independent Challenge 2 ............................................................................................................. 3
Independent Challenge 3 ............................................................................................................. 4
Independent Challenge 4 ............................................................................................................. 4
Visual Workshop.......................................................................................................................... 4
© 2016 Cengage Learning®. May not be scanned, copied or duplicated, or posted to a publicly accessible website, in whole or in part.
Microsoft Office 2016 – Illustrated Access 2016 Complete
Solutions to Access 2016 Module 7 EOM Exercises
Access-2
Module 7: Enhancing Forms
Concepts Review
Screen Labeling
1. Text Box button
2. Label button
3. (Command) Button button
4. SalesData subform
5. Combo box bound to
TripNo field
6. Property Sheet
7. Add Existing Fields button
Matching Items
8. c
9. e
10. a
11. d
12. b
Multiple Choice
13. d
14. c
15. c
16. b
17. a
18. d
19. d
20. c
21. c
Skills Review
Data File: Service-7.accdb. Solution File: Service-7-Solution.accdb
The final solution for the MemberHours form that covers steps 1-7 is shown in Figure 7-18.
Items to double check include:
1. The fields from the Members table should be positioned in the main form as shown in Figure 7-18.
The main form should be named MemberHours.
2. The ActivityHours subform should have the three fields shown in Figure 7-18. The subform should be
named ActivityHours.
3. The student should edit, move, align, and resize controls as shown in Figure 7-18.
4. The Zip text box should be changed into a combo box.
Make sure the Zip combo box has three columns in the list, Zip, City, and State.
Make sure the zip has been changed to 66205 for the Rhea Alman record.
5. Add a combo box to find members in the Form Header.
Make sure the label says FIND MEMBER:
Make sure the combo box finds records vs. edits a field.
Make sure the entries in the list are sorted in ascending order on the LastName and FirstName fields.
© 2016 Cengage Learning®. May not be scanned, copied or duplicated, or posted to a publicly accessible website, in whole or in part.
Microsoft Office 2016 – Illustrated Access 2016 Complete
Solutions to Access 2016 Module 7 EOM Exercises
Access-3
6. Check to make sure there is a Print Current Record button in the Form Footer that works as intended with
the Name property of PrintButton.
Check to make sure there is a Close button in the Form Footer that works as intended with the Name
property of CloseButton.
7. Check to make sure the option group is bound to the Initiation field.
Check that the option button Values are 25 and 50 and the labels are $25 and $50 with a flat, etched style.
Check to make sure the Derek Camel record was changed to the student’s name.
Check to make sure that the Initiation Dues for the student record are set at 25.
8. The solution for step 8, the Database Navigation form, is shown as Figure 7-19.
Check the tabs, the names on the tabs, and make sure that the command buttons on each tab work as
intended.
Independent Challenge 1
Data File: MusicStore-7.accdb. Solution File: MusicStore-C-Solution.accdb
The final solution is shown in Figure 7-20.
Items to double check include:
c. The main form is named Students and the subform is named Rentals Subform.
d. Make sure another record is added to the subform for the Amanda Smith with a 7711 SerialNo entry and an
8/2/2017 RentalDate.
e. Amanda Smith should be changed to the student’s name.
f. Make sure the labels are right aligned in the main form in Figure 7-20.
g. Make sure the text boxes are resized as shown in Figure 7-20.
h. Make sure the text boxes are moved as shown in Figure 7-20.
i. Make sure the labels are modified as shown in Figure 7-20.
j. Make sure the RentalNo and CustNo controls are deleted from the subform.
k. Make sure the Description field is added to the subform.
l. Make sure the subform is sized as shown in Figure 7-20.
Independent Challenge 2
Data File: LakeHomes-7.accdb. Solution File: LakeHomes-7-Solution.accdb
The final solution is shown in Figure 7-21.
Items to double check include:
c. Check the fields in the main form, and both subforms. Check the names of the Agencies, Realtors subform,
and Listings subform.
© 2016 Cengage Learning®. May not be scanned, copied or duplicated, or posted to a publicly accessible website, in whole or in part.
Microsoft Office 2016 – Illustrated Access 2016 Complete
Solutions to Access 2016 Module 7 EOM Exercises
Access-4
d. Check that the combo box in the Form Header finds agencies in the main form. Check the label of FIND
AGENCY:.
e. Make sure the FIND AGENCY: label is black and the combo box is sized as shown in Figure 7-21.
f. Check that a command button that prints the current record is on the main form. The Name property
should be PrintButton.
g. Make sure all of the controls in the main form are modified, sized, and aligned as shown in Figure 7-21.
i. Make sure Trixie Angelina’s name has been changed to the student’s name.
Independent Challenge 3
Data File: RealEstate-7.accdb. Solution File: RealEstate-7-Solution.accdb
The final solution is shown in Figure 7-22. Items to double check include:
b. c.
The Real Estate Navigation System form should include two tabs named Realtors and Listings.
d. The Realtors tab should have a command button named Preview Realtors by Agency that opens the
RealtorsByAgency report with the Name property of cmdRealtors.
e. f.The Listings tab should have two command buttons shown in Figure 7-22 that open the SchoolDistricts
query with the text Open School Districts Query with the Name property of cmdSchools. The other should
open the ListingsByTypeReport with the text Preview Listing Report and the Name property of
cmdListingReport.
g. The form should be saved with the name Lake Homes Navigation System.
Independent Challenge 4
Data File: Scholarships-7.accdb. Solution File: Scholarships-7-Solution.accdb
The final solution is shown in Figure 7-23. Items to double check include:
b. A split form named ScholarshipsEntry is created on the Scholarships table.
c. The combo box in the Form Header should find scholarships. The label should be named FIND
SCHOLARSHIP:.
d. The combo box should be wide enough to display all scholarship names and formatted in black text. It
should be moved and sized as shown in Figure 7-23.
e. The List Rows property on the combo box should be 50.
f. The Papa Johns Scholarship should be changed to the student’s name.
Visual Workshop
Data File: Baseball-7.accdb. Solution File: Baseball-7-Solution.accdb
The final solution is shown in Figure 7-24. Items to double check include:
© 2016 Cengage Learning®. May not be scanned, copied or duplicated, or posted to a publicly accessible website, in whole or in part.
Microsoft Office 2016 – Illustrated Access 2016 Complete
Solutions to Access 2016 Module 7 EOM Exercises
Make sure the form is named PlayersEntry.
The labels should be right aligned.
The text boxes and check boxes should be in the first column.
Position and Team should both be option groups with the option buttons shown.
Option button numbers are 1-9 and 1-8 for Position and Team, respectively.
Hank Aaron’s name has been changed to the student’s name.
Position value for the student’s record has been changed to Pitcher.
Team value for the student’s record has been changed to Dexter Cardinals.
© 2016 Cengage Learning®. May not be scanned, copied or duplicated, or posted to a publicly accessible website, in whole or in part.
Access-5
Answer to Skills Review step 8b.
Depending on the information that Comments table stored, it could potentially be related to the Cases,
Employees, or Customers tables.
In each case the Comments table would be on the “many” side of the relationship. One case could have
many comments. One employee could have many comments. Or one customer could have many
comments.
If the comments were directly related to a particular case, the best answer is would be to link the Cases
and Comments tables in a one-to-many relationship using the ID field in the Cases table and a new field
probably called CaseID in the Comments table.