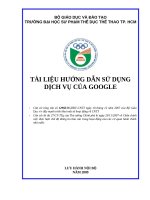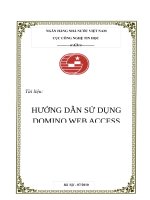Hướng Dẫn Sử Dụng KAV_2010.pdf
Bạn đang xem bản rút gọn của tài liệu. Xem và tải ngay bản đầy đủ của tài liệu tại đây (2.68 MB, 27 trang )
Kaspersky Anti-Virus 2010
Trang 1
KASPERSKY LAB
Kaspersky
®
Anti-Virus 2010
© Kaspersky Lab tại Việt Nam
Ngày cập nhật: Tháng 12 năm 2009
HƯỚNG DẪN SỬ DỤNG
Kaspersky Anti-Virus 2010
Trang 2
MỤC LỤC
Số Trang
I. Cài đặt Kaspersky Anti-Virus 2010 ....................................................................................................3
1. Yêu cầu cấu hình hệ thống máy tính..........................................................................................3
2. Vấn đề lưu ý trước khi cài đặt ....................................................................................................3
3. Hướng dẫn cài đặt .....................................................................................................................3
II. Tìm hiểu giao diện của chương trình ................................................................................................8
5. Xem trạng thái bảo vệ của Kaspersky........................................................................................8
6. Quản lý bản quyền .....................................................................................................................8
7. Quản lý tập tin bị nhiễm virus .....................................................................................................9
8. Xem báo cáo ............................................................................................................................10
III. Tùy chỉnh một số tính năng của chương trình ...............................................................................12
9. Thực hiện Quét các lỗ hổng bảo mật .......................................................................................12
10. Bật Chế độ Game Mode .......................................................................................................13
11. Đặt password bảo vệ chương trình Kaspersky.....................................................................14
12. Cấu hình việc quét virus ổ USB............................................................................................14
13. Thực hiện các thao tác quét máy tính...................................................................................15
14. Tùy chỉnh lịch cập nhật virus (update) ..................................................................................17
15. Đưa một chương trình, thư mục vào vùng tin tưởng ............................................................18
16. Tùy chỉnh việc hiện các thông báo........................................................................................20
17. Tùy chỉnh việc lưu các báo cáo ............................................................................................20
18. Cấu hình chương trình tự động xử lý khi phát hiện virus......................................................21
19. Phục hồi cấu hình mặc định của Kaspersky .........................................................................22
IV. Sử dụng các tiện ích......................................................................................................................23
20. Sử dụng Bàn phím ảo...........................................................................................................23
21. Tạo đĩa cứu hộ (Rescue Disk)..............................................................................................23
22. Tùy chỉnh khả năng bảo mật của trình duyệt Internet...........................................................24
23. Sửa lỗi cấu hình Windows ....................................................................................................25
24. Xóa lịch sử hoạt động...........................................................................................................26
V. Thông tin Hỗ trợ kỹ thuật................................................................................................................27
Kaspersky Anti-Virus 2010
Trang 3
I. Cài đặt Kaspersky Anti-Virus 2010
1. Yêu cầu cấu hình hệ thống máy tính
• 300 MB cho khoảng trống ổ đĩa cứng.
• Ổ đĩa CD-ROM.
• Microsoft Internet Explorer 6.0 trở lên.
• Microsoft Windows Installer 2.0 trở lên
• Hệ điều hành hỗ trợ: Windows XP, Windows Vista, Windows 7 (bao gồm 64bit)
2. Vấn đề lưu ý trước khi cài đặt
Trước khi cài đặt chương trình này, phải chắc chắn rằng không có phần mềm anti-virus nào khác đang
hoạt động (Kaspersky không thể tồn tại cùng lúc với Bitdefender, Symantec, TrendMicro,…).
Đảm bảo giờ hệ thống trên máy tính phải trùng khớp với giờ hiện tại (Múi giờ của Việt Nam là
GMT+07:00). Nếu giờ máy tính bị sai, bạn sẽ không thể kích hoạt được chương trình.
Việc chia sẽ mã số kích hoạt cho nhiều máy tính sử dụng cùng lúc, vượ
t quá số lượng cho phép của
bản quyền sẽ dẫn đến việc mã số kích hoạt bị khóa hoàn toàn. Kaspersky Lab sẽ không chịu trách
nhiệm hỗ trợ đối với các trường hợp này.
Có thể chuyển bản quyền sang máy tính khác, tuy nhiên phải remove Kaspersky trên máy hiện tại ra.
Lưu giữ kỹ mã bản quyền để dành kích hoạt lại Kaspersky nếu bạn cài đặt lại hệ điều hành
Kaspersky Anti-Virus 2010 chỉ sử dụng cho máy tính cá nhân. Các doanh nghi
ệp nên dùng sản phẩm
Kaspersky Open Space Security để sử dụng đúng chức năng tốt nhất của Kaspersky Lab.
3. Hướng dẫn cài đặt
Bạn có thể cài đặt từ đĩa CD được cung cấp kèm theo thẻ bản quyền. Ngoài ra bạn cũng có thể download
bản cài đặt từ trang web />
Bước 1: Bỏ đĩa cài đặt vào máy tính, sao đó click vào biểu tượng Install hoặc click đôi vào file cài đặt
được download từ Internet.
Bước 2: Quá trình cài đặt bắt đầu. Click Tiếp theo
Kaspersky Anti-Virus 2010
Trang 4
Bước 3: Quá trình sẽ hỏi bạn có đồng ý chấp nhận các thỏa thuận về Bản quyền với nhà sản xuất
không? Chọn Tôi đồng ý để qua bước kế tiếp.
Bước 4: Chọn Cài đặt
Kaspersky Anti-Virus 2010
Trang 5
Bước 5: Quá trình cài đặt đang bắt đầu, chờ từ 2 đến 3 phút để tiến hành cài đặt chương trình
Kaspersky vào máy tính.
Bước 6: Tại dòng đầu tiên Kích hoạt bản quyền thương mại bạn điền vào mã bản quyền (bao gồm
20 ký tự được lấy từ thẻ cào bản quyền)
Kaspersky Anti-Virus 2010
Trang 6
• Bước 7: Bạn điền vào các thông tin cần thiết sau đó chọn Tiếp theo
- Email: Địa chỉ email cá nhân của bạn.
- Location: Chọn Viet Nam.
- City: Điền vào tên tỉnh thành bạn đang sinh sống.
• Bước 8: Chương trình kết nối đến máy chủ của hãng để chứng thực bản quyền. Nếu quá trình kích
hoạt thành công một giao diện hiện lên thông báo thời gian sử dụng và ngày hết hạn của bản quyền.
Chọn Tiếp theo
Kaspersky Anti-Virus 2010
Trang 7
• Bước 9: Chọn Hoàn tất để kết thúc quá trình cài đặt
Sau khi kích hoạt thành công, Kaspersky sẽ gửi đến email của bạn một lá thư chứa ID và Password để
truy cập vào trang />. Đây là nơi lưu trữ một bản sao
lưu (backup) bản quyền của bạn. Nếu lỡ bị mất thẻ bản quyền, bạn truy cập vào đây để lấy lại.
4. Các bước cần làm sau khi hoàn thành quá trình cài đặt
Kiểm tra trạng thái Kaspersky: Biểu tượng màu đỏ xuất hiện ở góc phải cuối màn hình chứng tỏ
là Kaspersky đang hoạt động tốt.
Cập nhật cơ sỡ dữ liệu virus: Sau khi cài đặt hoàn thành, bạn click chuột phải vào biểu tượng
Kaspersky chọn Cập nhật để giúp tải về cơ sỡ dữ liệu mới nhất.
Quét virus máy tính: Sau khi cập nhật cơ sỡ dữ liệu virus thành công, bạn click chuột ph
ải vào biểu
tượng Kaspersky chọn Quét toàn bộ. Quét virus toàn bộ máy tính ở lần đầu tiên sau khi cài Kaspersky
là rất cần thiết, những lần sau bạn không cần thực hiện Quét toàn bộ vì Kaspersky đã bảo vệ máy tính
của bạn trong thời gian thực.
Kaspersky Anti-Virus 2010
Trang 8
II. Tìm hiểu giao diện của chương trình
5. Xem trạng thái bảo vệ của Kaspersky
Hình bên dưới thông báo: Máy tính được bảo vệ, thể hiện chương trình Kaspersky đang hoạt động
đúng cách bao gồm: quá trình cập nhật bình thường, máy tính được bảo vệ an toàn trước virus,…
Nếu chương trình thông báo: Máy tính không an toàn, bạn click chuột vào để xem lý do vì sao chương
trình Kaspersky không được an toàn
Ví dụ bên dưới: Máy tính không được an toàn do vài tính năng thành phần bị tắt (Ví dụ bạn tắt tính năng
Mail Anti-virus đi). Bạn chọn Phục hồi tất cả để phục hồi các tính năng bị tắt, chọn Ẩn thông điệp nếu bạn
không muốn bật lại tính năng Mail Anti-virus nhưng bạn muốn rằng chương trình thông báo là máy tính được
an toàn
6. Quản lý bản quyền
Để xem và quản lý bản quyền hiện tại, bạn chọn Bản quyền
Tại đây, bạn xem được thông tin ngày hết hạn của bản quyền. Nếu muốn xóa bản quyền hiện tại, bạn click
chuột vào biểu tượng X (bên dưới)
Nếu muốn kích hoạt bản quyền mới, đầu tiên bạn xóa bản quyền hiện tại đi sau đó chọn Kích hoạt bản
quyền mới. Quá trình kích hoạt giống như các bước kích hoạt ở trên.
Kaspersky Anti-Virus 2010
Trang 9
7. Quản lý tập tin bị nhiễm virus
Mặc định các file mã độc bị Kaspersky xử lý sẽ được lưu trữ tại khu vực Cách ly. Từ giao diện chính của
chương trình, bạn click vào vị trí như hình bên dưới hoặc click vào phần Cách ly
Tại đây sẽ lưu trữ thông tin tất cả các tập tin bị nhiễm độc và bị Kaspersky tẩy xóa
Kaspersky Anti-Virus 2010
Trang 10
Nếu muốn phục hồi một file bị nhiễm mã độc đã bị xóa (vì file này rất quan trọng với bạn). Bạn click
chuột phải chọn Khôi phục (hình dưới)
Chọn Xóa khỏi danh sách: nếu muốn xóa chỉ file chứa mã độc bạn đang chọn
Chọn Xóa danh sách: nếu bạn muốn xóa tất cả các file chứa mã độc
Lưu ý: Trước khi phục hồi một tập tin bị nhiễm mã độc, bạn click chuột phải vào biểu tượng Kaspersky chọn
Tạm ngưng bảo vệ đồng thời bạn phải chấp nhận trường hợp tập tin bị nhiễm độc này phá hoạt hệ thống.
8. Xem báo cáo
Tất cả các sự kiện xảy ra với từng tính năng của chương trình sẽ được lưu trữ lại tại phần Báo cáo. Tại giao
diện chính của chương trình chọn Báo cáo (hình dưới)