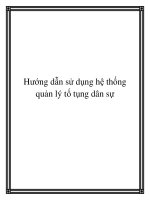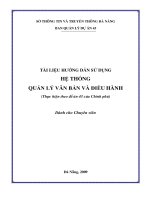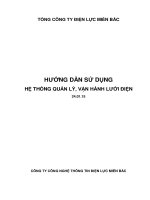HƯỚNG DẪN SỬ DỤNG HỆ THỐNG QUẢN TRỊ HỌC TẬP (Dành cho giáo viên)
Bạn đang xem bản rút gọn của tài liệu. Xem và tải ngay bản đầy đủ của tài liệu tại đây (3.43 MB, 66 trang )
TRƯỜNG ĐẠI HỌC DẦU KHÍ VIỆT NAM
Đ/c: Tầng 7, Tòa nhà PVMTC, Số 762 đường Cách mạng tháng 8
Phường Long Toàn, Thành phố Bà Rịa, Tỉnh Bà Rịa – Vũng Tàu
HƯỚNG DẪN SỬ DỤNG
HỆ THỐNG QUẢN TRỊ HỌC TẬP
(Dành cho giáo viên)
1
Mục lục
1.
Đăng nhập hệ thống ............................................................................................................................. 4
1.1.
2.
Quản lý thông tin người dùng .................................................................................................... 4
Trang chủ............................................................................................................................................. 5
2.1.
Giao diện chính ........................................................................................................................... 5
2.2.
Menu trang chủ ........................................................................................................................... 7
2.2.1.
Trang cá nhân (My space) .................................................................................................. 7
2.2.2.
Email & Message................................................................................................................. 7
Các khối chức năng tại trang chủ .......................................................................................... 9
2.3.
3.
Khóa học (Course) .............................................................................................................................. 9
3.1.
Giao diện khóa học...................................................................................................................... 9
3.2.1.
Menu quản trị .................................................................................................................... 10
3.2.2.
Thiết lập thông tin khóa học ............................................................................................ 11
3.3.
Các Block trên giao diện khóa học .......................................................................................... 12
3.4.
Các hoạt động (Activities) ........................................................................................................ 17
3.4.1.
Assignment......................................................................................................................... 18
3.4.2.
Chat .................................................................................................................................... 20
3.4.3.
Database ............................................................................................................................. 21
3.4.4.
Face-to-face ........................................................................................................................ 28
3.4.5.
ForumNG ........................................................................................................................... 29
3.4.6.
Games ................................................................................................................................. 29
3.4.7.
Glossary ............................................................................................................................. 30
3.4.8.
Lesson (Bài học) ................................................................................................................ 32
3.4.9.
Questionnaire .................................................................................................................... 38
3.4.10.
Quiz (Bài thi, bài kiểm tra) .............................................................................................. 40
3.4.11.
SCORM .............................................................................................................................. 48
3.4.12.
Wiki .................................................................................................................................... 48
3.4.13.
Workshop........................................................................................................................... 51
3.5.
Các tài nguyên (Resources) ...................................................................................................... 57
3.5.1.
Books .................................................................................................................................. 57
3.5.2.
File ...................................................................................................................................... 57
3.5.3.
Folder ................................................................................................................................. 58
3.5.4.
IMS Content package ....................................................................................................... 60
3.5.5.
Label ................................................................................................................................... 60
2
4.
3.5.6.
Lightbox gallery ................................................................................................................ 61
3.5.7.
Page .................................................................................................................................... 62
3.5.8.
URL .................................................................................................................................... 62
Sổ điểm (Gradebook) ........................................................................................................................ 63
3
1.
Đăng nhập hệ thống
Ở góc trên bên phải trang E-Learning, bạn sẽ thấy một liên kết Login (Đăng nhập). Chọn
liên kết này sẽ xuất hiện màn hình đăng nhập.
Điền thông tin đăng nhập và Enter hoặc nhấn chọn Sign in.
1.1. Quản lý thông tin người dùng
Sau khi đã đăng nhập,
người dùng sẽ được chuyển
đến giao diện chính của hệ
thống. Để truy cập vào giao
diện thông tin người dùng,
nhấn vào phần tên người
dùng ở góc trên bên phải
hoặc đưa con trỏ vào menu
tên người dùng và nhấn
chọn.
4
Giao diện quản trị thông tin người dùng gồm có:
Edit profile: thay đổi thông tin cá nhân gồm họ tên, email, ảnh đại diện...
Change password: thay đổi mật khẩu đăng nhập
Security keys: các khóa để sử dụng các dịch vụ của hệ thống.
Messaging: Các thiết lập để nhận các thông báo từ hệ thống (VD: thông báo
khi có tin nhắn riêng, thông báo khi có các hoạt động mới trong khóa học...)
Messages: giao diện tin nhắn cá nhân
My private files: hiển thị các file lưu trữ của người dùng.
2. Trang chủ
Sau khi đã đăng nhập thành công vào hệ thống, người dùng sẽ được đưa đến trang chủ
của hệ thống, tại đây sẽ hiển thị thông tin tổng hợp gồm các thông báo, thông tin về các khóa học
(courses) và các khối (blocks).
2.1. Giao diện chính
Khu vực thông báo:
5
Khu vực thông tin về các khóa học, các diễn đàn thảo luận chung cho các thành. Tại đây
người dùng cũng sẽ thấy các khóa học đã tham gia (My Courses).
6
2.2. Menu trang chủ
2.2.1. Trang cá nhân (My space)
Trang cá nhân sẽ hiển thị tất cả các thông tin về hoạt động của người dùng trong hệ thống
như lịch làm việc, các khóa học đã và đang tham gia, các thành tích (Archivements), các
file cá nhân (My Private files), các tin nhắn riêng (Messages) và danh sách các khóa học
(My courses) đã tham gia.
2.2.2. Email & Message
7
Menu Email cung cấp các tính năng quản lý email trên hệ thống. Người dùng có thể gửi
email cho các thành viên khác trong cùng một khóa học.
Menu Message cung cấp tính năng gửi tin nhắn riêng, chat trực tuyến giữa các thành viên
8
2.3. Các khối chức năng tại trang chủ
Upcomming events: Thông tin và liên kết đến các sự kiện.
Online users: thông tin những người dùng đang trực tuyến. Tại khối này người dùng
có thể xem thông tin thành viên bằng cách nhấn chọn vào tên thành viên đó, để gửi
tin nhắn riêng nhấn vào biểu tượng send message
. Giao diện tin nhắn riêng (2-6)
Navigation: Menu quản lý thông tin người dùng
Ngoài ra hệ thống sẽ còn hiển thị thêm các blocks chức năng khác tùy theo thiết lập
của hệ thống và quyền truy cập của người dùng.
3. Khóa học (Course)
3.1. Giao diện khóa học
Sau khi tiến hành đăng nhập, người dùng đã có thể truy cập vào những khóa học đã tham
gia bằng cách chọn trên menu course ngoài giao diện chính hoặc từ liên kết trong khối My
Course.
Giao diện khóa học cũng tương tự như giao diện chính của hệ thống nhưng được bổ sung
thêm các tính năng để quản lý khóa học (các tính năng này chỉ dành cho người dùng có vai trò
Giáo viên, Quản trị viên hoặc các vai trò tương đương).
Các khóa học chỉ có thể được tạo bởi những người dùng có vai trò phù hợp
(Administrator, Course Creator...). Với vai trò Giáo viên (Teacher), người dùng chỉ có thể thay
đổi thông tin khóa học đã được gán.
Giao diện khóa học được trình bày theo các định dạng như định dạng theo chủ đề, theo
ngày tháng, theo các section v.v...
9
3.2. Quản lý khóa học
3.2.1. Menu quản trị
Với vai trò giáo viên (Teacher) người dùng có thể thay đổi thông tin khóa học, định dạng
hiển thị khóa học và quản lý tất cả các hoạt động trong khóa học thông qua block Quản trị
(Administration). Các chức năng chính trong block này gồm:
Turn editing on/off: bật tắt chế độ chỉnh sửa
trên
giao
diện
khóa
học.
On: cho phép chỉnh sửa, cấu hình tất cả các
thành phần trên giao diện khóa học như:
Thêm, xóa, chỉnh sửa các Activities,
các resource
Cấu hình các block trên giao diện khóa
học
Thay đổi thông tin, ẩn hoặc hiển thị
các section.
Off: chỉ cho phép xem nội dung các thành
phần trên giao diện khóa học.
Người dùng còn có thể bật tắt chế độ này
bằng nút tắt
ở bên phải, dưới
Menu:
Activity chooser on/off: Chức năng này chỉ
có khi chuyển sang chế độ Editing On. Cho
phép hiển thị cửa sổ pop-up khi thêm 1
Activity/Resource vào khóa học.
Edit setting: Liên kết đến giao diện chỉnh sửa
, thiết lập thông tin khóa học.
Course completion: Thiết lập các điều kiện
hoàn thành khóa học.
Users: Quản lý danh sách các thành viên tham
gia khóa học. Đăng ký, loại bỏ thành viên, gán
vai trò cho thành viên.
Filters: Thiết lập các bộ lọc trong khóa học
Reports: Danh mục các báo cáo về khóa học
như thông tin hoàn thành khóa học, báo cáo hoạt động...Có thể truy cập nhanh chức
năng này từ Menu khóa học.
Grades: Báo cáo điểm số của thành viên tham gia.
Backup: Sao lưu khóa học.
Restore: Phục hồi khóa học đã sao lưu.
Import: Nhập dữ liệu từ khóa học khác sang.
10
Reset: Tùy chọn xóa các dữ liệu liên quan đến khóa học
như các sự kiện, các logs, comments, điểm số, người
dùng...
Activity bank: ngân hàng dữ liệu các hoạt động của
khóa học
Media bank: ngân hàng dữ liệu multi-media.
Switch role to...: chuyển đổi vai trò tạm thời sang một
vai trò khác trong khóa học.
My profile settings: Các thiết lập về thông tin cá nhân
của người dùng.
Activity reports: Logs và các báo cáo cá nhân.
3.2.2. Thiết lập thông tin khóa học
Để tiến hành thay đổi các thiết lập của khóa học, nhấn chọn Edit setting trên Menu quản
trị. Các thiết lập của khóa học được phân chia theo các tab, mỗi trường đều có thông tin hướng
dẫn khi nhấn chọn biểu tượng
. Các trường có biểu tượng
là những trường bắt buộc.
Một số trường thiết lập quan trọng cần chú ý như:
Course Category: thiết lập cho biết khóa học thuộc vê danh mục nào
Course format: định dạng hiển thị của khóa học như định dạng theo tuần (weekly),
theo chủ đề (Topics), theo dạng mạng xã hội (Social)...
11
Guest Access: cho phép người dùng chưa đăng ký có thể xem nội dung khóa học.
Groups: phân nhóm các thành viên tham gia khóa học.
3.3. Các Block trên giao diện khóa học
Trong giao diện của khóa học, ngoài các block mặc định của hệ thống từ trang chủ còn có
thêm các block được cài đặt cho từng khóa học.
Progress bar (3-5): Tình trạng hoàn thành khóa học của các học viên. Mỗi ô vuông
tương ứng với một task phải thực hiện. Mỗi ô xanh là task đã hoàn thành. Bên dưới
các task là thanh tiến trình hiển thị tỷ lệ phần trăm nhiệm vụ mà học viên đã hoàn
thành.
Giáo viên có thể xem báo cáo tổng hợp quá trình hoàn thành khóa học của tất cả học
viên bằng cách nhấn chọn Overview of students.
12
Course dedication: block có chức năng kiểm tra mức độ hoạt động của học viên
tham gia khóa học.
Nhấn chọn Dedication tool để chuyển sang giao diện thống kê mức độ hoạt động. Để
tiến hành thống kê, trong tab Course dedication configuration chọn khoảng thời
gian cần thống kê (Start và End of the period). Trường Limit between clicks định
nghĩa khoản thời gian cần thiết để tính ra một phiên đăng nhập của thành viên. VD:
khi thiết lập thời gian là 60 phút thì 2 lần thao tác trong 60 phút đó được tính là trong
cùng 1 phiên làm việc.
Bấm chọn Calculate để tạo bảng thống kê như sau
o Course dedication: thời gian hoạt động trong khóa học.
13
o Connections per day: tỷ lệ đăng nhập vào khóa học mỗi ngày
o Diligence: mức độ siêng năng tính theo %.
Latest news
Block này hiển thị các mục tin tức, thông báo trong khóa
học. Những tin tức này được trình bày dưới dạng bài viết
của diễn đàn vì vậy các thành viên có thể tham gia góp ý,
thảo luận trong chủ đề đó.
Để xem một tin tức, nhấn chọn vào tiêu đề tin cần xem.
Để thêm mới một bản tin nhấn chọn Add a new topic...
để đến giao diện doạn thảo tin tức (3-11)
14
Grade Me
Block này hiển thị cho giáo viên tất cả các bài tập (Assigment) và các bài kiểm tra
(Quiz) đã được hoàn thành nhưng chưa được chấm điểm.
Calendar
Hiển thị lịch ngày cùng với các sự kiện được đánh dấu theo màu của khóa học. Các
sự kiện được phân loại như sự kiện của cả hệ thống, của khóa học, của nhóm và của
cá nhân. Người dùng có thể ẩn các loại sự kiện bằng cách nhấn vào link tương ứng.
15
SMS Notifier
Block này cho phép người dùng gửi tin nhắn dạng SMS cho các thành viên khác.
Để tiến hành gửi tin nhắn, nhấn chọn Send SMS để chuyển sang giao diện soạn thảo
tin nhắn:
Các bước thực hiện:
Chọn khóa học, chọn vai trò và loại tin nhắn.
Nhập nội dung tin nhắn trong phần Message Body.
Bấm Show users để hiển thị danh sách các thành viên đã lọc theo lựa chọn
như trên.
Nhấn chọn thành viên để gửi tin nhắn ở cột Select.
Bấm Send SMS.
16
3.4. Các hoạt động (Activities)
Hệ thống E-Learning cung cấp cho giáo viênt danh sách các hoạt động học tập khá
phong phú và đa dạng. Để có thể thêm một hoạt động vào khóa học, giáo viên cần phải
chuyển sang chế độ chỉnh sửa (Turn editing on). Sau khi chuyển sang chế độ chỉnh sửa,
bên dưới các section/topic sẽ hiển thị như sau:
Nếu đang ở chế độ Activity chooser off:
Khi nhấn chọn link trên, cửa sổ pop-up Add an activity or resource sẽ hiển thị.
Giáo viên sẽ chọn một Activity hoặc Resource tương ứng để thêm vào khóa học.
17
Ở chế độ Activity chooser on: danh sách các Activities sẽ hiển dưới dạng các
dropbox.
3.4.1. Assignment
Assignment cho phép giáo viên tạo các bài tập, gán cho các học viên, kiểm tra và chấm
điểm sau khi nhận được bài nộp từ học viên. Các bài tập mà học viên đã nộp thường chỉ
có giáo viên mới có thể nhìn thấy, trừ khi đó là bài tập nhóm. Giáo viên có thể quản lý
điểm số thông qua bảng điểm (Grading table) bằng cách nhấn chọn vào bài tập đã tạo sau
đó nhấn chọn View/grade all submission.
Một số trường cần lưu ý khi tạo Assignment:
Availability: Thiết lập khoản thời gian cho phép học viên gửi bài, thời hạn gửi
bài. Mặc đinh thời hạn gửi bài của hệ thống là 1 tuần kể từ thời điểm tạo
Assignment nếu giáo viên không thiết lập.
Submission types: Hệ thống cung cấp 3 hình thức gửi bài như sau
Interative recording submission: gửi bài qua hình thức thu âm trực tuyến trên
trang web. Bài ghi âm sẽ được gửi về cho giáo viên dưới dạng audio/video.
File submission: Học viên sẽ gửi một hoặc nhiều file bài tập cho giáo viên.
Online text: Học viên sẽ làm bài ngay trên trình duyệt dưới dạng text.
Feedback types: Hình thức phản hồi của giáo viên cho mỗi bài học viên đã gửi
Feedbacks comments: Phản hồi dưới dạng text ngay trên trình duyệt.
Offline grading worksheet: Thiết lập này sẽ tạo một liên kết cho phép giáo
viên tải file dạng spreadsheet và chấp điểm trên file này mà không cần online.
18
Sau khi hoàn thành phần chấm điểm, giáo viên sẽ upload file spreadsheet vào
lại hệ thống.
Feedback files: Tùy chọn này cho phép giáo viên upload các file chấm điểm
kèm với nhận xét. File này có thể là file bài gửi đã được chấm điểm, file nhận
xét hoặc là file audio. Tùy chọn này sẽ hiển thị thêm cột Feedback files trong
bảng điểm.
Submission settings: các thiết lập khi học viên gửi bài.
Require students click submit button: Nếu chọn Yes, cho phép học viên gửi
bản draft bài tập của mình cho đến khi học viên nhấn submit thì xem như kết
thúc gửi bài. Một khi đã kết thúc thì học viên không thể tiếp tục chỉnh sửa bài
mà chỉ có thể yêu cầu giáo viên cho phép sửa tiếp. Để trả về tình trạng draft,
nhấn chọn Assigment tương ứng, chọn View/Grade all Submissions, chọn
biểu tượng Edit tại hàng tên học viên cần chỉnh sửa, chọn Revert submission
to draft.
Nếu chọn No, học viên có thể thay đổi bài nộp bất kỳ lúc nào cho đến khi giáo
viên chọn Prevent submission changes.
Require that students accept the Submission Statement: Yều cầu học viên
chấp thuận các điều khoản trước khi gửi bài.
Attempts reopened: Tùy chọn này cho phép học viên gửi lại bài, mặc định sẽ
là "Never", học viên không thể gửi lại bài. Manually: cho phép giáo viên mở
lại bài tập để học viên nộp tiếp. Automatically until pass: học viên có thể gửi
bài cho đến khi đạt đủ điểm yêu cầu.
Maximum attempts: tùy chọn này sẽ kết hợp với Attemps reopened để thiết
lập số lần học viên có thể gửi lại bài.
Group submission settings:
Student submit in groups: cho phép làm bài và gửi theo nhóm. Giáo viên có
thể cho điểm theo nhóm hoặc từng cá nhân. Lưu ý: nếu chưa thiết lập nhóm
trong khóa học thì hệ thống sẽ mặc định mỗi học viên là một nhóm.
Require all group members submit: Yêu cầu tất cả thành viên trong nhóm
phải gửi bài để hoàn thành. Thiết lập này chỉ có khi giáo viên chọn "Require
students click submit button".
Grouping for student groups: các học viên không thuộc nhóm nào sẽ được
đưa vào nhóm "default group" trong bảng điểm.
Notifications: Thiết lập các thông báo cho giáo viên.
19
Notify graders about submissions: Giáo viên sẽ nhận được thông báo khi có
học viên gửi bài.
Notify graders about late submissions: Giáo viên sẽ nhận được thông báo khi
có học viên nộp bài quá hạn.
Grade: Điểm số.
Grade: Thiết lập điểm số tối đa cho bài nộp, chọn No nếu không cần chấm
điểm.
Grading method:
Simple direct grading: Nhập điểm trực tiếp vào bài nộp. Marking guide:
Chấm điểm dựa trên các tiêu chuẩn, yêu cầu (criterions) do giáo viên thiết lập.
Giáo viên sẽ thiết lập các yêu cầu để học viên hoàn thành và cho điểm ứng với
mỗi yêu cầu đó. Giáo viên có thể góp ý trực tiếp trên các yêu cầu đó của học
viên. Rubrics: Chấm điểm theo chuẩn rubrics.
Grade category: lựa chọn danh mục bảng điểm.
Blind marking: Nếu chọn enable thì giáo viên sẽ không thấy được thông tin
học viên đã nộp bài mà chỉ thấy mã ngẫu nhiên do hệ thống sinh ra.
Use marking workflow: Hiển thị các quá trình chấm điểm của giáo viên. Giáo
viên có thể lựa chọn tình trạng chấm điểm của một bài tập. Học viên sẽ không
thể thấy điểm số của bài nộp cho đến khi giáo viên chọn Released cho bài tập
đó.
3.4.2. Chat
Module Chat cho phép các thành viên trong khóa học có thể thảo luận trực tiếp với nhau
trong khóa học.
Next chat time: Hiển thị lịch chat trên Calendar để các thành viên có thể thấy, học
viên tuy nhiên vẫn có thể vào phòng chat bất kỳ lúc nào.
Repeat/publish sessions:
Don't publish any chat times: Không thiết lập lịch hẹn, thành viên có thể tham
gia chat bất kỳ lúc nào.
20
No repeats - publish the specified time only: Chỉ cho phép tham gia vào thời
điểm thiết lập, không lên schedule.
At the same time every day: Mở chatroom mỗi ngày vào thời điểm thiết lập.
At the same time every week: Mở chatroom mỗi ngày vào thời điểm thiết lập
hàng tuần.
3.4.3. Database
Database Activity cho phép giáo viên và cả học viên tham gia xây dựng một bộ cơ sở dữ
liệu học liệu cho khóa học. Dữ liệu (entries) và định dạng cho hoạt động này là gần như
không giới hạn gồm các định dạng như văn bản, hình ảnh, video, audio, tập tin và các
liên kết (URLs).
Settings: Nhấn chọn Edit setting từ menu quản trị để thiết lập lại activity.
Approval required: Nếu thiết lập là Yes thì tài liệu chỉ có thể được nhìn
thấy khi giáo viên đã kiểm tra và cho phép.
Allow comments on entries: Cho phép góp ý.
Entries required for completion: Số lượng tài liệu mà học viên phải tạo
để hoàn thành activity này.
Entries required before viewing: Thiết lập số lượng các tài liệu mà học
viên buộc phải thêm vào trước khi có thể thấy được tài liệu của các thành
viên khác.
Maximum number of entries: số lượng tài liệu tối đa mà học viên có thể
tạo.
21
Xây dựng Database
Sau khi tạo thành công Database giáo viên sẽ tiến hành xây dựng cấu trúc của
database đó bằng cách định nghĩa các trường dữ liệu (fields). Để thêm một field mới,
tại giao diện chính của Database, chọn Fields, chọn một loại dữ liệu trong dropbox
Create a new field. Các loại dữ liệu bao gồm:
Checkbox
22
Date
File
Latitude/Longitude
23
Menu
Number
Picture
24
Radio button
Text
Text area
25