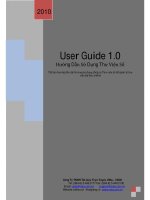ADP user guide ADMIRALTY
Bạn đang xem bản rút gọn của tài liệu. Xem và tải ngay bản đầy đủ của tài liệu tại đây (1.04 MB, 13 trang )
User Guide
ADMIRALTY Digital Publications User Guide
Introduction
ADMIRALTY Digital Publications (ADP)
are digital versions of paper ADMIRALTY
Nautical Publications. The ADP product
range consists of five products:
•
ADMIRALTY Digital List of Lights
•
•
•
ADMIRALTY Digital Radio Signals 1,
3, 4, 5
ADMIRALTY Digital Radio Signals 2
ADMIRALTY Digital Radio Signals 6
•
ADMIRALTY TotalTide
These products contain the same
information as their paper equivalents,
and are widely accepted as meeting
SOLAS carriage requirements. Go to
www.admiralty.co.uk/flag-state-approval
for more information.
System Requirements
The ADP applications will run on any PC
meeting the Microsoft recommended
minimum specification for the following
operating systems.
Windows 7 (SP1)
Windows 8.1 (SP1)
Windows 10
1GHz or faster 32-bit (x86) or 64-bit (x64)
processor
1 GB RAM (32-bit) or 2 GB RAM (64-bit)
DirectX 9 graphics device with WDDM 1.0
or higher driver
Note: The UKHO does not support ADP
on Operating Systems where Microsoft
support has been withdrawn, i.e. XP.
Operating systems should have the most
recent Service Pack installed. In addition,
systems will require:
- At least 1GB of available disk
space
- Systems should be capable of
receiving emails up to 1.5Mb in
size
ADMIRALTY Digital Publications can be
installed on two standalone computers,
either as a MAIN or as a BACKUP
installation on any standalone that meets
the above hardware recommendations.
It is not suitable for operation across a
network.
Supported Versions of
ADP
The UKHO supports the two most recent
versions of software. This is currently ADP
V18 and V19.
ADMIRALTY Digital Publications User Guide
Installing ADP
This guide will take you through the steps
required to install ADP on your PC. Before
starting, you will need the ADP V19
Update and software disc. This is supplied
by your ADMIRALTY Chart Agent:
1.
Insert the Update and Software Disc
into you PC. If you have autoplay
enabled, the ADP installer window will
appear.
6.
The application is now ready to be
installed.
Click Install to continue.
7.
When the installer has finished, a
window stating that ADP has been
successfully installed will be
displayed.
Click Finish to exit the installation
wizard.
8.
If the installer window does not
appear automatically, navigate to the
disk and double-click the file named
setup.exe.
The following ADP application icons
will be added to your desktop:
-
2.
Click OK.
3.
The installation welcome page will
appear.
Click Next to continue.
4.
The ‘Licence Agreement’ window will
be displayed.
Read the licence agreement and click
I accept the terms of the agreement
if you are happy to proceed.
5.
Click Next.
ADLL, ADRS1, 3, 4, 5, ADRS2,
ADRS6 and ATT products
Licence Key Wizard
Data Updating Wizard
Note: Some systems will require
you to restart your PC to complete
the installation.
Your ADP application has now
been installed and is ready to be
activated.
ADMIRALTY Digital Publications User Guide
Activating ADP
Updating ADP Data
This guide will take you through the
process of updating your ADP products.
This can be achieved using the Internet,
email, website or from DVD.
If you have been provided with an
update DVD by your ADMIRALTY Chart
Agent, it is recommended that you
update from it first in order to reduce
the amount of data you will need to
download.
Updating via the internet
1.
Double-click the ADP Updating
Wizard desktop icon to open the
‘Data Updating Wizard’.
2.
The first time the Wizard is run you
will asked to confirm your data
collection preferences. You will only
be asked to do this once, although
you can change your selection at any
time.
4.
Click Next.
5.
Click Update Automatically from the
internet to select it.
6.
Click Next.
7.
Required updates will be shown.
Updates that are not required can be
deselected by clicking on them.
When you are happy with your
selection, click Next to start the
updating process.
8.
3.
Click Obtain updates direct from
the ADMIRALTY web service to
select it.
Once the wizard has finished
updating, a message stating ‘All
Done’ will be shown.
ADMIRALTY Digital Publications User Guide
13. Click Next.
To check your update status, click
Preview to view the updated
certificate.
9.
14. Required updates will be shown.
Updates that are not required can be
deselected by clicking on them.
Click Finish to exit the Wizard.
Your ADP data is now up-to-date.
Updating via email
9.
Double-click on the ADP Updating
Wizard desktop icon to open the
‘Data Updating Wizard’.
10. Click Obtain updates direct from
the ADMIRALTY web service to
select it.
When you have made your selection,
click Next.
15. If the PC has access to email, an
email can be generated automatically
by the application. Alternatively, a
response file can be saved for use on
another, PC with email capability.
For PCs without email –
Click Store the request in a file to
send later or to send from another
PC to select it.
11. Click Next.
Click Next.
12. Click Send e-mail to request update
to select it.
Click the Browse button and navigate
to the location where you would like to
save the request file.
ADMIRALTY Digital Publications User Guide
FTP or the weekly update DVD to
select it.
When you have selected a location,
click Finish to close the browser
window.
19. Click Next.
Click Next to create a request file.
20. Click Update from File to select it.
Copy the request file to the PC which
has email access and send it to:
You do not need to enter a subject.
21. Click Next.
For PCs with email –
Click Send the email now to select it,
Click Finish to create an email.
Send the email with the attached
request file to:
22. Click the Browse button to open the
file browser window.
23. Navigate to the location where you
saved the file and click to select it.
Then click Open.
24. Click Next to continue.
You do not need to enter a subject.
16. Once you have received a response
email, save the attached update file to
the computer where ADP is installed.
17. Double-click the ADP Updating
Wizard desktop icon to open the ‘Data
Updating Wizard’.
18. Click Apply updates you’ve already
downloaded or received via e-mail,
The wizard will now begin to update
your ADP data.
25. Once the wizard has finished
updating, a message stating ‘All
Done’ will be shown.
ADMIRALTY Digital Publications User Guide
5.
Click the Browse button to open the
file browser window.
6.
Navigate to the DVD and click to
select it. Then click OK.
To check your update status, click
Preview to view the updated
certificate.
The ADP application will now
automatically look for updates.
26. Click Finish to exit the wizard.
Your ADP data is now up-to-date.
Updating via DVD
1.
Insert the ‘ADP update and Software
disc’ into your PC and double-click the
ADP Updating Wizard desktop icon
to open the ‘Data Updating Wizard’.
7.
2.
Click Apply updates you’ve already
downloaded or received via e-mail,
FTP or the weekly update DVD to
select it.
3.
Click Next.
4.
Click Update from DVD to select it.
Click Next to continue.
The wizard will now begin to update
your ADP data.
8.
Once the wizard has finished
updating, a message stating ‘All
Done’ will be shown.
ADMIRALTY Digital Publications User Guide
5.
Click Next.
6.
Your web browser will open and the
ADMIRALTY website will load.
To check your update status, click
Preview to view the updated
certificate.
9.
Click Finish once the wizard has
finished updating.
Your ADP data is now up-to-date.
Manually Downloading
Updates
The following process is split up into
steps on the ADMIRALTY webpage.
1.
Double-click the ADP Updating
Wizard desktop icon to open the
‘Data Updating Wizard’.
Step 1
Click to select the products you want
to update.
2.
Click Obtain updates direct from
the ADMIRALTY web service to
select it.
3.
Click Next.
4.
Click Connect to the ADMIRALTY
website to manually download files
to select it.
Step 2
Click on the entry for each product
you selected in Step 2 to show the
‘Week number’ drop-down menu.
ADMIRALTY Digital Publications User Guide
Click on the week that your products
are currently updated to select it, and
repeat for each product selected in
Step 1.
Note: If updating multiple ADP
products, the date selected must
be the same for each. If your ADP
products are currently updated to
different weeks, you will need to
repeat this part of the guide for
each product in order to get the
correct updates.
10. Click Apply updates you’ve already
downloaded or received via e-mail,
FTP or the weekly update DVD to
select it.
Step 3
A geographic map will be shown for
each product. Click the areas you
want to update to select them.
Repeat this for each product you are
updating.
11. Click Next.
12. Click Update from File to select it.
13. Click Next.
14. Click the Browse button to open the
file browser window.
7.
8.
9.
Once you have made your selection,
click Submit update request.
A page will be shown with links to the
requested updates. Click each link to
initiate a download.
When your ADP update files have
finished downloading, double-click the
ADP Updating Wizard desktop icon
to open the ‘Data Updating Wizard’.
15. Navigate to the location where you
saved the update file and click to
select it. Then click Open.
16. Click Next to continue.
The wizard will now begin to update
your ADP data.
17. Once the wizard has finished
updating, a message stating ‘All
Done’ will be shown.
ADMIRALTY Digital Publications User Guide
Both pencils means that the object and
child objects have changed
Creating a Support
File
To check your update status, click
Preview to view the updated
certificate.
18. Click Finish once the wizard has
finished updating.
Your ADP data is now up-to-date.
Your ADMIRALTY Chart Agent may
request an ADP Support File when
assisting you with an issue.
This guide will take you through the steps
required to create a Support File from the
ADP applications.
1. Open any one of the ADP applications
from your desktop by double-clicking
the appropriate desktop icon.
Viewing updates
A user can view updates applied to the
ADP products. This is displayed as a
yellow pencil icon.
2.
On the ADP toolbar, click Help to
show the drop-down menu.
3.
On the drop-down menu, click About
List of Lights.
This displays the last 6 updates within the
area it covers. A full explanation is
available in the product Help files.
The position of the pencil also has
significance where there is a hierarchy of
objects.
A pencil at the bottom right means that
child objects have changed.
Note: this title will vary for each
ADP application
4.
A pencil at the top left means that the
object itself has changed
The ‘About’ window will be shown.
Click Support.
ADMIRALTY Digital Publications User Guide
5.
On the drop down menu, click to
select the reason why you are
sending this support file from the
options provided.
This option will copy the Support File
information as text to the windows
clipboard. From here it can be pasted
into an email or text file of your
choice.
Using the InApplication Help
Note: If you select ‘Other Reason’
you will need to provide additional
information.
6.
When you have selected a reason
from the drop-down menu, click OK to
continue.
The ADP applications feature in-built
help guides that will take you through
all aspects of using your ADP
products. This guide will show you
how to access and use the inapplication help.
Accessing the Help menu
7.
You will be shown a selection of
options asking how you would like to
create the support file:
This option will automatically create
an email containing your Support File
if the PC has access to email.
1. Load any ADP application by
double-clicking the appropriate
desktop icon.
2.
From the menu items click Help
to show the drop-down menu for
the application.
3.
Click Contents
4.
The Help window will be shown.
This option will create a text file
containing the Support File
information which can then be saved
ready for transmission.
This option will bring up a print
window which will allow you to print a
copy of the Support File information if
the PC is connected to a printer.
ADMIRALTY Digital Publications User Guide
From here you can access supporting
pages on different areas and features
of the ADP product you are using.
Navigating the Help guide
There are three ways to find information
from the Help window. These are the
‘Contents’ menu, the ‘Index’ and ‘Search’
function.
Contents
The ‘Contents’ page provides a structured
tree menu of supporting information. To
use the ‘Contents’ menu, click on a ‘+’ box
on the menu to expand it. This will show
subsections within the topic selected.
Index
The Index allows you to find topics within
the Help guide based on keywords. Click
on an index entry to show the associated
section.
You can also search for keywords by
entering one or more words into the field
provided. Matches will be shown as you
type.
Search
The Search function allows you to locate
sections of the guide that contain certain
words or phrases. Enter on or more words
into the field provided and click List
Topics to bring back a list of matching
results.
ADMIRALTY Digital Publications User Guide