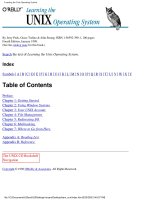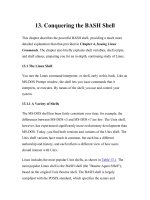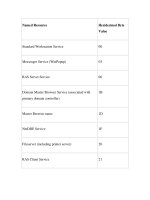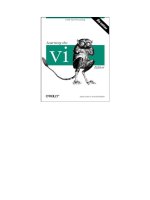Learning the bash shell
Bạn đang xem bản rút gọn của tài liệu. Xem và tải ngay bản đầy đủ của tài liệu tại đây (1.47 MB, 284 trang )
This document is created with a trial version of CHM2PDF Pilot
Copyright © 1998, 1995 O'Reilly & Associates, Inc. All rights reserved.
Printed in the United States of America.
Published by O'Reilly & Associates, Inc., 101 Morris Street, Sebastopol, CA 95472.
The O'Reilly logo is a registered trademark of O'Reilly & Associates, Inc. Many of the designations used by
manufacturers and sellers to distinguish their products are claimed as trademarks. Where those designations
appear in this book, and O'Reilly & Associates, Inc. was aware of a trademark claim, the designations have
been printed in caps or initial caps. The use of the fish image in association with the bash shell is a
trademark of O'Reilly & Associates, Inc.
While every precaution has been taken in the preparation of this book, the publisher assumes no
responsibility for errors or omissions, or for damages resulting from the use of the information contained
herein.
This document is created with a trial version of CHM2PDF Pilot
Preface
The first thing users of the UNIX or Linux operating systems come face to face with is the shell. "Shell" is
the UNIX term for a user interface to the system—something that lets you communicate with the computer
via the keyboard and the display. Shells are just separate programs that encapsulate the system, and, as
such, there are many to choose from.
Systems are usually set up with a "standard" shell that new users adopt without question. However, some of
these standard shells are rather old and lack many features of the newer shells. This is a shame, because
shells have a large bearing on one's working environment. Since changing shells is as easy as changing hats,
there is no reason not to change to the latest and greatest in shell technology.
Of the many shells to choose from, this book introduces the Bourne Again shell (bash for short), a modern
general-purpose shell. Other useful modern shells are the Korn shell (ksh) and the "Tenex C shell" (tcsh);
both are also the subjects of O'Reilly handbooks.
This document is created with a trial version of CHM2PDF Pilot
bash Versions
This book is relevant to all versions of bash, although older versions lack some of the features of the most
recent version. []You can easily find out which version you are using by typing echo $BASH_VERSION.
The earliest public version of bash was 1.0, and the most recent is 2.01 (released in May 1997). If you have
an older version, you might like to upgrade to the latest one. Chapter 11, shows you how to go about it.
[] Even though version 2.0 has been out for a while, bash version 1.14.x is still in widespread use. Throughout this
book we have clearly marked with footnotes the features that are not present in the earlier versions.
This document is created with a trial version of CHM2PDF Pilot
Summary of bash Features
bash is a backward-compatible evolutionary successor to the Bourne shell that includes most of the C shell's
major advantages as well as features from the Korn shell and a few new features of its own. Features
appropriated from the C shell include:
·
Directory manipulation, with the pushd, popd, and dirs commands.
·
Job control, including the fg and bg commands and the ability to stop jobs with CTRL-Z.
·
Brace expansion, for generating arbitrary strings.
·
Tilde expansion, a shorthand way to refer to directories.
·
Aliases, which allow you to define shorthand names for commands or command lines.
·
Command history, which lets you recall previously entered commands.
bash's major new features include:
·
Command-line editing, allowing you to use vi- or emacs-style editing commands on your
command lines.
·
Key bindings that allow you to set up customized editing key sequences.
·
Integrated programming features: the functionality of several external UNIX commands, including
test, expr, getopt, and echo, has been integrated into the shell itself, enabling common
programming tasks to be done more cleanly and efficiently.
·
Control structures, especially the select construct, which enables easy menu generation.
·
New options and variables that give you more ways to customize your environment.
·
One dimensional arrays that allow easy referencing and manipulation of lists of data.
·
Dynamic loading of built-ins, plus the ability to write your own and load them into the running
shell.
This document is created with a trial version of CHM2PDF Pilot
Intended Audience
This book is designed to address casual UNIX and Linux users who are just above the "raw beginner" level.
You should be familiar with the process of logging in, entering commands, and doing simple things with
files. Although Chapter 1, reviews concepts such as the tree-like file and directory scheme, you may find
that it moves too quickly if you're a complete neophyte. In that case, we recommend the O'Reilly &
Associates handbook, Learning the UNIX Operating System, by Jerry Peek, Grace Todino, and John Strang.
If you're an experienced user, you may wish to skip Chapter 1 altogether. But if your experience is with the
C shell, you may find that Chapter 1 reveals a few subtle differences between the bash and C shells.
No matter what your level of experience is, you will undoubtedly learn many things in this book that make
you a more productive bash user—from major features down to details at the "nook-and-cranny" level that
you may not have been aware of.
If you are interested in shell programming (writing shell scripts and functions that automate everyday tasks
or serve as system utilities), you should also find this book useful. However, we have deliberately avoided
drawing a strong distinction between interactive shell use (entering commands during a login session) and
shell programming. We see shell programming as a natural, inevitable outgrowth of increasing experience
as a user.
Accordingly, each chapter depends on those previous to it, and although the first three chapters are oriented
toward interactive use only, subsequent chapters describe interactive, user-oriented features in addition to
programming concepts.
This book aims to show you that writing useful shell programs doesn't require a computing degree. Even if
you are completely new to computing, there is no reason why you shouldn't be able to harness the power of
bash within a short time.
Toward that end, we have decided not to spend too much time on features of interest exclusively to lowlevel systems programmers. Concepts like file descriptors and special file types can only confuse the casual
user, and anyway, we figure that those of you who understand such things are smart enough to extrapolate
the necessary information from our cursory discussions.
This document is created with a trial version of CHM2PDF Pilot
Code Examples
This book is full of examples of shell commands and programs that are designed to be useful in your
everyday life as a user, not just to illustrate the feature being explained. In Chapter 4, and onwards, we
include various programming problems, which we call tasks, that illustrate particular shell programming
concepts. Some tasks have solutions that are refined in subsequent chapters. The later chapters also include
programming exercises, many of which build on the tasks in the chapter.
Feel free to use any code you see in this book and to pass it along to friends and colleagues. We especially
encourage you to modify and enhance it yourself.
If you want to try examples but you don't use bash as your login shell, you must put the following line at the
top of each shell script:
#!/bin/bash
If bash isn't installed as the file /bin/bash, substitute its pathname in the above.
This document is created with a trial version of CHM2PDF Pilot
Chapter Summary
If you want to investigate specific topics rather than read the entire book through, here is a chapter-bychapter summary:
Chapter 1, introduces bash and tells you how to install it as your login shell. Then it surveys the basics of
interactive shell use, including overviews of the UNIX file and directory scheme, standard I/O, and
background jobs.
Chapter 2, discusses the shell's command history mechanism (including the emacs- and vi-editing modes),
history substitution and the fc history command, and key bindings with readline and bind.
Chapter 3, covers ways to customize your shell environment without programming, by using the startup and
environment files. Aliases, options, and shell variables are the customization techniques discussed.
Chapter 4, is an introduction to shell programming. It explains the basics of shell scripts and functions, and
discusses several important "nuts-and-bolts" programming features: string manipulation operators, brace
expansion, command-line arguments (positional parameters), and command substitution.
Chapter 5, continues the discussion of shell programming by describing command exit status, conditional
expressions, and the shell's flow-control structures: if, for, case, select, while, and until.
Chapter 6, goes into depth about positional parameters and command-line option processing, then discusses
special types and properties of variables, integer arithmetic, and arrays.
Chapter 7, gives a detailed description of bash I/O. All of the shell's I/O redirectors are covered, as are the
line-at-a-time I/O commands read and echo. Then the chapter discusses the shell's command-line
processing mechanism and the eval command.
Chapter 8, covers process-related issues in detail. It starts with a discussion of job control, then gets into
various low-level information about processes, including process IDs, signals, and traps. The chapter then
moves to a higher level of abstraction to discuss coroutines and subshells.
Chapter 9, discusses various debugging techniques, like trace and verbose modes, and the "fake" signal
traps. We then present in detail a useful shell tool, written using the shell itself: a bash debugger.
Chapter 10, gives information for system administrators, including techniques for implementing systemwide shell customization and features related to system security.
Chapter 11, shows you how to go about getting bash and how to install it on your system. It also outlines
what to do in the event of problems along the way.
Appendix A compares bash to several similar shells, including the standard Bourne shell, the IEEE 1003.2
POSIX shell standard, the Korn shell (ksh) and the public-domain Korn shell (pdksh), and the MKS Toolkit
shell for MS-DOS and OS/2.
Appendix B contains lists of shell invocation options, built-in commands, built-in variables, conditional test
operators, options, I/O redirection, and emacs and vi editing mode commands.
Appendix C gives information on writing and compiling your own loadable built-ins.
Appendix D lists the bash reserved words and provides a complete BNF description of the shell.
Appendix E lists the ways that you can obtain the major scripts in this book for free, using anonymous FTP
or electronic mail.
This document is created with a trial version of CHM2PDF Pilot
Conventions Used in This Handbook
We leave it as understood that, when you enter a shell command, you press RETURN at the end. RETURN
is labeled ENTER on some keyboards.
Characters called CTRL-X, where X is any letter, are entered by holding down the CTRL (or CTL, or
CONTROL) key and pressing that letter. Although we give the letter in uppercase, you can press the letter
without the SHIFT key.
Other special characters are LINEFEED (which is the same as CTRL-J), BACKSPACE (same as CTRL-H),
ESC, TAB, and DEL (sometimes labeled DELETE or RUBOUT).
This book uses the following font conventions:
Italic
Bold
is used for UNIX filenames, commands not built into the shell (which are files anyway), and
shell functions. Italic is also used for dummy parameters that should be replaced with an
actual value, to distinguish the vi and emacs programs from their bash modes, and to
highlight special terms the first time they are defined.
is used for bash built-in commands, aliases, variables, and options, as well as command lines
when they are within regular text. Bold is used for all elements typed in by the user within
regular text.
Constant
is used in examples to show the contents of files or the output from commands.
Width
is used in examples to show interaction between the user and the shell; any text the user
Constant types in is shown in Constant Bold. For example:
Bold
$ pwd/home/cam/adventure/carrol
$
Constant is used in displayed command lines for dummy parameters that should be replaced with an
Italic actual value.
Reverse
Video
is used in Chapter 2, to show the position of the cursor on the command line being edited.
For example:
grep -l Alice < ~cam/book/[[a]]iw
We use UNIX as a shorthand for "UNIX and Linux." Purists will correctly insist that Linux is not UNIX—
but as far as this book is concerned, they behave identically.
This document is created with a trial version of CHM2PDF Pilot
We'd Like to Hear from You
We have tested and verified all of the information in this book to the best of our ability, but you may find
that features have changed (or even that we have made mistakes!). Please let us know about any errors you
find, as well as your suggestions for future editions, by writing:
O'Reilly & Associates, Inc.
101 Morris Street
Sebastopol, CA 95472
1-800-998-9938 (in the US or Canada)
1-707-829-0515 (international/local)
1-707-829-0104 (FAX)
You can also send us messages electronically. To be put on the mailing list or request a catalog, send email
to:
To ask technical questions or comment on the book, send email to:
We have a web site for the book, where we'll list examples, errata, and any plans for future editions. You
can access this page at:
/>For more information about this book and others, see the O'Reilly web site:
This document is created with a trial version of CHM2PDF Pilot
Acknowledgments for the First Edition
This project has been an interesting experience and wouldn't have been possible without the help of a
number of people. Firstly, I'd like to thank Brian Fox and Chet Ramey for creating bash and making it the
polished product it is today. Thanks also to Chet Ramey for promptly answering all of my questions on
bash and pointing out my errors.
Many thanks to Bill Rosenblatt for Learning the korn Shell, on which this book is based; Michael O'Reilly
and Michael Malone at iiNet Technologies for their useful comments and suggestions (and my
net.connection!); Chris Thorne, Justin Twiss, David Quin-Conroy, and my mum for their comments,
suggestions, and corrections; Linus Torvalds for the Linux operating system which introduced me to bash
and was the platform for all of my work on the book; Brian Fox for providing a short history of bash; David
Korn for information on the latest Korn shell. Thanks also to Depeche Mode for "101" as a backdrop while
I worked, Laurence Durbridge for being a likable pest and never failing to ask "Finished the book yet?" and
Adam (for being in my book).
The sharp eyes of our technical reviewers picked up many mistakes. Thanks to Matt Healy, Chet Ramey,
Bill Reynolds, Bill Rosenblatt, and Norm Walsh for taking time out to go through the manuscript.
The crew at O'Reilly & Associates were indispensable in getting this book out the door. I'd like to thank
Lenny Muellner for providing me with the formatting tools for the job, Chris Reilley for the figures, and
Edie Freedman for the cover design. On the production end, I'd like to thank David Sewell for his
copyediting, Clairemarie Fisher O'Leary for managing the production process, Michael Deutsch and Jane
Ellin for their production assistance, Ellen Siever for tools support, Kismet McDonough for providing
quality assurance, and Seth Maislin for the index.
I'm grateful to Frank Willison for taking me up on my first piece of email to ORA: "What about a book on
bash?"
Last but by no means least, a big thank you to my editor, Mike Loukides, who helped steer me through this
project.
This document is created with a trial version of CHM2PDF Pilot
Acknowledgments for the Second Edition
Thanks to all the people at O'Reilly & Associates. Gigi Estabrook was the editor for the second edition.
Nicole Gipson Arigo was the production editor and project manager. Nancy Wolfe Kotary and Ellie
Fountain Maden performed quality control checks. Seth Maislin wrote the index. Edie Freedman designed
the cover, and Nancy Priest designed the interior format of the book. Lenny Muellner implemented the
format in troff. Robert Romano updated the illustrations for this second edition.
This document is created with a trial version of CHM2PDF Pilot
Chapter 1. bash Basics
Since the early 1970s, when it was first created, the UNIX operating system has become more and more
popular. During this time it has branched out into different versions, and taken on such names as Ultrix,
AIX, Xenix, SunOS, and Linux. Starting on minicomputers and mainframes, it has moved onto desktop
workstations and even personal computers used at work and home. No longer a system used only by
academics and computing wizards at universities and research centers, UNIX is used in many businesses,
schools, and homes. As time goes on, more people will come into contact with UNIX.
You may have used UNIX at your school, office, or home to run your applications, print documents, and
read your electronic mail. But have you ever thought about the process that happens when you type a
command and hit RETURN?
Several layers of events take place whenever you enter a command, but we're going to consider only the top
layer, known as the shell. Generically speaking, a shell is any user interface to the UNIX operating system,
i.e., any program that takes input from the user, translates it into instructions that the operating system can
understand, and conveys the operating system's output back to the user. Figure 1.1 shows the relationship
between user, shell, and operating system.
Figure 1.1. The shell is a layer around the UNIX operating system
There are various types of user interfaces. bash belongs to the most common category, known as characterbased user interfaces. These interfaces accept lines of textual commands that the user types in; they usually
produce text-based output. Other types of interfaces include the increasingly common graphical user
interfaces (GUI), which add the ability to display arbitrary graphics (not just typewriter characters) and to
accept input from a mouse or other pointing device, touch-screen interfaces (such as those on some bank
teller machines), and so on.
This document is created with a trial version of CHM2PDF Pilot
1.1 What Is a Shell?
The shell's job, then, is to translate the user's command lines into operating system instructions. For
example, consider this command line:
sort -n phonelist > phonelist.sorted
This means, "Sort lines in the file phonelist in numerical order, and put the result in the file
phonelist.sorted." Here's what the shell does with this command:
1.
Breaks up the line into the pieces sort, -n, phone list, >, and phone list.sorted. These pieces are
called words.
2.
Determines the purpose of the words: sort is a command, -n and phone list are arguments, and >
and phonelist.sorted, taken together, are I/O instructions.
3.
Sets up the I/O according to > phonelist.sorted (output to the file phone list.sorted) and some
standard, implicit instructions.
4.
Finds the command sort in a file and runs it with the option -n (numerical order) and the argument
phonelist (input filename).
Of course, each of these steps really involves several substeps, each of which includes a particular
instruction to the underlying operating system.
Remember that the shell itself is not UNIX—just the user interface to it. UNIX is one of the first operating
systems to make the user interface independent of the operating system.
This document is created with a trial version of CHM2PDF Pilot
1.2 Scope of This Book
In this book you will learn about bash, which is one of the most recent and powerful of the major UNIX
shells. There are two ways to use bash: as a user interface and as a programming environment.
This chapter and the next cover interactive use. These two chapters should give you enough background to
use the shell confidently and productively for most of your everyday tasks.
After you have been using the shell for a while, you will undoubtedly find certain characteristics of your
environment (the shell's "look and feel") that you would like to change, and tasks that you would like to
automate. Chapter 3 shows several ways of doing this.
Chapter 3, also prepares you for shell programming, the bulk of which is covered in Chapter 4 through
Chapter 6. You need not have any programming experience to understand these chapters and learn shell
programming. Chapter 7 and Chapter 8 give more complete descriptions of the shell's I/O and process
handling capabilities, while Chapter 9, discusses various techniques for debugging shell programs.
You'll learn a lot about bash in this book; you'll also learn about UNIX utilities and the way the UNIX
operating system works in general. It's possible to become a virtuoso shell programmer without any
previous programming experience. At the same time, we've carefully avoided going into excessive detail
about UNIX internals. We maintain that you shouldn't have to be an internals expert to use and program the
shell effectively, and we won't dwell on the few shell features that are intended specifically for low-level
systems programmers.
This document is created with a trial version of CHM2PDF Pilot
1.3 History of UNIX Shells
The independence of the shell from the UNIX operating system per se has led to the development of dozens
of shells throughout UNIX history—although only a few have achieved widespread use.
The first major shell was the Bourne shell (named after its inventor, Steven Bourne); it was included in the
first popular version of UNIX, Version 7, starting in 1979. The Bourne shell is known on the system as sh.
Although UNIX has gone through many, many changes, the Bourne shell is still popular and essentially
unchanged. Several UNIX utilities and administration features depend on it.
The first widely used alternative shell was the C shell, or csh. This was written by Bill Joy at the University
of California at Berkeley as part of the Berkeley Software Distribution (BSD) version of UNIX that came
out a couple of years after Version 7. It's included in most recent UNIX versions.
The C shell gets its name from the resemblance of its commands to statements in the C Programming
Language, which makes the shell easier for programmers on UNIX systems to learn. It supports a number of
operating system features (e.g., job control; see Chapter 8) that were unique to BSD UNIX but by now have
migrated to most other modern versions. It also has a few important features (e.g., aliases; see Chapter 3)
that make it easier to use in general.
In recent years a number of other shells have become popular. The most notable of these is the Korn shell.
This shell is a commercial product that incorporates the best features of the Bourne and C shells, plus many
features of its own. The Korn shell is similar to bash in most respects; both have an abundance of features
that make them easy to work with. The advantage of bash is that it is free. For further information on the
Korn shell see Appendix A.
1.3.1 The Bourne Again Shell
The Bourne Again shell (named in punning tribute to Steve Bourne's shell) was created for use in the GNU
project. [1]The GNU project was started by Richard Stallman of the Free Software Foundation (FSF) for the
purpose of creating a UNIX-compatible operating system and replacing all of the commercial UNIX
utilities with freely distributable ones. GNU embodies not only new software utilities, but a new distribution
concept: the copyleft. Copylefted software may be freely distributed so long as no restrictions are placed on
further distribution (for example, the source code must be made freely available).
[1] GNU is a recursive acronym, standing for "GNU's Not UNIX".
bash, intended to be the standard shell for the GNU system, was officially "born" on Sunday, January 10,
1988. Brian Fox wrote the original versions of bash and readline and continued to improve the shell up
until 1993. Early in 1989 he was joined by Chet Ramey, who was responsible for numerous bug fixes and
the inclusion of many useful features. Chet Ramey is now the official maintainer of bash and continues to
make further enhancements.
In keeping with the GNU principles, all versions of bash since 0.99 have been freely available from the
FSF. bash has found its way onto every major version of UNIX and is rapidly becoming the most popular
Bourne shell derivative. It is the standard shell included with Linux, a widely used free UNIX operating
system.
In 1995 Chet Ramey began working on a major new release, 2.0, which was released to the public for the
first time on December 23, 1996. bash 2.0 adds a range of new features to the old release (the last being
1.14.7) and brings the shell into better compliance with various standards.
This book describes the latest release of bash 2.0 (version 2.01, dated June 1997). It is applicable to all
previous releases of bash. Any features of the current release that are different in, or missing from, previous
releases will be noted in the text.
This document is created with a trial version of CHM2PDF Pilot
1.3.2 Features of bash
Although the Bourne shell is still known as the "standard" shell, bash is becoming increasingly popular. In
addition to its Bourne shell compatibility, it includes the best features of the C and Korn shells as well as
several advantages of its own.
bash's command-line editing modes are the features that tend to attract people to it first. With command-line
editing, it's much easier to go back and fix mistakes or modify previous commands than it is with the C
shell's history mechanism—and the Bourne shell doesn't let you do this at all.
The other major bash feature that is intended mostly for interactive users is job control. As Chapter 8
explains, job control gives you the ability to stop, start, and pause any number of commands at the same
time. This feature was borrowed almost verbatim from the C shell.
The rest of bash's important advantages are meant mainly for shell customizers and programmers. It has
many new options and variables for customization, and its programming features have been significantly
expanded to include function definition, more control structures, integer arithmetic, advanced I/O control,
and more.
This document is created with a trial version of CHM2PDF Pilot
1.4 Getting bash
You may or may not be using bash right now. Your system administrator probably set your account up with
whatever shell he or she uses as the "standard" on the system. You may not even have been aware that there
is more than one shell available.
Yet it's easy for you to determine which shell you are using. Log in to your system and type echo $SHELL
at the prompt. You will see a response containing sh, csh, ksh, or bash; these denote the Bourne, C, Korn,
and bash shells, respectively. (There's also a chance that you're using another shell such as tcsh.)
If you aren't using bash and you want to, then you first need to find out if it exists on your system. Just type
bash. If you get a new prompt consisting of some information followed by a dollar-sign (e.g: bash2-2.01$
), then all is well; type exit to go back to your normal shell.
If you get a "not found" message, your system may not have it. Ask your system administrator or another
knowledgeable user; there's a chance that you might have some version of bash installed on the system in a
place (directory) that is not normally accessible to you. If not, read Chapter 11, to find out how you can
obtain a version of bash.
Once you know you have bash on your system, you can invoke it from whatever other shell you use by
typing bash as above. However, it's much better to install it as your login shell, i.e., the shell that you get
automatically whenever you log in. You may be able to do the installation by yourself. Here are instructions
that are designed to work on the widest variety of UNIX systems. If something doesn't work (e.g., you type
in a command and get a "not found" error message or a blank line as the response), you'll have to abort the
process and see your system administrator or, alternatively, turn to Chapter 11 where we demonstrate a less
straightforward way of replacing your current shell.
You need to find out where bash is on your system, i.e., in which directory it's installed. You might be able
to find the location by typing whereis bash (especially if you are using the C shell); if that doesn't work, try
whence bash, which bash, or this complex command: [2]
[2] Make sure you use the correct quotation mark in this command: ' rather than
`.
grep bash /etc/passwd | awk -F: '{print $7}' | sort -u
You should see a response that looks like /bin/bash or /usr/local/bin/bash.
To install bash as your login shell, type chsh bash-name, where bash-name is the response you got to your
whereis command (or whatever worked). For example:
% chsh /usr/local/bin/bash
You'll either get an error message saying that the shell is invalid, or you'll be prompted for your password.
[3]Type in your password, then log out and log back in again to start using bash.
[3] For system security reasons, only certain programs are allowed to be installed as login shells.
This document is created with a trial version of CHM2PDF Pilot
1.5 Interactive Shell Use
When you use the shell interactively, you engage in a login session that begins when you log in and ends
when you type exit or logout or press CTRL-D. [4]During a login session, you type in command lines to the
shell; these are lines of text ending in RETURN that you type in to your terminal or workstation.
[4] The shell can be set up so that it ignores a single CTRL-D to end the session. We recommend doing this,
because CTRL-D is too easy to type by accident. See the section on options in Chapter 3 for further details.
By default, the shell prompts you for each command with an information string followed by a dollar sign,
though as you will see in Chapter 3, the entire prompt can be changed.
1.5.1 Commands, Arguments, and Options
Shell command lines consist of one or more words, which are separated on a command line by blanks or
TABs. The first word on the line is the command. The rest (if any) are arguments (also called parameters)
to the command, which are names of things on which the command will act.
For example, the command line lp myfile consists of the command lp (print a file) and the single argument
myfile. lp treats myfile as the name of a file to print. Arguments are often names of files, but not
necessarily: in the command line mail cam, the mail program treats cam as the username to which a
message will be sent.
An option is a special type of argument that gives the command specific information on what it is supposed
to do. Options usually consist of a dash followed by a letter; we say "usually" because this is a convention
rather than a hard-and-fast rule. The command lp -h myfile contains the option -h, which tells lp not to print
the "banner page" before it prints the file.
Sometimes options take their own arguments. For example, lp -d lp1 -h myfile has two options and one
argument. The first option is -d lp1, which means "Send the output to the printer (destination) called lp1."
The second option and argument are the same as in the previous example.
This document is created with a trial version of CHM2PDF Pilot
1.6 Files
Although arguments to commands aren't always files, files are the most important types of "things" on any
UNIX system. A file can contain any kind of information, and indeed there are different types of files.
Three types are by far the most important:
Regular files
Also called text files; these contain readable characters. For example, this book was created from
several regular files that contain the text of the book plus human-readable formatting instructions to
the troff word processor.
Executable files
Also called programs; these are invoked as commands. Some can't be read by humans; others—the
shell scripts that we'll examine in this book—are just special text files. The shell itself is a (nonhuman-readable) executable file called bash.
Directories
These are like folders that contain other files—possibly other directories (called subdirectories).
1.6.1 Directories
Let's review the most important concepts about directories. The fact that directories can contain other
directories leads to a hierarchical structure, more popularly known as a tree, for all files on a UNIX system.
Figure 1.2 shows part of a typical directory tree; rectangles are directories and ovals are regular files.
Figure 1.2. A tree of directories and files
The top of the tree is a directory called root that has no name on the system. [5] All files can be named by
expressing their location on the system relative to root; such names are built by listing all of the directory
names (in order from root), separated by slashes (/), followed by the file's name. This way of naming files is
called a full (or absolute) pathname.
This document is created with a trial version of CHM2PDF Pilot
[5] Most UNIX tutorials say that root has the name /. We stand by this alternative explanation because it is more
logically consistent with the rest of the UNIX filename conventions.
For example, say there is a file called aaiw that is in the directory book, which is in the directory cam,
which is in the directory home, which is in the root directory. This file's full pathname is
/home/cam/book/aaiw.
1.6.1.1 The working directory
Of course, it's annoying to have to use full pathnames whenever you need to specify a file. So there is also
the concept of the working directory (sometimes called the current directory), which is the directory you are
"in" at any given time. If you give a pathname with no leading slash, then the location of the file is worked
out relative to the working directory. Such pathnames are called relative pathnames; you'll use them much
more often than full pathnames.
When you log in to the system, your working directory is initially set to a special directory called your
home (or login) directory. System administrators often set up the system so that everyone's home directory
name is the same as their login name, and all home directories are contained in a common directory under
root.
For example, /home/cam is a typical home directory. If this is your working directory and you give the
command lp memo, then the system looks for the file memo in /home/cam. If you have a directory called
hatter in your home directory, and it contains the file teatime, then you can print it with the command lp
hatter/teatime.
1.6.1.2 Tilde notation
As you can well imagine, home directories occur often in pathnames. Although many systems are organized
so that all home directories have a common parent (such as /home or /users), you should not rely on that
being the case, nor should you even have to know the absolute pathname of someone's home directory.
Therefore, bash has a way of abbreviating home directories: just precede the name of the user with a tilde
(~). For example, you could refer to the file story in user alice's home directory as ~alice/story. This is an
absolute pathname, so it doesn't matter what your working directory is when you use it. If alice's home
directory has a subdirectory called adventure and the file is in there instead, you can use
~alice/adventure/story as its name.
Even more convenient, a tilde by itself refers to your own home directory. You can refer to a file called
notes in your home directory as ~/notes (note the difference between that and ~notes, which the shell would
try to interpret as user notes's home directory). If notes is in your adventure subdirectory, then you can call
it ~/adventure/notes. This notation is handiest when your working directory is not in your home directory
tree, e.g., when it's some system directory like /tmp.
1.6.1.3 Changing working directories
If you want to change your working directory, use the command cd. If you don't remember your working
directory, the command pwd tells the shell to print it.
cd takes as an argument the name of the directory you want to become your working directory. It can be
relative to your current directory, it can contain a tilde, or it can be absolute (starting with a slash). If you
omit the argument, cd changes to your home directory (i.e., it's the same as cd ~ ).
Table 1.1 gives some sample cd commands. Each command assumes that your working directory is
/home/cam just before the command is executed, and that your directory structure looks like Figure 1.2.
This document is created with a trial version of CHM2PDF Pilot
Table 1.1. Sample cd Commands
Command
cd book
cd book/wonderland
cd ~/book/wonderland
cd /usr/lib
cd ..
cd ../gryphon
cd ~gryphon
New Working Directory
/home/cam/book
/home/cam/book/wonderland
/home/cam/book/wonderland
/usr/lib
/home
/home/gryphon
/home/gryphon
The first four are straightforward. The next two use a special directory called .. (two dots), which means
"parent of this directory." Every directory has one of these; it's a universal way to get to the directory above
the current one in the hierarchy—which is called the parent directory. [6]
[6] Each directory also has the special directory . (single dot), which just means "this directory." Thus, cd .
effectively does nothing. Both . and .. are actually special hidden files in each directory that point to the directory
itself and to its parent directory, respectively. root is its own parent.
Another feature of bash's cd command is the form cd -, which changes to whatever directory you were in
before the current one. For example, if you start out in /usr/lib, type cd without an argument to go to your
home directory, and then type cd -, you will be back in /usr/lib.
1.6.2 Filenames, Wildcards, and Pathname Expansion
Sometimes you need to run a command on more than one file at a time. The most common example of such
a command is ls, which lists information about files. In its simplest form, without options or arguments, it
lists the names of all files in the working directory except special hidden files, whose names begin with a
dot (.).
If you give ls filename arguments, it will list those files—which is sort of silly: if your current directory has
the files duchess and queen in it and you type ls duchess queen, the system will simply print those
filenames.
Actually, ls is more often used with options that tell it to list information about the files, like the -l (long)
option, which tells ls to list the file's owner, size, time of last modification, and other information, or -a
(all), which also lists the hidden files described above. But sometimes you want to verify the existence of a
certain group of files without having to know all of their names; for example, if you use a text editor, you
might want to see which files in your current directory have names that end in .txt.
Filenames are so important in UNIX that the shell provides a built-in way to specify the pattern of a set of
filenames without having to know all of the names themselves. You can use special characters, called
wildcards, in filenames to turn them into patterns. Table 1.2 lists the basic wildcards.
Table 1.2. Basic Wildcards
Wildcard
?
*
[set]
[!set]
Matches
Any single character
Any string of characters
Any character in set
Any character not in set
The ? wildcard matches any single character, so that if your directory contains the files program.c,
This document is created with a trial version of CHM2PDF Pilot
The ? wildcard matches any single character, so that if your directory contains the files program.c,
program.log, and program.o, then the expression program.? matches program.c and program.o but not
program.log.
The asterisk (*) is more powerful and far more widely used; it matches any string of characters. The
expression program.* will match all three files in the previous paragraph; text editor users can use the
expression *.txt to match their input files. [7]
[7] MS-DOS and VAX/VMS users should note that there is nothing special about the dot (.) in UNIX filenames
(aside from the leading dot, which "hides" the file); it's just another character. For example, ls * lists all files in the
current directory; you don't need *.* as you do on other systems. Indeed, ls *.* won't list all the files—only those
that have at least one dot in the middle of the name.
Table 1.3 should help demonstrate how the asterisk works. Assume that you have the files bob, darlene,
dave, ed, frank, and fred in your working directory.
Table 1.3. Using the * Wildcard
Expression
fr*
*ed
b*
*e*
*r*
*
d*e
g*
Yields
frank fred
ed fred
bob
darlene dave ed fred
darlene frank fred
bob darlene dave ed frank fred
darlene dave
g*
Notice that * can stand for nothing: both *ed and *e* match ed. Also notice that the last example shows
what the shell does if it can't match anything: it just leaves the string with the wildcard untouched.
The remaining wildcard is the set construct. A set is a list of characters (e.g., abc), an inclusive range (e.g.,
a-z), or some combination of the two. If you want the dash character to be part of a list, just list it first or
last. Table 1.4 should explain things more clearly.
Table 1.4. Using the Set Construct Wildcards
Expression
[abc]
[.,;]
[-_]
[a-c]
[a-z]
[!0-9]
[0-9!]
[a-zA-Z]
[a-zA-Z0-9_-]
Matches
a, b, or c
Period, comma, or semicolon
Dash or underscore
a, b, or c
All lowercase letters
All non-digits
All digits and exclamation point
All lower- and uppercase letters
All letters, all digits, underscore, and dash
In the original wildcard example, program.[co] and program.[a-z] both match program.c and program.o,
but not program.log.
An exclamation point after the left bracket lets you "negate" a set. For example, [!.;] matches any character
except period and semicolon; [!a-zA-Z] matches any character that isn't a letter. To match ! itself, place it
after the first character in the set, or precede it with a backslash, as in [\!].
This document is created with a trial version of CHM2PDF Pilot
The range notation is handy, but you shouldn't make too many assumptions about what characters are
included in a range. It's safe to use a range for uppercase letters, lowercase letters, digits, or any subranges
thereof (e.g., [f-q], [2-6]). Don't use ranges on punctuation characters or mixed-case letters: e.g., [a-Z] and
[A-z] should not be trusted to include all of the letters and nothing more. The problem is that such ranges
are not entirely portable between different types of computers. [8]
[8] Specifically, ranges depend on the character encoding scheme your computer uses. The vast majority use
ASCII, but IBM mainframes use EBCDIC.
The process of matching expressions containing wildcards to filenames is called wildcard expansion or
globbing. This is just one of several steps the shell takes when reading and processing a command line;
another that we have already seen is tilde expansion, where tildes are replaced with home directories where
applicable. We'll see others in later chapters, and the full details of the process are enumerated in Chapter 7.
However, it's important to be aware that the commands that you run only see the results of wildcard
expansion. That is, they just see a list of arguments, and they have no knowledge of how those arguments
came into being. For example, if you type ls fr* and your files are as on the previous page, then the shell
expands the command line to ls fred frank and invokes the command ls with arguments fred and frank. If
you type ls g*, then (because there is no match) ls will be given the literal string g* and will complain with
the error message, g*: No such file or directory. [9]
[9] This is different from the C shell's wildcard mechanism, which prints an error message and doesn't execute the
command at all.
Here is an example that should help make things clearer. Suppose you are a C programmer. This means that
you deal with files whose names end in .c (programs, also known as source files), .h (header files for
programs), and .o (object code files that aren't human-readable) as well as other files. Let's say you want to
list all source, object, and header files in your working directory. The command ls *.[cho] does the trick.
The shell expands *.[cho] to all files whose names end in a period followed by a c, h, or o and passes the
resulting list to ls as arguments. In other words, ls will see the filenames just as if they were all typed in
individually—but notice that we required no knowledge of the actual filenames whatsoever! We let the
wildcards do the work.
The wildcard examples that we have seen so far are actually part of a more general concept called pathname
expansion. Just as it is possible to use wildcards in the current directory, they can also be used as part of a
pathname. For example, if you wanted to list all of the files in the directories /usr and /usr2, you could type
ls /usr*. If you were only interested in the files beginning with the letters b and e in these directories, you
could type ls /usr*/[be]* to list them.
1.6.3 Brace Expansion
A concept closely related to pathname expansion is brace expansion. Whereas pathname expansion
wildcards will expand to files and directories that exist, brace expansion expands to an arbitrary string of a
given form: an optional preamble, followed by comma-separated strings between braces, and followed by
an optional postscript. If you type echo b{ed,olt,ar}s, you'll see the words beds, bolts, and bars printed.
Each instance of a string inside the braces is combined with the preamble b and the postscript s. Notice that
these are not filenames—the strings produced are independent of filenames. It is also possible to nest the
braces, as in b{ar{d,n,k},ed}s. This will result in the expansion bards, barns, barks, and beds.
Brace expansion can also be used with wildcard expansions. In the example from the previous section
where we listed the source, object, and header files in the working directory, we could have used ls *.
{c,h,o}. [10]
[10] This differs slightly from C shell brace expansion. bash requires at least one unquoted comma to perform an
expansion, otherwise the word is left unchanged, e.g., b{o}lt remains as b{o}lt.
This document is created with a trial version of CHM2PDF Pilot
This document is created with a trial version of CHM2PDF Pilot
1.7 Input and Output
The software field—really, any scientific field—tends to advance most quickly and impressively on those
few occasions when someone (i.e., not a committee) comes up with an idea that is small in concept yet
enormous in its implications. The standard input and output scheme of UNIX has to be on the short list of
such ideas, along with such classic innovations as the LISP language, the relational data model, and objectoriented programming.
The UNIX I/O scheme is based on two dazzlingly simple ideas. First, UNIX file I/O takes the form of
arbitrarily long sequences of characters (bytes). In contrast, file systems of older vintage have more
complicated I/O schemes (e.g., "block," "record," "card image," etc.). Second, everything on the system that
produces or accepts data is treated as a file; this includes hardware devices like disk drives and terminals.
Older systems treated every device differently. Both of these ideas have made systems programmers' lives
much more pleasant.
1.7.1 Standard I/O
By convention, each UNIX program has a single way of accepting input called standard input, a single way
of producing output called standard output, and a single way of producing error messages called standard
error output, usually shortened to standard error. Of course, a program can have other input and output
sources as well, as we will see in Chapter 7.
Standard I/O was the first scheme of its kind that was designed specifically for interactive users at
terminals, rather than the older batch style of use that usually involved decks of punch-cards. Since the
UNIX shell provides the user interface, it should come as no surprise that standard I/O was designed to fit in
very neatly with the shell.
All shells handle standard I/O in basically the same way. Each program that you invoke has all three
standard I/O channels set to your terminal or workstation, so that standard input is your keyboard, and
standard output and error are your screen or window. For example, the mail utility prints messages to you
on the standard output, and when you use it to send messages to other users, it accepts your input on the
standard input. This means that you view messages on your screen and type new ones in on your keyboard.
When necessary, you can redirect input and output to come from or go to a file instead. If you want to send
the contents of a pre-existing file to someone as mail, you redirect mail's standard input so that it reads from
that file instead of your keyboard.
You can also hook programs together in a pipeline, in which the standard output of one program feeds
directly into the standard input of another; for example, you could feed mail output directly to the lp
program so that messages are printed instead of shown on the screen.
This makes it possible to use UNIX utilities as building blocks for bigger programs. Many UNIX utility
programs are meant to be used in this way: they each perform a specific type of filtering operation on input
text. Although this isn't a textbook on UNIX utilities, they are essential to productive shell use. The more
popular filtering utilities are listed in Table 1.5.
Table 1.5. Popular UNIX Data Filtering Utilities
Utility
cat
grep
sort
cut
sed
Purpose
Copy input to output
Search for strings in the input
Sort lines in the input
Extract columns from input
Perform editing operations on input