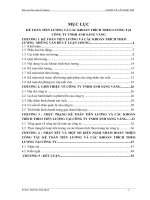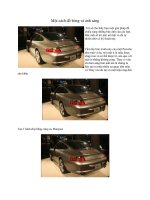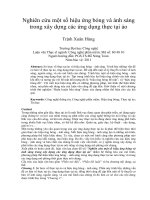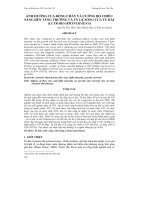Ánh sáng chiếu bóng và camera.doc
Bạn đang xem bản rút gọn của tài liệu. Xem và tải ngay bản đầy đủ của tài liệu tại đây (104.3 KB, 6 trang )
ÁNH SÁNG CHIẾU BÓNG VÀ CAMERA
- Các đạo diễn của các bộ film dùng các kỹ thuật của camera và ánh sáng để nắm
giữ các tác động nhìn thấy được trện khung cảnh. Độ xa, trung bình, gần khung
nhìn đối tượng, độ sâu của vùng và cường độ sáng cao thấp từ đối tượng và
khung cảnh đến ngưòi xem..
- Các kỹ thuật về ánh sáng và camera là những điễm có tính quyết định khi làm
việc với các nhận vật hoặc đối tượng nhân tạo. Chiếu sáng và shading thấy gần
với thực hơn, tiế phục người xem hơn về khung cảnh của bạn.
- Yêu cầu đầu tiên để tạo các hiệu ứng trên hoạt cảnh 3D được render thì cần
nghiên cứu các hiệu ứng của camera và ánh sáng dùng trong film. Mục đích của
bạn là tạo khung cảnh như mong muốn khi giữ các nguồn sáng và camera
không được nhìn thấy.
- Trong Maya, có thể bắt chứơc các hiệu ứng tạo bóng và chiếu sáng thực hoặc
không thực cho các hoạt cảnh và hình ảnh của bạn. Trong phần này sẽ xem xét
những kỹ thuật làm việc với ánh sáng, chiếu sáng, camera. Bạn sẽ được biết về:
o Tạo và đặt các kiểu nguồn sáng tại các vị trí khac nhau trong khung
cảnh.
o Hiệu chỉnh các thuộc tính của nguồn sáng và làm việc có kinh nghiệm
với các hiệu ứng của chúng trong khung cảnh của bạn.
o Đổ bóng lên một bề mặt bằng cách dùng các nguồn sáng và các đối
tượng.
o Tạo và di chuyển các camera được gắn thêm vào khung cảnh của bạn.
- Trong phần này ta dùng mẫu đã được modeling sắn tên là Lights.mb. Mẫu này
gồm một căn phòng với 2 bức tường, sàn nhà, trong phong có cái bàn và cái đèn
bàn được gom nhóm với tên là tableGroup. Tất cả các đối tượng đều được
shading màu xám mặc định. Khi bạn mở khung cảnh bạn thấy khung cảnh được
chiếu sáng bằng nguồc sáng mặc định. Nguồn sáng này ở bên trên và bên dưới
camera nhìn khung cảnh và không thấy biểu tượng của nguồn sáng trong khung
cảnh.
- Các nguồn sáng chiếu thẳng trực tiếp:Maya có nhiều kiểu nguồn sáng, các
nguồn sáng này được giả làm các nguồn sáng tự nhiện hoặc nhân tạo. Trong
bước kế tiếp ta tạo một nguồn sáng kiểu directional. Nguồn sáng directional
dùng các tia sáng song song như được chiếu sáng từ khoảng cách rất xa để
chiếu vào khung cảnh. nguồn sáng directional thường được sử dụng để giả làm
mặt trời. Tạo nguồn sáng directional như sau.
o Chọn Create > Lights > Directional Light. Một nguồn sáng directional
được tạo ra tại tâm của khung cảnh. Vì nguồn sáng directional giả làm
mặt trời nên những tia sáng của nó đến các đối tượng trong khung cảnh
từ cùng một hướng như mũi tên mô tả. Vị trí của nguồn sáng không
quan trong như hướng chiếu sáng.
o Chọn Lighting > Use All Lights hoặc nhấn phím 7 thì sẽ thấy chiếu snág
khung nhìn của khung cảnh chỉ với những nguồn sáng của khung cảnh
không phải với nguồn sáng mặc định. Nếu muốn xem chiếu sáng với
nguồn sáng mặc định thì chọn Lighting > Use Default Lighting hoặc
phím 6. Khi render khung cảnh mặc định Maya dùng các nguồn sáng
được tạo ra. Nếu khong tạo nguồn sáng Maya tao một nguồn sáng
directional tạm cho bạn sau đó lại bỏ đi khi render hoàn tất.
- Trong bước kế tiếp là vận dụng và điều chỉnh các thuộc tính của nguồn sáng.
o Với nguồn sánh directional được chọn, quay nguồn sáng theo nhiều
hướng khác nhau. Shading của bề mặc bị thay đổi nếu bạn quay hương
của nguồn sáng( nguồn sáng trỏ trược tiếp vào bề mặt nhiều hơn thì độ
bóng sẻ sáng hơn. Nguồn sáng directional không bị ảnh hưởng bởi vị trí
của nó mà bị ảnh hưởng bởi hướng quay của nó.
o Quay nguồn sáng theo X: -40, Y: 25, Z: -20 . Với hướng này tất cả các
bề mặt trong khung cảnh đều bị ảnh hưởng bởi nguồn sáng này trong
khung nhìn camera hiện tại.
o Cũng với nguồn sáng này, mở cửa sổ Attribute Editor drag slide
Intensity để thay đổi giá trị để thấy sự ảnh hưởng của intensity. Với giá
trị cao hơn sẽ làm cho bề mặt sáng hơn. Ví dụ Intensity là 1.6 thì làm
cho shading của màu xám mặc định gần như chuyển sang màu trắng.
o Trong Attribute Editor,chọn thuộc tính color hộp màu trắng trên thuộc
tính Intensity hiện ra khung màu Color Chooser.
o Click vào khung màu để chọn màu đỏ, nguồn sáng sẽ chiếu ánh sáng
màu đỏ lên các bề mặt trong khung cảnh.
o Thay đổi màu đen sang màu trắng với Intensity là 1.2.
- Trong bước tiếp theo bạn sẽ chiếu sáng bằng nguồn sáng spot và đặt nó trong
đèn bàn. Nguồn sáng spotlight chiếu sáng từ một điểm tại đỉnh của hình nón và
ta có thể dùng hướng của nguồn sáng này để chiếu sáng như tao muốn. thực
hiện tạo nguồn sáng spotlight.
o Chọn Create > Lights > Spotlight để tạo ra biểu tượng nguồn sáng
spotlight tại tâm cú lưới, nguồn sáng trỏ vào bức tường.
o Di chuyển nguồn sáng len trên đèn bàn. Nếu bạn nhìn biều tượng
spotlight từ nhiều hướng khác nhau bạn thấy rằng nó giống như hình
nón với hướng của nguồn sáng. Biểu tượng hình nón của nguồn sáng
spotlight thấy được việc làm rộng vùng chiếu sáng theo khoảng cách.
o Chọn công cụ Modify > Transformation Tools > Show Manipulator, với
công cụ này cung cấp 2 cách vận dụng là di chuyển vị trí và hướng của
nguồn sáng một cách chính xát. Nhìn vào điểm đậc biệt mà ở đó ánh
sáng tập trung. Vị trí của con mắt định nghĩa vị trí của nguồn sáng. Tất
cả các nguồn sáng đều có điểm của con mắt nhưng không cần điễm
nhìn.
o Di chuyển điểm nhìn lên trên mặt bàn và di chuyển điểm mắt đến tâm
của đèn bàn. Bạn cũng có thể dùng công cụ Rotate để thực hiện quay tại
điểm mắt hơn là kéo tới đèn bàn. Có một cách khác dùng để thay đổi vị
trí của nguồn sáng đó là chọn nguồn sáng sau đó chọn Panels > Look
Through Selected. Sau đó bạn có thể dolly hoặc pan khung nhìn để tập
trung vào bề mặt bạn mong muốn. Vùng ánh sáng tập trung là vùng ánh
sáng chiếu vào bề mặt đó. để trớ về khung nhìn phối cảnh toàn bộ thì
chọn Panels > Perspective > persp.
o Nếu bạn render khung cảnh, bạn chú ý các nguồn sáng spotlight chiếu
hình tròn chiếu sáng trên mặt bàn và trên mặt sàn vì mặc định ánh sáng
truyền xuyên qua các bề mặt trên đường đi của nó. Vòng tròn chiếu sáng
trên mặt sàng thì rộng hơn trên mặt bàn bởi vì spotlight chiếu sáng theo
beam of light ( luồng có nghĩa là sẽ rộng hơn theo khoảng cách).
o Bạn chỉ cần chiếu sáng lện mặt bàn không cần chiếu lên mặt sàn thì bạn
cần cản trở ánh sáng truyền qua mặt bàn. Trong cửa sổ Attribute Editor,
chọn phần Shadows sau đó chọn phần Depth Map Shadow Attributes
sau đó chọn Use Depth Map Shadows. Thì sẽ cho ra kết quả là ánh sang
không truyền qua mặt bàn nửa vì ánh sánh của nguồn sáng spotlight bị
khoá lạ bởi mặt phẳng đầu tiện mà nó gặp phải ( mặt bàn). Nếu bạn
render bằng IPR hơn là software render thì hình ảnh sẽ tự động bỏ
nguồn sáng spotlight va directional.
- Nguồn sáng spot, directional và các kiểu nguồn sáng khác có những thuộc tính
đặc trưng riêng (như Intensity, Dropoff, Color…) Kế tiếp ta thay đổi các thuộc
tính của nguồn sáng:
o Nguồn sáng spotlight có giá trị thuộc tính Cone Angle ở mức 40 sửa lạ
là 20 thì vòng tròn chiếu sáng sẽ thu hẹp lại, còn 60 thì vòng tròn sẽ mở
rộng hơn.
o Chọn Dropoff là 10. Thuộc tính này khởi tạo cường độ sáng chiếu giãm
dần từ tâm vùng tròn chiếu đến cạnh của nó. Tìm ra một giá tri hợp lệ là
vấn đề kinh nghiệm. Khi bạn tăng Dropoff (giãm cường độ củ nguồn
sáng) nên bạn cần tăng Intensity lên 1.6. Để bắt chước cách cường độ
sáng giãm dần theo khoảng cách như trong tự nhiên thì bạn chọn Decay
Rate để giãm cường độ sáng theo khoảng cách. Khởi gán Linear để
giãm cường độ sáng theo khoảng cách ít nhất, với Quadratic giãm
cường độ sáng nhiều nhất, Cubic thì ở mức giữa của 2 mức này. Mặc
định là No Decay có nghĩa là cường độ sáng không thay đổi theo
khoảng cách. Nếu bạn muốn khởi gán khác No Decay thì bạn cần tăng
Intensity. Vì lý do này nên ta gán Decay Rate thành No Decay.
o Gán Penumbra Angle là 10, thuộc tính này điều khiển độ mềm của cạnh
vùng chiếu sáng được tạo ra bởi nguồn sáng. bạn cũng có thể sử dụng số
âm để định nghĩa cho cạnh của đường tròn.
o Trong phần Light Effects của Attribute Editor lick nút áp bên phải của
hộp Light Fog thì thấy xuất hiện luồng sáng có hiện tượng sương mù
trong không khí. Hiện tượng mù được chú ý hơn khi render luồng sáng
từ một góc nào đó hơn là từ trên vị trí cố định. Khi bạn click nút áp
Light Fog, Maya tạo ra một node light fog và hiển thị các thuộc tính của
nó trên Attribute Editor. Các thuộc tính Color, Density thì có ích khi
thay đổi cường độ sáng và độ trong suốt của hiện tượng mù. Các thuộc
tính này chỉ ảnh hưởng đến ánh sáng trên đường truyền đến bề mặt
không phải ảnh hưởng lên ánh sáng tại bề mặt. Trong khung nhìn khung
cảnh bạn cũng nên chú ý biểu tượng Light Fog toả ra từ biểu tượng
spotlight. Biểu tượng này hiển thị vùng được chiếu sáng. bạn sẽ không
thể thấy hiện tượng ánh sáng mù ở dưới bàn. Bàn đã khoá light fog vì
trước đó bạn đã chọn thuộc tính Depth Map Shadow. Bạn có thể dùng
công cụ Scale để mở rộng vùng chiệu ảnh hưởng của hiệu ứng ánh sáng.
- Chiếu bóng là hiện tượng các vùng tới xuất hiện trên một bề mặt khi có một đối
tượng nằm giửa đường đi của ánh sáng. Bóng đổ trên một vùng của bề mặt
(vùng này không nhận được ánh sáng trực tiếp. Bóng này được tạo ra từ đối
tượng nằm giữa và được xát định trong không gian 3 chiều. Để tạo bóng từ
nguồn sáng spotlight thì thực hiện các bước sau:
o Chọn spotlight và click tab spotLightShape1 trong Attribute Editor.
o Chọn Cone Angle là 105. Khi bạn render khung cảnh, bạn sẽ thấy
spotlight có luồng sáng rộng hơn để chiếu một phần nhỏ ánh sáng lên
bức tường. Bóng được tạo ra vì bạn đã chọn Use Depth Map Shadows
cho spotlight. Depth Map Shadows tham chiếu đến các công thức tính
toán của Maya đễ tạo ra bóng, bạn không cần biết những công thức này
mà chỉ cần chọn vảo thuộc tính Use Depth Map Shadows.
o Để làm cho cạnh của bóng sắc nét hơn thì vào phần Shadow, chọn tiếp
phần Depth Map Shadow Attributes,gán thuộc tính Dmap Resolution là
1024. Tăng Dmap Resolution thì thời gian render cũng sẽ tăng. Chỉ nên
sử dụng giá trị cao hơn nếu như trong trường hợp có nhiều điều đáng
chú ý khác trong chiếu bóng. Trong trường hợp này bạn nên dùng giá trị
mặc định là 512. Trong các đồ án sau này bạn nên nghĩ rằng giá trị
Dmap Resolution là định nghĩa chất lượng khác nhau, nhưng thời gian
render thì ngược lại.
Thuộc tính có liên quan là Dmap Filter Size tiện cho việc làm
mờ hoặc làm cho cạnh của bóng sắc nét hơn. Tăng giá trị này thì
tăng độ mờ và giá trị càng cao thì thời gian render càng tăng.
Nếu bạn muốn thực hịên chiếu bóng trong các đồ án sau này thì
cố gắn thay đổi sự phối hợp của Dmap Resolution và Dmap
Filter Size. Trong phần này ta sử dụng giá trị mặc định.
- Gắn thêm camera cho khung cảnh: Mặc dù bạn đã có camera mặc định để thực
hiện render và kiễm tra quá trình xử lý modeling và animation, trong một vài
trường hợp thì cần tạo và dùng thêm camera. Ví dụ bạn muốn render khung
cảnh của bạn từ 2 khung nhìn camera khác nhau để so sánh kết quả. Trong phần
này sẽ nói về cách tạo ra camera và diều chỉnh khung nhìn của nó.
- Tạo camera thứ 2 cho khung cảnh:
o Chọn Create > Cameras > Camera sẽ tạo ra một camera phối cảnh toàn
diện, biểu tựơng này đặt ở tâm lưới.
o Trong Channel Box đổi tên camera là myCamera. Mặc dù bạn tạo ra
một camera mới bạn vẫn nhìn qua camera mặc định có tên là persp. Bạn
sẽ xem qua myCamera sau khi bạn thay đổi vi trí của nó trong bứơc kế
tiếp. Trên khung cảnh không thấy biểu tượng của camera mặc định mà
chỉ thấy biểu tượng của camera mới tạo ra.
o Dùng công cụ Show Manipulator để thay đổi vị trí của maCamera. Với
công cụ này bạn có 2 cách vận dụng để thay đổi vị trí của spotlight: đó
là điểm đặt mắt và điễm đến. Điễm đến khởi tạo nơi camera hướng tới
và điểm đặ mắt là vị trí đặt camera. Bạn có thể chọn camera hiện tại thì
chọn View > Select Camera.
o Chọn Panels > Perspective > myCamera để xem khung cảnh thông qua
myCamera. Nếu khung nhìn qua camera không đúng như mong muốn
chọn tableGroup trong Outliner và chọn View > Frame Selection thì
trung tâm của camera là cái bàn. Việc thực hiện các di chuyển bằng
công cụ dolly, track, tumble cho myCamera giống như thực hiện trong
camera mặc định. Bạn có thể trở về khung nhìn của camera mặc định
bằng cách chọn Panels > Perspective > persp.
o Trong khi làm việc với camera thì nên biết chính xát vùng nhìn thấy của
myCamera được phép hiển thị hình ảnh render. Để xem vùng giới hạn
của render chọn View > Camera Attribute Editor.Trong Attribute
Editor,mở phần Display Options và chọn Display Resolution thì hình
chữ nhật giới hạn là vùng bị render.
o Trong phần Film Back của Attribute Editor,chọn Fit Resolution Gate là
Overscan. Thì khung nhìn hiền thị thêm một phần nằm ngoài vùng
render. Bằng cách hiển thị một vùng nhỏ nằm ngoài vùng render bạn có
thể đặt camera di chuyển dễ dàng hơn nếu trong khung cảnh có các đối
tượng di chuyển vào trong hoặc ra ngoài khung nhìn.
- Di chuyển camera: Trong Maya camera có thể di chuyển được. Bạn có thế cho
một keyframe cho camera di chuyển như các đối tượng khác di chuyển trong
khung cảnh. Trong phần này sẽ tạo các key để tạo một hoạt cảnh đơn giản cho
sự di chuyển của camera. Trước hết thực hiện di chuyển camera bằng cách thực
hiện các thao tác sau:
o Đến vị trí đầu tiên của dãy thâu.
o Dùng các công cụ dolly, track, tumble để tạo khung nhìn như sau:
o Với myCamera gán một key cho khung nhìn của camera tại frame đầu
tiên. Để gán một key, chọn menu Animation và sau đó chọn Animate >
Set Key để gán một key.
o Đến frame 150.
o Dùng công cụ Dolly để tạo khung nhìn như hình vẽ.