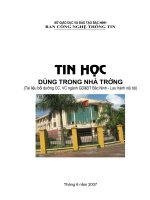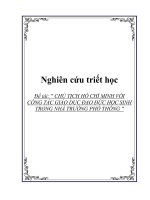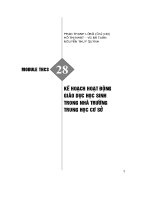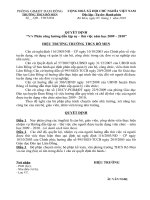Tin hoc dung trong nha truong (hay)
Bạn đang xem bản rút gọn của tài liệu. Xem và tải ngay bản đầy đủ của tài liệu tại đây (7.71 MB, 133 trang )
SỞ GIÁO DỤC VÀ ĐÀO TẠO BẮC NINH
BAN CÔNG NGHỆ THÔNG TIN
Tin häc
Dïng trong nhµ trêng
(Tài liệu bồi dưỡng CC, VC ngành GD&ĐT Bắc Ninh - Lưu hành nội bộ)
Th¸ng 6 n¨m 2007
LỜI MỞ ĐẦU
Hiện nay công nghệ thông tin đã được áp dụng rộng rãi ở hầu hết ở các ngành, các
lĩnh vực của đời sống xã hội. Thời đại công nghiệp hoá, hiện đại hoá đất nước và hội nhập
không thể không ứng dụng công nghệ thông tin, do vậy các nhà quản lý giáo dục, các nhà
giáo và nhân viên các trường học không thể không biết ứng dụng công nghệ thông tin vào
công việc của mình.
Trước tình hình đó và thực tiễn ngành Giáo dục - Đào tạo hiện nay là: vốn Tiếng
Anh còn hạn chế, ít có thể bố trí thời gian đi học các lớp tin học chính quy, nhưng lại có ưu
điểm là trình độ học vấn lại khá cao nên có thể tự học được. Do vậy tôi viết cuốn tài liệu
"Tin học dùng trong nhà trường" nhằm giúp các bạn tự học tin học một cách dễ dàng, áp
dụng vào công việc của mình nhằm nâng cao hiệu quả công tác và hội nhập.
Cuốn tài liệu này gồm 6 phần là: Những khái niệm cơ bản về tin học và hệ điều
hành; phần mềm soạn thảo văn bản (Word); phần mềm tính toán, thống kê, quản lý dữ liệu
(Excel); phần mềm để trình chiếu , hội thảo, soạn giáo án điện tử (PowerPoint); Internet và
thư điện tử; phần mềm quản lý cán bộ. Tài liệu có một số đặc điểm sau đây:
Thứ nhất là: Tài liệu này được lưu hành trong nội bộ ngành Giáo dục và Đào tạo
Bắc Ninh.
Thứ hai là: Khi xử lý một công việc nào đó đều có nhiều cách nhưng trong tài liệu
này chúng tôi chỉ trình bày một cách. Các bạn có thể tham khảo cách khác và vận dụng
cách nào phù hợp nhất với mình.
Thứ ba là: Tài liệu rất ngắn gọn, chỉ hướng dẫn những vấn đề quan trọng nhất cho
công việc của bạn. Bạn có thể tham khảo các tài liệu khác để làm phong phú hơn kiến thức
của mình.
Thứ tư là: Mỗi công việc đều được chỉ ra một quy trình từng bước để thực hiện,
bước nào viết trước thì làm trước, bước nào viết sau thì làm sau mà không diễn giải hay
giải thích dài dòng.
Thứ năm là: Tài liệu được viết với Office 2003 nên máy của bạn cài Office 97,
Office 2000, Office XP, … có thể hơi khác một chút nhưng sẽ tương đương.
Mặc dù đã rất cố gắng nhưng tài liệu được soạn lần đầu trong một thời gian ngắn nên
không khỏi có những thiếu sót hoặc chưa đáp ứng được nhu cầu hiểu biết hoặc chưa đáp
ứng yêu cầu công việc của bạn, mong các bạn thứ lỗi. Tác giả rất mong nhận được sự đóng
góp ý kiến của các bạn để tài liệu hoàn chỉnh hơn, đáp ứng được yêu cầu của đông đảo các
nhà quản lý giáo dục, các nhà giáo và nhân viên ngành Giáo dục và Đào tạo Bắc Ninh. Ý
kiến đóng góp của các bạn xin gửi về địa chỉ: Nguyễn Đức Thành, Phòng Tổ chức - cán
bộ, Sở Giáo dục và Đào tạo Bắc Ninh hoặc các địa chỉ I-mail:
hoặc hộp thư toàn cầu
hay
Xin trân trọng cám ơn.
TÁC GIẢ
Nguyễn Đức Thành
Tin học dùng trong nhà tr ờng Chủ biên: Nguyễn Đức Thành - S GS&T Bc Ninh
Phn th nht:
NHNG KHI NIM C BN V
TIN HC, MY TNH, MY VI TNH, H IU HNH
Chng I: TIN HC V MY VI TNH
1. Tin hc l gỡ?
Tin hc l quỏ trỡnh nghiờn cu cỏc quỏ trỡnh cú tớnh cht thut toỏn nhm
mụ t v bin i thụng tin. Cỏc quỏ trỡnh ny c nghiờn cu mt cỏch h
thng v cỏc phng din: lý thuyt, phõn tớch, thit k, tớnh hiu qu, vic
ci t v ng dng.
Ta cú th chia cỏc kin thc tin hc thnh cỏc lnh vc sau: Thut toỏn v
cu trỳc d liu; Kin trỳc mỏy tớnh, mng mỏy tớnh v h iu hnh; Lý
thuyt lp trỡnh; C s d liu; Cụng ngh phn mm, ...
2. Mỏy tớnh
Mỏy tớnh l thit b lu tr v x lý thụng tin mt cỏch t ng theo mt
chng trỡnh nh trc. Mỏy tớnh cú kh nng lu tr mt khi lng thụng
tin rt ln trờn mt din tớch nh, tc x lý thụng tin rt nhanh v rt
chớnh xỏc. Mỏy tớnh n nay ó tri qua 4 th h:
Th h th nht (1950-1959) : Dựng ốn in t ó c thu nh.
Th h th hai (1960-1963) : Dựng ốn bỏn dn.
Th h th ba (1964-1974) : Dựng mch tớch hp (IC)
Th h th t (1974 n nay) : Dựng cỏc mch tớch hp cc ln (cha
hng ngn búng bỏn dn)
3. Mng mỏy tớnh
Mng mỏy tớnh l h thng liờn kt nhiu mỏy tớnh li vi nhau, trong ú cú
mt mỏy tớnh chớnh gi l mỏy ch (Server), cỏc mỏy khỏc gi l mỏy khỏch
hay mỏy trm (Client). Cú cỏc loi mng sau:
Mng cc b (LAN) : l mng trờn mt vựng a lý nh
nh mt to nh, mt c quan.
Mng din rng (WAN) : l mng trờn mt vựng rng hn nh
mt tnh, mt thnh ph.
Mng ton cu (INTERNET) : l mng mỏy tớnh ton cu c liờn
kt vi nhau thụng qua tp chun
chung cỏc giao thc gi l TCP/IP
3
Tin học dùng trong nhà tr ờng Chủ biên: Nguyễn Đức Thành - S GS&T Bc Ninh
4. Mỏy vi tớnh
4.1. Mụ hỡnh t chc ca mỏy vi tớnh:
4.2. Thit b vo chun: Bn phớm (Keyboard)
Bn phớm dựng a d liu vo mỏy tớnh, trờn bn phớm cú cỏc ch cỏi,
s, mt s ký t c bit v mt s phớm quan trng sau:
- Phớm Shift: thay i kiu ch thng hay ch hoa hoc gừ cỏc
ký t trờn (i vi cỏc phớm cú hai ký t)
- Phớm Caps lock: thit lp ch nhp ch hoa.
- Phớm Home: a con tr v u dũng
- Phớm End: a con tr v cui dũng
- Phớm Page Down: v trang sau ca mn hỡnh
- Phớm Page Up: V trang trc ca mn hỡnh
- Phớm ,,, ln lt l: sang trỏi 1 ký t, lờn trờn 1 dũng, xung
di 1 dũng, sang phi 1 ký t.
- Phớm Enter (): xung dũng (ch dựng khi ht on vn bn)
- Phớm Spacebar: chốn vo ký t trng (du cỏch gia cỏc t)
- Phớm Delete: xoỏ ký t bờn phi con tr
- Phớm Backspace (): Xoỏ ký t bờn trỏi con tr
- Phớm Insert: i ch chốn thnh ch ố v ngc li
- Phớm Num Lock: Bt/tt ch nhp phớm s bờn phi bn phớm
- Phớm Print Screen: Chp ton b mn hỡnh
4.3. Thit b ra chun: Mn hỡnh (Monitor)
N V X Lí TRUNG TM:
- Khi tớnh toỏn s hc v logic
- Khi iu khin
B NH NGOI:
- a cng,
- a mm v a mm,
- a CD v a CD.
Thit b nhp:
- Bn phớm,
- Chut,
- Scanner,
-Bỳt quang,
- ...
TB truyn tin:
- Modem,
-Cỏp truyn tin,
- ...
Thit b xut:
- Mn hỡnh,
- Mỏy in,
- Mỏy v,
- Loa,
- ...
4
Tin học dùng trong nhà tr ờng Chủ biên: Nguyễn Đức Thành - S GS&T Bc Ninh
Mn hỡnh dựng hin vn bn v hỡnh nh, giỳp cho ngi giao tip vi
mỏy tớnh c rừ rng. Mn hỡnh thụng dng hin nay l mn hỡnh Super
VGA
4.4. Thit b truyn tin: Modem
Khi truyn v nhn d liu gia cỏc mỏy tớnh khụng xa lm cú th ni trc
tip qua dõy cỏp truyn tin; khi truyn v nhn d liu gia hai mỏy tớnh xa
nhau ngi ta dựng in thoi v Modem lm cho tớn hiu s (Digital)
ca mỏy tớnh thớch ng vi tớn hiu tng t (Analogue) ca in thoi.
4.5. B nh trong:
B nh trong gm 2 phn ROM v RAM: ROM cha cỏc chng trỡnh c
bn iu khin vic nhp, xut d liu do nh sn xut ci sn. õy l b
nh ch c; RAM lu gi tm thi chng trỡnh, d liu ca ngi dựng
(khi mt in thỡ thụng tin trong RAM s b mt). B nh RAM ca mỏy vi
tớnh hin nay thng l 128MB, 256MB, 512MB. Dung lng b nh RAM
nh hng n tc ca mỏy tớnh.
4.6. B nh ngoi:
B nh ngoi bao gm a mm, a cng, a CD,
- a mm: Dựng lu tr vn bn, d liu v chng trỡnh, nú c
dựng chuyn thụng tin t mỏy ny qua mỏy khỏc. a mm thng
dựng hin nay l loi a 3,5 Inch cú dung lng 1,44MB
- a cng: l mt chng nhiu a cú cu trỳc v t chc nh a mm,
c bo v trong mt hp kớn v thng c t trong mỏy vi tớnh.
Dung lng a cng hin nay thng dựng l t 40GB n 250GB.
(1GB = 1.024MB = 104.8576KB = 1.073.741.824 Byte hay 1 GB =
2
10
MB = 2
20
KB = 2
30
Byte)
- a CD: Dung lng ca a CD l 700M, kớch thc 4,72 Inch. c
v ghi a CD nh tia Laser
4.7. n v x lý trung tõm: (CPU)
CPU l b phn quan trng nht ca mỏy vi tớnh, nú thc hin cỏc lnh ca
cỏc chng trỡnh bờn trong b nh trong, iu khin v phi hp tt c cỏc
b phn ca mỏy vi tớnh. Mi h mỏy vi tớnh ra i gn lin vi s ra i ca
mt b CPU mi. CPU quyt nh cỏc thụng s quan trng ca mỏy vi tớnh
nh tc x lý, dung lng ti a b nh chớnh. Tc x lý ca mỏy tớnh
thụng thng hin nay t 1,7Ghz n 3,2Ghz. CPU cú hai khi chớnh l:
khi tớnh toỏn (s hc v logic) v khi iu khin.
4.8. Phm mm:
Phn mm l cỏc chng trỡnh c vit ra can thip vo mỏy tớnh, bt
mỏy tớnh phi thc hin mt cụng vic no ú m con ngi yờu cu. Cú th
chia phn mm thnh 3 loi:
- Phn mm h thng: l nhng chng trỡnh khi ng h mỏy
tớnh v to mụi trng con ngi s dng h mỏy tớnh tin li v
hiu qu. Phn mm h thng quan trng nht l h iu hnh, cỏc h
iu hnh thụng dng nht hin nay l MS-DOS, Windows 2000,
Windows XP, UNIX, LINUX,
5
Tin häc dïng trong nhµ tr êng Chñ biªn: NguyÔn §øc Thµnh - Sở GS&ĐT Bắc Ninh
- Ngôn ngữ lập trình: dùng để lập trình
- Phần mềm ứng dụng: là các chương trình dùng cho một công việc
nhất định. Phần mềm ứng dụng có các hướng sau: Các hệ quản trị dữ
liệu, các hệ soạn thảo văn bản, các phần mềm đồ hoạ, các phần mềm
thiết kế trang Web, …
Chương II: HỆ ĐIỀU HÀNH MS-DOS
1. Tệp (File)
Tệp là tập hợp các mã 0 và 1 được lưu trữ trên đĩa từ, một văn bản, một tập
hợp dữ liệu được mã hoá thành các mã 0 và 1 hay một chương trình máy tính
dưới dạng mã máy được lưu trên đĩa thành một tệp. Một tệp có thể chứa một
số Sector liên tiếp nhau hoặc không liên tiếp nhau trên đĩa, cuối tệp phải có
dấu kết thúc tệp. Mỗi tệp có một tên riêng để phân biệt.
Quy tắc đặt tên tệp:
- Trong MS-DOS gồm ba phần: Phần chính không quá 8 ký tự, dấu
chấm "." và phần mở rộng không quá ba ký tự, tên tệp không chứa dấu
cách.
- Trong Windows tên tệp và tên thư mục có thể dài 250 ký tự và có thể
chứa dấu cách. Nhìn chung không nên có dấu cách vì một số phần
mềm không đọc được.
2. Thư mục (Folder)
Thư mục là hình thức phân vùng trên đĩa để việc lưu trữ các tệp được khoa
học, hệ thống. Người sử dụng có thể phân vùng đĩa thành nhiều vùng khác
nhau, mỗi vùng lưu trữ các tệp có tính chất chung nào đó gọi là các thư mục.
Trong một thư mục có thể tạo các thư mục con của nó. Quy tắc đặt tên thư
mục như quy tắc đặt tên tệp nhưng không có dấu chấm và phần mở rộng.
Trong một thư mục không được có hai thư mục con trùng tên hoặc hai tệp
trùng tên.
3. Đường dẫn (Path)
Khi trên đĩa có nhiều thư mục thì việc quản lý các tệp được dễ dàng hơn.
Tuy nhiên muốn truy xuất đến một tệp nào đó không đơn giản là đưa ra tên
tệp (vì trên hai thư mục khác nhau có thể có những tệp trùng tên) mà phải
chỉ ra rõ ràng vị trí của tệp trên đĩa. Đường dẫn giúp người sử dụng diễn tả
được điều đó, thí dụ:
C:\My Documents\Thanh\LauDai\TK_CTD05.XLS có nghĩa là tệp
"TK_CTD05.XLS" nằm trong thư mục "LauDai", thư mục "LauDai” là thư
mục con của thư mục "Thanh", thư mục "Thanh" là thư mục con của thư
mục "My Documents", thư mục "My Documents" là thư mục gốc của ổ đĩa
C. Hay nói cách khác: Vào ổ đĩa C Tìm đến thư mục "My Documents"
tìm đến thư mục "Thanh" tìm đến thư mục "LauDai" tìm đến tệp
"TK_CTD05.XLS"
6
Tin häc dïng trong nhµ tr êng C hñ biªn: NguyÔn §øc Thµnh - Sở GS&ĐT Bắc Ninh
Chương III: HỆ ĐIỀU HÀNH WINDOWS (XP)
1. Các khái niệm cơ bản:
1.1. Khởi động Windows:
Với máy tính đã cài Windows XP, trước hết lấy đĩa mềm trong ổ A ra (nếu
có) Ấn công tắc điện (POWER) trong chốc lát Windows XP sẽ nắm
quyền điều khiển hệ thống và chuyển sang giao diện đồ hoạ. Tuỳ theo cách
cài đặt mà phải gõ hay không phải gõ mật khẩu để vào màn hình Windows
(Desktop):
1.2. Hộp hội thoại
Hộp hội thoại trong Windows giúp người dùng có thể thực hiện các lựa
chọn và ra quyết định hành động.
Hộp hội thoại như một cửa sổ có các nút:
- Nút đóng :
Nút ấn: : , , , , ...
- Nút kiểm tra (có thể chọn một hoặc nhiều nút):
7
Tin häc dïng trong nhµ tr êng C hñ biªn: NguyÔn §øc Thµnh - Sở GS&ĐT Bắc Ninh
- Nút đài (chỉ lựa chọn được 1 nút):
- Nút điều khiển kéo xuống:
- Nút tăng giảm
- Hộp văn bản:
- Các lớp hay các thẻ (sau đây gọi là thẻ)
1.3. Các loại Menu:
- Menu chính: Khi một ứng dụng được khởi động thì dưới thanh tiêu đề
là thanh Menu chính
- Menu dọc: Nếu kích chuột vào Menu nào đó trên thanh Menu chính
được một Menu gọi là Menu dọc. thí dụ:
8
Tin häc dïng trong nhµ tr êng C hñ biªn: NguyÔn §øc Thµnh - Sở GS&ĐT Bắc Ninh
(Nếu thấy Menu dọc có dòng cuối cùng như tức
là chưa trải hết, nếu chưa thấy mục cần dùng hãy kích chuột vào đó
cho Menu dọc trải hết các lệnh ra). Mục nào đó trong Menu bị mờ đi
là không thực hiện được. Khi kích chuột vào Menu nào đó có mũi tên
sang phải thì được một Menu dọc con.
- Menu tắt: Khi kích chuột phải vào bất kỳ một chỗ nào đó trên màn
hình đều xuất hiện một Menu gọi là Menu tắt.
1.4. Thoát khỏi Windows:
- Đóng các File đang mở bằng cách kích chuột vào nút đóng
- Thoát khỏi Windows bằng cách: Kích chuột vào nút
ở phía dưới bên trái màn hình Di chuột và kích
vào Kích tiếp chuột vào
2. Windows Explore
2.1. Khởi động Windows Explorer
Muốn khởi động Windows Explorer ta kích chuột vào nút Start Di
chuột đến Program Di tiếp sang Accessories Di xuống và kích vào
Windows Explorer:
2.2. Tạo thư mục mới:
Muốn tạo một thư mục trước hết ta phải biết thư mục đó nằm ở đâu, sau đó
ta thực hiện các bước sau:
- Nháy đúp vào
- Nháy đúp vào ổ đĩa và các thư mục chứa thư mục cần tạo
- Vào File New Folder Gõ tên thư mục vào hộp
9
Tin häc dïng trong nhµ tr êng C hñ biªn: NguyÔn §øc Thµnh - Sở GS&ĐT Bắc Ninh
(Thí dụ muốn tạo thư mục "LuuTru" là thư mục co của thư mục "My
Documents" thuộc ổ đĩa C - Tức là C:\My Documents\LuuTru ta phải
nháy đúp vào My Computer Nháy đúp vào ổ đĩa C Nháy đúp vào
thư mục "My Documents" cuối cùng thực hiện bước thứ ba của việc tạo
thư mục mới)
2.3. Chọn tệp, thư mục:
- Chọn một thư mục hay một tệp: Mở ổ đĩa và các thư mục chứa thư
mục hay tệp cần chọn Kích chuột vào tên tệp hay tên thư mục.
- Chọn nhiều tệp hay nhiều thư mục: Mở ổ đĩa và các thư mục chứa các
thư mục hay các tệp cần chọn Ấn và giữ phím Ctrl và kích chuột
vào tên các thư mục hay tên các tệp cần chọn.
- Chọn tất cả các thư mục hay các tệp: Mở ổ đĩa và các thư mục chứa
các thư mục hay các tệp cần chọn Chọn một thư mục hay một tệp
nào đó Ấn và giữ phím Ctrl và gõ phím A
2.4. Di chuyển tệp, thư mục
Muốn sao chép (hoặc di chuyển) thư mục hay tệp từ thư mục này (thư mục
nguồn) đến thư mục khác (thư mục đích) ta thực hiện các bước sau:
- Mở ổ đĩa và thư mục nguồn
- Chọn các đối tượng (thư mục hay tệp) cần sao chép hay di chuyển và
kích vào nút Copy nếu muốn sao chép (nút Cut nếu muốn di
chuyển)
- Mở ổ đĩa và thư mục đích
- Kích chuột phải vào một vị trí nào đó trên thư mục đích xuất hiện
Menu tắt hãy kích chuột vào Paste.
2.5. Xoá tệp, thư mục:
Muốn xoá tệp hay thư mục nào đó ta mở ổ đĩa và thư mục chứa các thư
mục (hay các tệp) cần xoá Chọn các tệp hay thư mục cần xoá Kích
phải chuột vào một đối tượng vừa chọn để xuất hiện Menu tắt Kích chuột
vào Delete của Menu tắt.
2.6. Đổi tên tệp, thư mục:
Muốn đổi tên một tệp hay thư mục nào đó ta kích chuột phải vào tệp hay
thư mục đó để xuất hiện Menu tắt Kích chuột vào Rename của Menu tắt
Gõ tên mới đè vào tên cũ.
10
Tin häc dïng trong nhµ tr êng C hñ biªn: NguyÔn §øc Thµnh - Sở GS&ĐT Bắc Ninh
Phần thứ hai:
MICROSOFT WORD FOR WINDOWS
Chương I: KHỞI ĐỘNG VÀ THOÁT KHỎI MICROSOFT WORD
1. Khởi động chương trình
- Bật công tắc điện, chờ một lát được màn hình Windows (Desktop):
- Kích đúp chuột vào trên màn hình Desktop (hoặc kích
chuột vào Start Di chuột lên Programs Di sang Microsoft Office
di sang chọn Microsoft Office Word 2003) như hình dưới:
11
Tin häc dïng trong nhµ tr êng C hñ biªn: NguyÔn §øc Thµnh - Sở GS&ĐT Bắc Ninh
2. Giới thiệu màn hình Word
3. Thoát khỏi Word
Muốn thoát khỏi Word trước hết ta đóng hết các tệp đang mở bằng cách
vào File Close liên tục cho đến khi Close mờ đi thì kích chuột vào Exit.
Chương II: SOẠN THẢO VĂN BẢN
1. Quy tắc gõ tiếng Việt
 = AA Ơ = OW Dấu huyền = F
Ô = OO Ư = UW Dấu sắc = S
Ê = EE Ă = AW Dấu hỏi = R
Đ = DD Dấu ngã = X
Dấu nặng = J
2. Vị trí các ngón tay khi gõ tiếng Việt
- Ngón út trái gõ các phím : 1, Q, A, Z và các phím bên trái bàn phím
- Ngón đeo nhẫn trái gõ các phím : 2, W, S, X
- Ngón giữa trái gõ các phím : 3, E, D, C
- Ngón trỏ trái gõ các phím : 4, R, F, V, 5, T, G, B
- Ngón trỏ phải gõ các phím : 6, Y, H, N, 7, U, J, M
- Ngón giữa phải gõ các phím : 8, I, K, dấu phảy
- Ngón đeo nhẫn phải gõ các phím: 9, O, L, dấu chấm
- Ngón út phải gõ các phím : 0, P, ";", "/" và các phím bên phải bàn phím
- Ngón cái gõ phím cách
12
Tin häc dïng trong nhµ tr êng C hñ biªn: NguyÔn §øc Thµnh - Sở GS&ĐT Bắc Ninh
3. Nhập văn bản
3.1. Đặt lề và chọn hướng in, chọn cỡ giấy:
- Kích chuột vào File trên thanh Menu chính và chọn Page Setup và thẻ
Margins được:
- Đặt lề trong mục Margins: Top là lề trên, Bottom là lề dưới, Left là lề
trái, Right là lề phải, Gutter là khoảng cách chừa lề để đóng tài liệu,
Gutter position: chọn phần chừa lề để đóng ở bên trái hay bên trên
trang giấy.
- Chọn hướng in trong mục Orientation: Portrait là in theo chiều dọc tờ
giấy, Landscape là in theo chiều ngang tờ giấy.
- Chọn loại trang trong hộp: :
Normal là Bình thường, Mirror Margin là lề trái và lề phải của hai
trang chẵn và lẻ đối xứng nhau qua gáy cuốn sách, 2 Pages Per Sheet
là một tờ giấy in hai trang theo chiều dọc thường dùng khi làm sách
khổ nhỏ bằng nửa tờ A4, Book Fold là một tờ giấy in hai trang theo
chiều ngang.
- Cuối cùng nhấn
- Kích chuột chọn thẻ Page được:
13
Tin häc dïng trong nhµ tr êng C hñ biªn: NguyÔn §øc Thµnh - Sở GS&ĐT Bắc Ninh
- Chọn cỡ giấy và nhấn
3.2. Nhập văn bản
Trong quá trình nhập văn bản cần chú ý một số vấn đề sau:
- Nhập văn bản bằng quy tắc gõ tiếng Việt và bảo đảm đúng vị trí các
ngón tay.
- Trước khi nhập văn bản nên kích vào nút căn thẳng hai bên
- Khi đến lề phải máy tự xuống dòng nên hết đoạn văn bản mới gõ phím
Enter (↵).
- Dùng thước ngang để định vị trí đầu đoạn văn bản mà không nên dùng
dấu Tab hay dấu cách.
- Đẩy đoạn văn bản sang phải bằng cách để con trỏ vào đầu đoạn văn
bản và gõ phím cách.
- Kéo đoạn văn bản về bên trái bằng cách đặt con trỏ vào đầu đoạn văn
bản và gõ phím Back Space.
- Đẩy đoạn văn bản xuống một dòng bằng cách đặt con trỏ vào đầu
đoạn văn bản và gõ phím Enter.
- Kéo đoạn văn lên phía trên bằng cách đặt con trỏ vào đầu đoạn văn
bản và gõ phím Back Space.
Chương III: TRÌNH BÀY MÀN HÌNH
1. Trình bày các thanh dụng cụ
1.1. Hiện thanh công cụ:
Muốn hiện thanh công cụ hãy vào View trên thanh Menu chính di chuột
xuống chọn Tool Bars … và đánh dấu "" vào tên các thanh công cụ cần hiện:
- Standard: Thanh dụng cụ chuẩn.
- Formatting: Thanh công cụ định dạng.
- Borders: Thanh dụng cụ kẻ khung và đường viền.
- Drawing: Thanh dụng cụ đồ hoạ.
14
Tin häc dïng trong nhµ tr êng C hñ biªn: NguyÔn §øc Thµnh - Sở GS&ĐT Bắc Ninh
1.2. Ẩn thanh công cụ
Muốn ẩn thanh công cụ hãy vào View trên thanh Menu chính di chuột
xuống chọn Tool Bars … và xoá dấu "" ở tên các thanh công cụ cần ẩn.
2. Trình bày thước
2.1. Hiện thước: vào View trên thanh Menu chính di chuột xuống chọn Ruler.
2.2. Ẩn thước: vào View trên thanh Menu chính di chuột xuống chọn Ruler
2.3. Đổi đơn vị trên thước:
- Vào Tools trên thanh Menu chính di chuột xuống chọn Options
Chọn thẻ General;
- Chọn đơn vị trong hộp Measurement Units và nhấn .
3. Đặt chế độ màn hình
Vào View trên thanh Menu chính và chọn chế độ màn hình:
- Normal: Chế độ bình thường;
- Outline: Chế độ tổng quan với phần viền;
- Page Layout: Chế độ trình bày trang.
4. Hiển thị các thanh cuốn
Vào Tools trên thanh Menu chính di chuột xuống chọn Options và chọn
thẻ View:
- Đánh dấu chọn vào mục Horizontal Scroll Bar để xuất hiện thanh cuốn ngang;
- Đánh dấu chọn vào mục Vertical Scroll Bar để xuất hiện thanh cuốn dọc.
5. Lấy các nút công cụ lên thanh công cụ
- Vào Tools trên thanh Menu chính di chuột xuống chọn Customiz;
- Chọn thẻ Commands;
- Chọn thanh công cụ trong Categories;
- Chọn nút công cụ trong Commands;
- Kích và giữ trái chuột dê lên thanh công cụ và nhả chuột.
Chương IV: ĐỊNH DẠNG VĂN BẢN
1. Chọn (bôi đen) phần văn bản cần định dạng
1.1. Chọn bằng chuột:
- Đặt trỏ chuột vào đầu khối văn bản cần chọn,
- Bấm và giữ phím trái chuột quét sang phải và xuống dưới cho đến
cuối đoạn văn bản cần chọn.
1.2. Chọn bằng phím Shift và các phím di chuyển con trỏ
- Đặt trỏ chuột vào đầu khối văn bản cần chọn
- Ấn và giữ phím Shift gõ các phím ,,, cho đến cuối đoạn văn
bản cần chọn.
2. Định dạng văn bản
- Chọn khối văn bản cần định dạng;
- Vào Format trên thanh Menu chính;
- Chọn thẻ Font:
15
Tin häc dïng trong nhµ tr êng C hñ biªn: NguyÔn §øc Thµnh - Sở GS&ĐT Bắc Ninh
Chọn Font chữ ở hộp Font, chọn kiểu chữ (đận, nghiêng, gạch chân) ở
hộp Font Style, chọn cỡ chữ ở hộp Size (nếu không có thì gõ cỡ chữ vào
hộp dưới chữ Size), chọn màu chữ trong hộp Font Color, chọn chỉ số
trên (thí dụ m
2
) thì đánh dấu chọn vào , chọn chỉ số dưới (thí
dụ H
2
O) thì đánh dấu chọn vào cuối cùng nhấn .
- Chọn thẻ Character Spacing:
16
Tin häc dïng trong nhµ tr êng C hñ biªn: NguyÔn §øc Thµnh - Sở GS&ĐT Bắc Ninh
Tăng/giảm bề rộng ký tự trong hộp , tăng/giảm
khoảng cách giữa các ký tự trong hộp ,
tăng/giảm độ cao (so với dòng) của ký tự trong hộp
.
3. Sao chép định dạng
Muốn sao chép định dạng của đoạn văn bản này cho đoạn văn bản khác ta
thực hiện các bước sau:
- Chọn khối văn bản có định dạng cần sao chép;
- Kích chuột vào nút Format Painter ( ) trên thanh công cụ định dạng
(nếu muốn sao chép đến nhiều nơi không liên tục thì phải kích đúp chuột);
- Quét vào các phần văn bản cần sao chép định dạng;
- Kích chuột vào nút Format Painter ( ) nếu sao chép định dạng đến
nhiều nơi không liên tục để kết thúc.
4. Đánh số trang cho văn bản
Muốn đánh số trang cho văn bản ta thực hiện các bước sau:
- Vào Insert trên thanh Menu chính di xuống và kích vào Page
Numbers… được cửa sổ:
- Chọn đánh số ở đầu trang hay cuối trang ở hộp ,
- Chọn đánh số ở trái hay giữa hay phải ở hộp ,
- Kích chọn vào hộp để đánh số cả trang đầu (không
chọn thì không đánh số trang đầu),
- Vào để chọn kiểu số trang và trang đầu bắt đầu từ số mấy
(không cần thực hiện bước này nếu đánh số trang bằng số bình thường và
bắt đầu từ trang 1),
- Cuối cùng nhấn .
5. Dãn dòng
5.1. Cách đoạn văn bản trước, cách đoạn văn bản sau:
- Muốn cho đoạn văn bản nào đó cách đoạn văn bản trên liền kề hay đoạn
văn bản dưới liền kề ta đặt trỏ chuột vào vị trí bất kỳ của đoạn văn bản đó,
- Vào Format trên thanh Menu chính Di chuột xuống chọn Paragraph…
được của sổ:
17
Tin häc dïng trong nhµ tr êng C hñ biªn: NguyÔn §øc Thµnh - Sở GS&ĐT Bắc Ninh
- Chọn thẻ Indents and Spacing,
- Đặt khoảng cách đoạn văn bản trước ở hộp ,
- Đặt khoảng cách đoạn văn bản trước ở hộp ,
- Cuối cùng nhấn .
5.2. Dãn dòng
Muốn cho khoảng cách giữa các dòng của văn bản thưa ra hay mau hơn ta
thực hiện các bước sau:
- Vào Format trên thanh Menu chính Di chuột xuống chọn Paragraph…
và chọn thẻ Indents and Spacing,
- Kích chuột vào và chọn Exactly,
- Chọn khoảng cách giữa các dòng ở hộp (Nếu muốn thưa ra
thì kích vào mũi tên quay lên, nếu muốn mau hơn thì kích vào mũi tên
quay xuống),
- Cuối cùng nhấn .
6. Copy, di chuyển văn bản
- Chọn khối văn bản cần Copy (hay di chuyển),
- Kích chuột vào nút Copy (hay nút Cut ) trên thanh công cụ chuẩn,
- Đặt trỏ chuột vào vị trí đích và kích chuột vào nút Paste trên thanh
công cụ chuẩn.
Chương V: LƯU, ĐÓNG VÀ MỞ VĂN BẢN
1. Lưu lần đầu
- Kích chuột vào nút Save trên thanh công cụ chuẩn được cửa sổ:
18
Tin häc dïng trong nhµ tr êng C hñ biªn: NguyÔn §øc Thµnh - Sở GS&ĐT Bắc Ninh
- Gõ tên văn bản vào hộp ;
- Chọn thư mục cần lưu văn bản vào ở hộp ;
- Cuối cùng nhấn .
2. Lưu các lần tiếp theo (khi văn bản đã có tên)
Chỉ cần kích chuột vào nút Save trên thanh công cụ chuẩn hoặc ấn và
giữ phím Ctrl gõ phím S.
3. Lưu văn bản với tên khác
- Vào File trên thanh Menu chính di chuột xuống chọn Save As;
- Tiếp tục thực hiện các bước như lưu lần đầu.
4. Lưu văn bản với mật khẩu (để người khác không xem hoặc sửa chữa được)
- Thực hiện bước 1 của lưu lần đầu hay lưu với tên khác được cửa số
Save As;
- Gõ tên văn bản vào hộp ;
- Chọn thư mục cần lưu văn bản ở hộp ;
19
Tin häc dïng trong nhµ tr êng C hñ biªn: NguyÔn §øc Thµnh - Sở GS&ĐT Bắc Ninh
- Kích chuột vào Tools và chọn Security Options… như hình trên được
cửa sổ:
- Nhập mật khẩu vào hộp và nhấn
được cửa sổ:
- Nhập lại mật khẩu một lần nữa và nhấn , nhấn tiếp
5. Mở văn bản có sẵn trong ổ đĩa
Muốn mở một văn bản đã có trên ổ đĩa ta thực hiện các bước sau:
- Vào File trên thanh Menu chính di chuột xuống chọn Open… được
cửa sổ:
20
Tin häc dïng trong nhµ tr êng C hñ biªn: NguyÔn §øc Thµnh - Sở GS&ĐT Bắc Ninh
- Chọn đường dẫn đến tệp cần mở ở hộp
- Kính chuột vào tên tệp cần mở và nhấn
(nếu tệp có mật khẩu phải nhập mật khẩu vào, nhấn và nhấn
)
Chương VI: MỘT SỐ TÍNH NĂNG TIỆN ÍCH CỦA MICROSOFT WORD
1. Sử dụng bảng từ thường dùng
Trong khi gõ một văn bản có những cụm từ thường dùng người ta thường
ghi lại để lấy ra cho nhanh:
1.1. Ghi vào bảng từ thường dùng:
- Nhập cụm từ thường dùng và định dạng;
- Chọn cụm từ thường dùng đã được định dạng;
- Vào Insert trên thanh Menu chính di chuột xuống Auto Text di
sang chọn Auto Text được cửa sổ:
- Chon thẻ Auto Text;
- Nhập từ tắt của cụm từ thường dùng vào hộp
và nhấn .
1.2. Lấy từ thường dùng vào văn bản:
- Đặt con trỏ vào vị trí cần nhập từ thường dùng;
- Gõ tên tắt của cụm từ thường dùng và gõ phím F3.
(Chú ý: sau con trỏ chưa có văn bản hay ít nhất có 1 dấu cách mới lấy
được cụm từ thường dùng vào văn bản)
21
Tin häc dïng trong nhµ tr êng C hñ biªn: NguyÔn §øc Thµnh - Sở GS&ĐT Bắc Ninh
1.3. Xoá từ thường dùng:
- Vào Insert trên thanh Menu chính Di chuột xuống Auto Text di
sang kích chuột vào Auto Text,
- Chon thẻ Auto Text,
- Nhập từ tắt của cụm từ thường dùng vào hộp
và nhấn
2. Sử dụng AutoCorrect
2.1. Ghi từ thường dùng vào AutoCorrect:
- Vào Tools trên thanh Menu chính Di xuống AutoCorrect Options
được cửa sổ:
- Chọn thẻ AutoCorrect;
- Nhập từ tắt vào hộp thí dụ: gdu;
- Nhập từ đủ vào hộp thí dụ: Giáo dục và Đào tạo;
- Cuối cùng nhấn .
2.2. Lấy từ thường dùng từ AutoCorrect vào văn bản:
Muốn lấy được từ thường dùng từ AutoCorrect vào văn bản trước hết bạn
phải bảo đảm mục trong cửa sổ AutoCorrect đã được chọn sau đó thực hiện
các bước sau:
- Đặt con trỏ vào vị trí cần chèn từ thường dùng;
- Gõ từ tắt của từ thường dùng;
- Gõ dấu cách.
22
Tin häc dïng trong nhµ tr êng C hñ biªn: NguyÔn §øc Thµnh - Sở GS&ĐT Bắc Ninh
2.3. Xoá từ thường dùng trong AutoCorrect:
- Vào Tools trên thanh Menu chính Di xuống AutoCorrect Options;
- Chọn thẻ AutoCorrect;
- Nhập từ tắt vào hộp thí dụ: gdu;
- Nhấn nút .
3. Chèn các ký tự đặc biệt
Trong khi soạn một văn bản có những ký tự không có trong bàn phím,
muốn nhập những ký tự đó ta lấy trong Symbol, cách làm như sau:
- Đặt trỏ chuột vào vị trí cần chèn ký tự đặc biệt;
- Vào Insert trên thanh Menu chính di xuống chọn Symbol… được
cửa sổ:
- Chọn thẻ Symbols;
- Chọn Font trong hộp ;
- Tìm và chọn ký tự đặc biệt rồi nhấn .
4. Chèn các ký tự toán học vào văn bản
- Vào Insert trên thanh Menu chính di xuống chọn Object… được của sổ:
23
Tin häc dïng trong nhµ tr êng C hñ biªn: NguyÔn §øc Thµnh - Sở GS&ĐT Bắc Ninh
- Chọn thẻ Create New;
- Trong hộp Object Type chọn Microsoft Equation 3.0 và nhấn
một cửa sổ các ký hiệu toán học xuất hiện:
- Chọn ký hiệu phù hợp.
5. Trộn văn bản
Thí dụ muốn in thông báo kết quả học tập của từng học sinh lớp mình
(khoảng 45 học sinh) ta tạo hai tệp là "KQHT0105" và "TB_KQHT" trong
thư mục My Document của ổ đĩa C:
(Chú ý: Dòng tên cột phải là dòng trên cùng, trên nó không có dòng trống
hoặc một dòng chữ nào khác)
Tệp và "TB_KQHT" trong thư mục My Document của ổ đĩa C:
24
Tin häc dïng trong nhµ tr êng C hñ biªn: NguyÔn §øc Thµnh - Sở GS&ĐT Bắc Ninh
5.1. Trộn văn bản với Office XP hay Office 2003
Trộn dữ liệu của tệp "KQHT0105" vào tệp "TB_KQHT" với Office XP
hay Office 2003 bằng các bước sau:
- Mở thanh công cụ Mail Merge bằng cách: Vào View trên thanh Menu
chính Di xuống Tool bars Di sang và chọn Mail Merge,
- Tạo liên kết giữa hai tệp với nhau bằng cách:
Kích chuột vào nút (Open Data Source) trên thanh công cụ
Mail Merge được cửa sổ:
Chọn đường dẫn đến tệp "KQHT0105" trong hộp
,
Chọn tệp "KQHT0105" và nhấn nút .
- Đặt trỏ chuột vào vị trí cần chèn ở tệp "TB_KQHT",
- Kích chuột vào nút (Insert Merge Fields) trên thanh công cụ Mail merge
được cửa sổ:
- Đánh dấu chọn vào nút ,
- Chọn tên trường cần chèn,
25