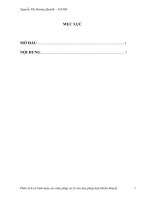Xử lý văn bản tốt hơn với AutoCorrect
Bạn đang xem bản rút gọn của tài liệu. Xem và tải ngay bản đầy đủ của tài liệu tại đây (115.87 KB, 2 trang )
Xử lý văn bản tốt hơn với AutoCorrect
Microsoft ví chức năng AutoCorrect trong bộ phần mềm Office từ phiên bản 2000 trở về sau
là “Người sửa văn bản qua vai bạn”. Thông thường, tính năng tiện lợi này sẽ tự động chỉnh
sửa từ ngữ, lỗi chính tả nhanh chóng tuy nhiên đôi lúc chúng thường chèn vào hay thay thế
những từ mà bạn không muốn thay đổi như tên riêng chẳng hạn.
ảnh minh họa
Khi đó, tính năng ấy lại trở thành kẻ quấy nhiễu đầy phiền phức. Mặt khác, bạn cũng có
thể dùng tính năng này để tự động bổ sung một đoạn văn bản vào tài liệu.
Trước hết, hãy điểm sáng một cụm từ, một câu, một đoạn hay toàn bộ nội dung mà bạn
thường xuyên cần đưa vào tập tin Word rồi chọn trình đơn Tools/AutoCorrect Options.
Trong nhãn AutoCorrect, bạn sẽ nhìn thấy tất cả hoặc một phần nội dung được điểm
sáng trước đó. Tiếp đến nhập vào các thao tác phím mà bạn sẽ dùng để kích hoạt khả
năng tự động chèn thêm đoạn văn bản. Chẳng hạn như tạo từ khóa addr dùng cho địa
chỉ hồi đáp của bạn, từ này sẽ xuất hiện ở bên trái đoạn văn bản đã được điểm sáng và
bên dưới mục ”Replace”. Tiếp đến, đánh dấu tùy chọn Plain text hoặc Formatted text
bên trên văn bản (nếu có sẵn) để xác lập định dạng cho nội dung văn bản được chèn
vào tài liệu, sau đó nhấn Add. Tính năng AutoCorrect sẽ đặt từ khóa kích hoạt theo thứ
tự bảng chữ cái giữa các mục hiện hành được liệt kê. Cuối cùng nhấn OK hoặc Close.
Để chèn đoạn văn bản này vào tài liệu Word, bạn gõ vào từ khóa và kích hoạt tính năng
AutoCorrect bằng cách nhấn Spacebar hoặc Enter, hoặc gõ thêm một dấu chấm (dấu
này sẽ được thêm vào văn bản gốc). Lưu ý, nếu được nhắc nhở để chấp nhận các thay
đổi trên định dạng chung (normal.dot) trước khi thoát khỏi Word thì bạn hãy chọn Yes,
nếu không thì tất cả các thao tác vừa tạo trong AutoCorrect sẽ mất sạch.
AutoCorrect cũng hoạt động trong Excel, Outlook và PowerPoint, mặc dù bạn không thể
chọn trước văn bản trong các ứng dụng này và làm cho nó tự động xuất hiện trong mục
“Replace”. Bạn có thể lưu văn bản mẫu dưới dạng văn bản thuần túy (plain text) hoặc
văn bản được định dạng (formatted text), không có hạn chế nào về độ dài. Trong Word
và Outlook, tính năng AutoCorrect còn cho phép bạn bổ sung hình ảnh. Để loại bỏ nội
dung AutoCorrect, bạn chỉ cần mở lại hộp thoại AutoCorrect, điểm sáng từ khóa kích
hoạt và nhấn Delete.
Tận dụng Macro
Nếu bạn đang tìm phương pháp chèn nhanh một đoạn văn bản để xem có bao nhiêu từ
ở một kiểu font chữ cho trước sẽ lấp đầy một khoảng nhất định thì sử dụng macro rất
tiện lợi. Sức mạnh đằng sau macro là ngôn ngữ lập trình VBA. Ngay cả trong trường
hợp bạn dùng tính năng tạo marco tự động trong Word và Excel bằng cách nhấn
Tools/Macro/Record New Macro thì chi tiết mã nguồn VBA cũng có thể được giấu kín.
Bộ tạo macro tự động hoạt động như một bộ đệm (buffer), giấu kín mã Visual Basic
ngay cả trong và sau quá trình tạo macro. Nếu không sử dụng tổ hợp phím <Alt>-
<F11> hoặc chọn Tool/Macro/Visual Basic Editor thì bạn sẽ không bao giờ nhìn thấy
được những đoạn mã này mặc dù thực tế nó luôn chạy ở chế độ nền.
Ví dụ sau đây là một lệnh tiện lợi trong Word để tạo văn bản “vô nghĩa”. Trước hết hãy
mở một tài liệu Word mới, gõ vào nội dung =rand(1) và nhấn Enter. Ngay lập tức, một
đoạn văn bản 45 từ lặp đi lặp lại nội dung “The quick brown fox jumps over the lazy
dog” sẽ xuất hiện. Chỉ cần thay đổi con số bên trong dấu ngoặc thì đoạn văn này sẽ lặp
lại với số lần chính là con số bạn vừa nhập vào.