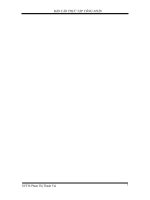Bao cao thuc tap cong nhan phan mang
Bạn đang xem bản rút gọn của tài liệu. Xem và tải ngay bản đầy đủ của tài liệu tại đây (8.85 MB, 145 trang )
TRƯỜNG ĐẠI HỌC BÁCH KHOA
KHOA CÔNG NGHỆ THÔNG TIN
Tel. (84-511) 3736949, Fax. (84-511) 3842771
Website: itf.dut.udn.vn, E-mail:
BÁO CÁO THỰC TẬP CÔNG NHÂN
PHẦN MẠNG
Đà Nẵng, 11/2018
LỜI NÓI ĐẦU
Báo cáo thực tập công nhân – Phần Mạng
Trong những năm gần đây, lĩnh vực công nghê ̣ thông tin phát triển mạnh mẽ, ngày
càng gắn bó,tác động đến cuộc sống của con người, từ học tập, giải trí đến công việc,
cuộc sống. Các sản phẩm công nghệ ngày càng phát triển, với các tính năng ngày càng
hiện đại, giá thành ngày càng rẻ, giúp nhiều người có cơ hội tiếp cận dễ dàng hơn. Với tư
cách là những sinh viên thuộc ngành Công nghệ Thông tin, việc tìm hiểu về cách cài Win
sever,bấm cáp mạng là hết sức cần thiết để bổ sung kiến thức nền tảng, nâng cao kĩ năng
làm việc,sáng tạo. Thông qua học phần “Thực tập công nhân”, chúng em có cơ hội được
thực hành cài đặt WINDOWS SERVER, có cơ hội tìm hiểu để trau dồi kiến thức, làm
việc
nhóm,
hoàn
thiện
bản
thân
trong
quá
trình
thực
tập.
Trong quá trình thực tập, chúng em xin chân thành cảm ơn sự quan tâm, hướng dẫn
thiết thực của thầy Nguyễn Văn Nguyên đã dành thời gian hướng dẫn, giải đáp các thắc
mắc.
Một lần nữa chúng em xin chân thành cảm ơn.
Nhóm sinh viên
2
2
Báo cáo thực tập công nhân – Phần Mạng
Mục lục
3
3
Báo cáo thực tập công nhân – Phần Mạng
BÀI THỰC HÀNH SỐ 1
CÀI ĐẶT WINDOW SERVER 2008
1. Cài đặt máy ảo
Đầu tiên hãy cùng tìm hiểu cách cài đặt máy ảo trên phần mềm VMware.
- Mở VMware → Chọn Create a New Virtual Machine
- Cửa sổ New Virtual Machine Wizard hiện ra. Kích chuột chọn I will install the
operating
system
leter. Sau
đó click
Next
- Ở bước
chọn loại
hành
tiếp theo,
Hệ điều
cần cài đặt,
4
4
Báo cáo thực tập công nhân – Phần Mạng
ở Guest operating system chọn Microsoft Windows và ở Version chọn Windows Server
2008 sau đó Next.
- Đặt tên cho máy, chọn đường dẫn đến đến Folder chứa máy ảo bằng Browse… Sau đó
click Next.
5
5
Báo cáo thực tập công nhân – Phần Mạng
- Điều chỉnh lại dung lượng ổ cứng máy ảo ở Maximum disk size (GB). Click chọn
Store virtual disk a single file và nhấn Next.
6
6
Báo cáo thực tập công nhân – Phần Mạng
- Click vào Customize Hardware để chỉnh sửa về phần cứng
- Click vào ổ đĩa, chọn đường dẫn đến file ISO Windows Server 2008 ở Browse....
7
7
Báo cáo thực tập công nhân – Phần Mạng
- Click Finish để hoàn tất.
2. Cài đặt Windows Server 2008
Hãy cùng tìm hiểu cách cài đặt Windows Server 2008.
- Click Power on this virtual machine để bắt đầu khởi động quá trình cài đặt windows.
8
8
Báo cáo thực tập công nhân – Phần Mạng
- Lựa chọn Time and currency format và Language cho hệ điều hành, click Next.
- Chọn Version và Next.
9
9
Báo cáo thực tập công nhân – Phần Mạng
- Tick vào I Accept the license terms và nhấn Next.
- Chọn Custom (advanced) ở cửa sổ kế tiếp này.
10
10
Báo cáo thực tập công nhân – Phần Mạng
- Chọn ổ đĩa và click Next.
- Quá trình cài đặt hệ điều hành bắt đầu thực hiện.
11
11
Báo cáo thực tập công nhân – Phần Mạng
- Sau khi quá trình cài đặt kết thúc, click Ctrl + Alt + Delete để đăng nhập.
- Ngay lần đăng nhập đầu tiên, cần phải tạo mật khẩu mới
12
12
Báo cáo thực tập công nhân – Phần Mạng
- Nhập Password và Xác nhận Password.
- Quá trình cài đặt Windows Server 2008 hoàn thành.
13
13
Báo cáo thực tập công nhân – Phần Mạng
BÀI THỰC HÀNH SỐ 2
CÀI ĐẶT VÀ CẤU HÌNH DNS
1. Thiết lập IP máy chủ
- Nhập địa chỉ IP, Subnet mask, Default gateway và Preferred DNS Server. Nhấn OK để
hoàn tất.
2. Cài đặt DNS
- Vào Server manager, click chuột vào Role chọn Add Roles
14
14
Báo cáo thực tập công nhân – Phần Mạng
- Ở cửa sổ Add Roles Wizard chọn Next.
- Click chọn DNS Server sau đó chọn Next
15
15
Báo cáo thực tập công nhân – Phần Mạng
- Giao diện màn hình tiếp click Next.
- Click chọn Install để cài đặt
16
16
Báo cáo thực tập công nhân – Phần Mạng
- Quá trình cài đặt DNS hoàn thành, click Close để đóng màn hình cài đặt
17
17
Báo cáo thực tập công nhân – Phần Mạng
3. Tạo Zone và các bản ghi trong DNS
Trong DNS có 2 loại zone là Forward lookup zone có nhiệm vụ phân giải tên máy ra địa
chỉ IP và Reverse lookup zone có nhiệm vụ phân giải ngược lại tức là phân giải từ địa chỉ
IP ra tên máy.
a. Tạo Forward lookup zone
- Vào Administrator tool chọn DNS
- Click chuột phải vào Forward Lookup Zone chọn New Zone...
18
18
Báo cáo thực tập công nhân – Phần Mạng
- Click Next để tiếp tục
- Chọn Primary zone sau đó chọn Next để tiếp tục
19
19
Báo cáo thực tập công nhân – Phần Mạng
- Điền tên domain vào, ở đây domain có dạng *.com
20
20
Báo cáo thực tập công nhân – Phần Mạng
- Click chọn Create a new file with this file name: để chọn tạo 1 file copy zone. Sau đó
nhấn Next để tiếp tục
- Chọn Allow both nonsercure and secure dynamic updates rồi nhấn Next để tiếp tục
21
21
Báo cáo thực tập công nhân – Phần Mạng
- Click Finish để kết thúc quá trình tạo zone.
b. Tạo Reverse Lookup Zones
- Click chuột phải vào Reverse Lookup Zone sau đó chọn New zone...
22
22
Báo cáo thực tập công nhân – Phần Mạng
- Click Next
- Click chọn Primary zone sau đó chọn Next
23
23
Báo cáo thực tập công nhân – Phần Mạng
- Click chọn IPv4 Reverse Lookup Zone
- Điền dãy địa chỉ mạng mà DNS server đang sử dụng sau đó click Next
24
24
Báo cáo thực tập công nhân – Phần Mạng
- Click Next
- Chọn Allow both nonsercure and secure dynamic updates rồi nhấn Next để tiếp tục
25
25