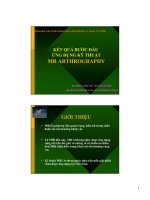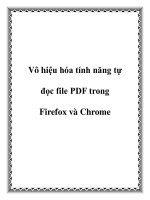XEM DANH MỤC TÀI LIỆU THÔNG QUA BOOKMARK CỦA ỨNG DỤNG ĐỌC FILE PDF. CÁCH MỞ BOOKMARK BẰNG READER
Bạn đang xem bản rút gọn của tài liệu. Xem và tải ngay bản đầy đủ của tài liệu tại đây (11.36 MB, 71 trang )
Xem danh mục tài liệu thông qua Bookmark của ứng dụng đọc file Pdf.
Cách mở Bookmark bằng Foxit Reader
Chọn Bookmark để xem
danh sách nội dung
trong tài liệu
Trang 1
1. Table - Bảng
Bảng được dùng để thể hiện các số liệu, dữ liệu dạng dòng/cột. Ngoài ra, Bảng còn được sử
dụng để trình bày nhanh và đẹp một số kiểu văn bản như: Văn bản Hành chính, Sơ yếu lý lịch –
CV, Lịch trình, …
Bảng bao gồm các thành phần:
Dòng – Hàng (Row- record: bản ghi),
Cột (Column – field: trường)
Ô (cell – data: Dữ liệu).
Ô (Cells)
3x4=12 ô
Hàng (Rows)
3 hàng
Cột (Columns)
4 cột
Ví dụ:
Dòng tiêu đề bảng
(Header Row)
Ô (Cell): giao giữa
dòng và cột
Một số thao tác cơ bản khi làm việc với Bảng:
Insert Table/ Convert Text to Table:
Tạo Bảng
Insert Row, Insert Column:
Thêm hàng, thêm cột
Delete Row, Delete Column:
Xóa hàng, xóa cột
Merge Cells, Split Cells, Split Table:
Trộn ô, Chia ô, Chia bảng
Border & Shading:
Viền đường kẻ bảng và tô màu nền bảng
Alignment:
Căn lề dữ liệu trong ô
Repeat Header Row:
Lặp lại dòng tiêu đề
Table Style:
Áp dụng định dạng có sẵn cho bảng
Sort:
Sắp xếp trong Bảng
Trang 2
Insert Table/ Convert Text to Table - Tạo Bảng
Có 2 kiểu tạo Bảng:
Cách 1: Tạo Bảng trống nhập dữ liệu (Insert Table);
Cách 2: Tạo Bảng từ dữ liệu Text cho trước (Convert Text to Table).
Insert Table – Tạo Bảng trống
Cách 1: Dùng khi Bảng cần tạo có
1
số dòng, số cột ít, có thể chọn trực
quan.
Chọn vị trí
Kết quả: tạo bảng gồm 4 cột 3 dòng
1. Chọn vị trí cần chèn bảng
2. Chọn Tab
Insert → Group
Tables → Table
3. Di chuột chọn số dòng, số cột
của Bảng cần tạo
2 Di chuột chọn số dòng,
số cột của Bảng cần tạo
Cách 2:
1. Chọn vị trí cần chèn bảng
2. Chọn Tab Insert → Group Tables → Table Chọn Insert Table
3. Xuất hiện hộp thoại Insert Table Điền số dòng (Columns), số cột (Rows) muốn tạo.
3 Hộp thoại Insert Table
Số cột
1
Chọn vị trí
Số dòng
2
Kết quả: tạo bảng gồm 4 cột 3 dòng
Convert Text to Table - Tạo Bảng từ dữ liệu cho trước
1. Chọn dữ liệu cần chuyển thành Bảng
2. Chọn Tab Insert →Table Chọn Convert Text to Table.
3. Xuất hiện hộp thoại Convert Text to Table lựa chọn các giá trị trong hộp thoại này:
Trang 3
Separate text at: ký tự phân cách các cột (thông thường là phím TAB), máy tính sẽ
tự nhận dạng từ dữ liệu
Phần Table size máy tính cũng tự động nhận Number of Columns - số cột, Number
of Rows - số dòng nếu ký tự phân cách đúng
Chú ý:
Khi sử dụng Convert Text to Table dữ liệu phải có các ký tự đặc biệt phân cách các cột
như: Paragraph (dấu enter), Commas (dấu phẩy), Tabs (ký tự tab)…Nếu không có các ký tự
này cần chỉ ra ký tự nào đó phân tách dữ liệu để có thể chuyển đổi sang bảng.
Hộp thoại Convert Text to Table
3
2
Chọn kiểu ký
tự phân cách
các cột
Chọn dữ liệu
1
Kết quả
Khi tạo bảng KHÔNG THÀNH CÔNG cần kiểm tra:
Dữ liệu lựa chọn đã đúng chưa (KHÔNG chọn thừa hoặc thiếu), xem ví dụ về chọn dữ liệu SAI
Chọn thừa dòng
Chọn thiếu dữ liệu
Trang 4
Kiểm tra ký tự phân cách cột (có thể bật chế độ hiển thị ký tự ¶ đặc biệt).
Dấu kết thúc dòng
Dấu Tab phân cách cột
Dấu Tab thừa
Dấu Tab thừa Thừa cột
Table Tools - Hiển thị Thanh công cụ chỉnh sửa Bảng
Table Tools có 2 Tab phụ: Design và Layout
Tab Design: chứa các nhóm lệnh về các kiểu định dạng Bảng có sẵn (Table Styles), tùy
chỉnh định dạng bảng có sẵn (Table Style Options), Viền đường kẻ bảng (Borders), Tô
màu nền (Shading) và Kẻ bảng (Draw Table).
Tab Layout: chứa các nhóm lệnh liên quan tới Dòng & Cột, kích cỡ ô – chiều cao dòng,
độ rộng cột, căn lề, lặp lại dòng tiêu đề của bảng, …
Các tùy chỉnh của Table Style
Tables Style Options
Các Kiểu định dạng Bảng có sẵn
Tables Styles
Trang 5
Kẻ bảng
Draw Borders
Chú ý:
Thanh công cụ Table Tools chỉ xuất hiện khi chọn bảng hoặc 1 ô bất kỳ trong bảng.
Khi làm việc với bảng, có thể bấm phải chuột vào Dòng/ Cột/ Ô để hiển thị một số chức năng
làm việc nhanh với Bảng. Các chức năng này tương đương với các chức năng trên Table
Tools.
Select Cells/ Select Table/ Select Column/ Select Row – Lựa chọn Ô/
Bảng/ Cột/ Dòng
Select Cell - Chọn ô
Cách 1: Dùng thao tác chuột
1
Giữ chuột trái và di đến
ký tự cuối trong ô
Đặt con trỏ vào ký tự đầu tiên
của muốn chọn
2
Nếu muốn chọn nhiều ô:
Chọn nhiều ô liền nhau: Sau khi chọn được 1 ô Giữ chuột trái và di sang các ô bên cạnh.
Chọn các ô rời rạc (không liền kề): Sau khi chọn được 1 ô Giữ Ctrl và tiếp tục chọn các
ô khác.
Cách 2: sử dụng chức năng Select Cell
2
1
Kết quả
Đặt con trỏ ở vị trí bất kỳ trong ô cần chọn
Select Table - Chọn Bảng
Cách 1: Dùng thao tác chuột
Kết quả
Di chuột qua Bảng
Bấm vào góc trên, bên trái của Bảng
Cách 2: Sử dụng chức năng Select Table
Trang 6
2
1
Kết quả
Đặt con trỏ ở ô bất kỳ trong
bảng
Select Column - Chọn cột
Cách 1: Dùng thao tác chuột
Di chuột qua đường kẻ trên của cột muốn
chọn
1
2
Kích chọn
cột
Nếu muốn chọn nhiều cột:
Chọn các cột liền nhau: Sau khi chọn được 1 cột Giữ chuột trái và di sang các cột bên cạnh.
Chọn các cột rời rạc (không liền kề): Sau khi chọn được 1 cột Giữ Ctrl và tiếp tục kích
chọn các cột khác.
Cách 2: sử dụng chức năng Select Column
2
Kết quả
1 Đặt con trỏ ở ô có cột cần chọn
Nếu muốn chọn nhiều cột: cần chọn các ô có chứa cột cần chọn trước khi sử dụng chức năng
Select Column.
Trang 7
Select Row - Chọn dòng
Cách 1: Dùng thao tác chuột
1 Di chuột qua đầu dòng muốn chọn
2 Kích chọn cột
cho đến khi con trỏ có hình mũi tên
Nếu muốn chọn nhiều dòng:
Chọn các dòng liền nhau: Sau khi chọn được 1 dòng Giữ chuột trái và di sang các dòng
bên cạnh.
Chọn các dòng rời rạc (không liền kề): Sau khi chọn được 1 dòng Giữ Ctrl và tiếp tục
kích chọn các dòng khác.
Cách 2: sử dụng chức năng Select Row
2
1 Đặt con trỏ ở ô có dòng cần chọn
Kết quả
Nếu muốn chọn nhiều dòng: cần chọn các ô có chứa dòng cần chọn trước khi sử dụng chức
năng Select Row.
Rows & Columns – Làm việc với dòng/cột trong bảng
Nhóm này giúp người dùng thao tác được với dòng/cột trong bảng như: thêm/xóa dòng/cột
Insert Rows - Thêm dòng
Có 2 tình huống chèn thêm dòng vào bảng:
Thêm dòng trống ở cuối bảng:
1. Đặt con trỏ vào ô ở góc dưới cùng, bên phải bảng
2. Bấm phím TAB
Thêm dòng trống tại vị trí bất kỳ:
Trang 8
1. Đặt con trỏ tại ô chứa dòng muốn thêm một dòng mới
2. Chọn Table Tools → Layout → Chọn:
Insert Above: nếu muốn thêm dòng trống phía trên con trỏ.
hoặc Insert Below: nếu muốn thêm dòng trống phía dưới con trỏ.
2
Chọn Insert Above – Thêm dòng phía trên
Hoặc Insert Below – Thêm dòng phía dưới
Kết quả Insert Above
1
Đặt con trỏ ở ô muốn thêm dòng
Kết quả Insert Below
Insert Columns - Thêm cột
Thêm Cột trống vào bảng.
1. Đặt con trỏ tại cột muốn thêm cột mới
2. Chọn Table Tools → Layout → Chọn:
Insert Left: nếu muốn thêm cột trống phía trái con trỏ.
hoặc Insert Right: nếu muốn thêm cột trống phía phải con trỏ.
Đặt con trỏ ở
ô muốn thêm
1
2 Chọn Insert Left – Thêm cột bên
trái
Hoặc Insert Right – Thêm cột bên
Kết quả Insert Left
Kết quả Insert
Right
Trang 9
Delete - Xóa bảng/ dòng/ cột/ ô
Xóa Ô
Xóa Cột
Xóa Dòng
Xóa Bảng
Delete Table - Xóa Bảng
1. Đặt con trỏ tại ô bất kỳ trong Bảng
2. Table Tools Layout Delete Delete Table
Delete Rows - Xóa Dòng
1. Chọn các dòng muốn xóa
2. Table Tools Layout Delete Delete Rows
Delete Columns - Xóa Cột
1. Chọn các cột muốn xóa
2. Table Tools Layout Delete Delete Columns
Chú ý: KHÔNG nên dùng Xóa Ô – Delete Cells.
Merge Cells/ Split Cells/ Split Table - Trộn ô/Chia ô/ Tách bảng
Merge Cells – Trộn ô
Trộn ô - Merge Cells: cho phép gộp nhiều ô thành một ô.
1. Chọn các ô muốn trộn
2. Table Tools Layout Merge Cells
Chọn các ô cần trộn
2
1
Trang 10
Kết quả
Split Cells – Chia ô
Chia ô - Split Cells: cho phép chia 2 ô thành nhiều cột, nhiều dòng. Tuy nhiên thao tác chia ô
thường ít được dùng vì khó kiểm soát các đường kẻ trong bảng sau khi chia.
1. Chọn ô muốn chia
2. Table Tools Layout Split Cells
3. Xuất hiện hộp thoại Split Cells: Điền số cột (Number of Columns), số dòng (Number of
rows) muốn chia.
Chọn các ô cần chia
2
1
3 Hộp thoại Split Cells
Số cột
Số dòng
Kết quả
Split Tabe – Tách bảng
Tách bảng - Split Table: cho phép tách 1 Bảng thành 2 Bảng theo chiều ngang.
1. Đặt trỏ chuột ở dòng đầu tiên của bảng mới
2. Table Tools Layout Split Table
2
Kết quả
Bảng mới
1
Đặt con trỏ vào dòng
đầu tiên của bảng mới
Trang 11
Draw Table – Công cụ chia ô, kẻ bảng
Draw Table là chức năng cho phép kẻ thêm các đường kẻ để chia ô tại bất kỳ vị trí nào. Nếu
đặt bút gần với đường kẻ chính của bảng thì sẽ được tự động điều chỉnh sao cho thẳng với
đường kẻ chính đó.
Cách thực hiện như sau:
1. Chọn Kiểu đường kẻ - Line Style, Độ dày đường kẻ - Line Weight, Màu – Pen Color
2. Table Tools Design Draw Table
3. Dùng bút kẻ đường mong muốn trên bảng
1
Chọn bút vẽ:
Kiểu đường kẻ - Line Style
Độ dày – Line Weight
Màu – Pen Color
Dùng bút kẻ đường mong muốn
3
Kết quả
2
Border - Viền khung bảng
Thay đổi định dạng đường viền
1. Chọn nội dung trong bảng muốn viền
2. Table Tools Layout Borders Borders and Shading Xuất hiện hộp thoại Borders
and Shading
3. Chọn kiểu viền Setting: Box – Viền ngoài, All – Viền cả trong lẫn ngoài, Grid – Viền ngoài
dày trong mỏng, Custom – Viền từng cạnh tùy chọn;
4. Tùy chọn đường viền: Kiểu đường viền – Style; Màu đường viền – Color; Độ dày đường
viền – Width.
5. Nếu trong bước 3 chọn kiểu Custom: chọn cạnh áp dụng định dạng đã chọn ở bước 4.
Lặp bước 4, 5 cho các cạnh viền khác.
6. Chọn kiểu áp dụng: Table – Cả bảng, Cell – Ô đang chọn.
Trang 12
1 Chọn nội dung cần tạo viền
Kết quả
2
Hộp thoại Borders and Shading
4 Tùy chọn đường viền
Kiểu
Nếu bước 3 chọn Custom
Chọn cạnh áp dụng
Bỏ viền
5
Viền ngoài
Viền trong
và ngoài
Viền trong mỏng
và ngoài dày
Viền từng cạnh
tùy chọn
Màu
Độ dày
Áp dụng cho
6
3
Chọn kiểu viền
No Border – Bỏ đường viền bảng
Trong thực tế bảng hay dùng để căn chỉnh các nội dung, ví dụ trong các văn bản hành chính
như hình:
Để định dạng nội dung trên nên tạo bảng gồm 2 cột, 2 dòng và không có đường viền.
Cách thực hiện để định dạng được nội dung trên:
1. Tạo bảng gồm 2 dòng, 2 cột
2. Nhập nội dung và định dạng
Trang 13
3. Bỏ viền bảng: Chọn bảng Border & Shading No Border
Tạo bảng gồm 2 cột, 2 dòng
1
Nhập nội dung và định dạng
2
3
Bỏ viền bảng
Cách bỏ viền bảng – No Border:
1 Chọn bảng
2
Kết quả
Chú ý: Nên hiển thị Gridline đối với Bảng không đường viền. Đường Gridline chỉ hiển thị trong
chế độ soạn thảo, khi in ra sẽ không có các đường Gridline. Cách hiển thị đường Gridline:
1. Chọn ô bất kỳ trong Bảng
2. Table Tools Layout View Gridlines
Trang 14
2
Chọn ô bất kỳ
trong bảng 1
Kết quả
Shading - Tô màu nền
Thông thường, đối với Bảng thì dòng Tiêu đề sẽ được làm cho khác biệt với các dòng còn lại
bằng cách viền đường kẻ và/ hoặc tô màu nền.
Cách tô màu nền như sau:
1. Chọn các ô muốn tô màu nền
2. Table Tools Design Shading Chọn màu trong bảng màu
Chọn ô
1
1
2
Kết quả
Alignement - Căn lề dữ liệu trong ô
Căn lề dữ liệu làm thay đổi vị trí của dữ liệu trong ô của bảng.
Các kiểu căn lề dữ liệu trong ô:
Trang 15
Chọn màu
Top Left
Top Center
Center Left
Center
Bottom Left
Top Right
Center Right
Bottom Center
Bottom Right
Qui tắc căn lề dữ liệu trong ô:
Số: Căn Phải ; nếu độ dài các số trong cùng 1 cột bằng nhau thì có thể căn giữa;
Ký tự: Căn Trái ; nếu không phải là cột bên trái nhất thì có thể căn giữa.
Số căn Phải giữa dòng
– Align Center Right
Ký tự căn Trái giữa dòng
– Align Center Left
Dòng tiêu đề giữa dọc và ngang
– Align Center
Cách căn lề dữ liệu trong ô:
1. Chọn các ô dữ liệu muốn căn chỉnh
2. Table Tools → Layout → trong group Alignment chọn kiểu phù hợp.
VD: Số căn Phải giữa dòng thì chọn Align Center Right
Chọn dữ liệu
1
2 Chọn kiểu căn lề
Kết quả
Trang 16
Căn Bảng giữa trang giấy
Giống như các đối tượng Picture, SmartArt, Chart, Bảng cũng cần căn giữa trang giấy khi soạn
thảo văn bản.
1. Chọn cả Bảng
2. Ctrl + E hoặc căn giữa trên nhóm Paragraph.
2
1 Chọn bảng
Kết quả
Repeat Header Row - Lặp lại tiêu đề bảng
Khi Bảng dài qua trang thì cần thiết lập chế độ Lặp lại dòng Tiêu đề để ở đầu các trang sau cũng
có dòng Tiêu đề. Cách thực hiện:
1. Chọn các dòng tiêu đề bảng
2. Table Tools → Layout → Repeat Header Rows
2
1
Chọn dòng tiêu đề
Kết quả
Trang sau tự động xuất
hiện dòng tiêu đề
Chú ý: Nếu đã thiết lập chế độ Lặp lại dòng tiêu đề mà dòng Tiêu đề vẫn không lặp lại thì cần
tham khảo cách giải quyết trong mục Table Properties – Tùy chỉnh các thuộc tính của Bảng.
Trang 17
Sort – Sắp xếp trong bảng
Mặc dù Word không phải là phần mềm chuyên làm việc với dữ liệu như Excel nhưng bạn vẫn
có thể Sort – Sắp xếp dữ liệu trong bảng. Khi sắp xếp thì các dữ liệu trên cùng dòng sẽ luôn đi
cùng nhau.
Cách sắp xếp dữ liệu trong bảng:
1. Chọn bảng cần sắp xếp
2. Table Tools Layout Sort
3. Xuất hiện hộp thoại Sort, lựa chọn cột sắp xếp :
Sort by: Chọn cột sắp xếp
Type: chọn Kiểu dữ liệu của cột sắp xếp
Kiểu sắp xếp: Ascending – Tăng dần, Descending – Giảm dần
1
Chọn bảng
2
Lựa chọn các giá trị trong
Hộp thoại Sort
3
Chọn cột sắp xếp
Kiểu sắp xếp
Bảng có dòng tiêu đề
Kết quả
Sắp xếp cột Năm 2011 với số lượng giảm dần
Chú ý:
Nếu muốn khi số liệu trong cột Sort By bằng nhau thì sắp xếp theo số liệu của cột khác
phần Then by cần chọn cột sắp xếp tiếp theo.
Chỉ sắp xếp dữ liệu cho bảng khi trong bảng KHÔNG có ô trộn (Merge Cell).
Table Style – Định dạng bảng có sẵn
Table Style là tập hợp các định dạng về mầu nền, kẻ bảng, mầu chữ đã được thiết kế sẵn, phối
hợp có tính thẩm mỹ.
Cách áp dụng Table Style cho Bảng:
1. Đặt con trỏ tại vị trí bất kỳ trong bảng
2. Table Tools → Design → Table Styles, để xem tất cả các Style có sẵn, kích chọn More
3. Chọn Style muốn dùng.
Trang 18
3
1
2
Chọn bảng
Chọn bảng
Chú ý: khi áp dụng Table Style có thể sẽ một số định dạng của bảng trước đó.
Table Style Options – Tùy chỉnh Table Style
Header Row: Tạo khác biệt cho dòng tiêu đề
(Trong VD này là dòng tiêu đề có màu nền và chữ trắng)
First Column
Cột đầu tiên đậm
Banded Row
Phân biệt các dòng
Trong VD này Có đường kẻ giữa các dòng
Total Row
Phân biệt dòng cuối
Trong VD này dòng cuối được bôi đậm
Banded Columns
Phân biệt các cột
(Trong VD này có đường kẻ giữa các cột
Trang 19
Phần này sẽ giới thiệu một số chức năng để hoàn thiện định dạng Bảng như:
Table Properties – Thiết lập các thuộc tính của bảng như Alignment, Text Wrapping;
AutoFit – Tự động điều chinh độ rộng;
Xử lý rớt ký tự số khi độ rộng Cột không thể tăng hoặc Độ rộng Cột lớn trong khi số
liệu bé thì cần tham khảo mục Left/ Right Indent - Điều chỉnh Lề Trái/ Phải của đoạn
trong ô;
Quay ngang giấy với các Bảng lớn, có nhiều cột;
Table Properties – Tùy chỉnh các thuộc tính của Bảng
Hộp thoại Table Properties có thể chỉnh các thuộc tính nào của Bảng như chiều cao dòng, độ
rộng cột, căn lề bảng trong trang, căn lề dữ liệu trong ô… Các chức năng này có thể thực hiện
trên tab Layout khi định dạng bảng. Tuy nhiên, một số chức năng chỉ có trong hộp thoại Table
Properties.
Cách mở hộp thoại Table Properties:
1. Chọn 1 ô bất kỳ trong bảng
2. Tab Layout Group Table chọn Properties (xem hình)
2
1
Chọn trí bất kỳ trong bảng
Text wrapping – Kiểu chữ bao quanh bảng: Thuộc tính Text wrapping cho phép thiết lập nội
dung dạng text (chữ) có bao quanh bảng hay không? Có thể lựa chọn 1 trong 2 giá trị sau cho
Text wrapping là:
None: chữ không bao quanh bảng.
Around: chữ bao quanh bảng.
Trang 20
Bảng Text wrapping None
Bảng Text wrapping Around
Chú ý: nếu Text wrapping chọn Around thì:
Bảng KHÔNG thể thiết lập chế độ Lặp lại dòng Tiêu đề - Repeat Header Row. Chức năng
Repeat Header Row vẫn ở chế độ kích hoạt (màu vàng) nhưng dòng Tiêu đề không lặp lại
cho trang sau.
Bảng KHÔNG thể quay ngang - Landscape. Các chức năng ở phần Page Setup sẽ bị mờ.
Cell size – Chỉnh kích thước ô trong bảng
Nhóm này cho phép thay đổi kích thước ô trong bảng theo các tiêu chí khác nhau
Height, Width - Chỉnh chính xác độ rộng cột và chiều cao dòng
1. Chọn dòng/ cột muốn điều chỉnh chiều cao/ độ rộng
2. Table Tools → Layout → Có thể nhập số đo hoặc bấm vào các mũi tên để tăng/ giảm đến
số đo mong muốn - Height (chiều cao) và Width (độ rộng).
Trang 21
Chiều cao
1.0 cm
3.5 cm
Độ rộng
Chọn dòng/ cột
2
Chỉnh độ rộng/
chiều cao
1
Width – độ rộng
Kết quả
Height – chiều cao
AutoFit – Tự động điều chỉnh độ rộng cột trong bảng
AutoFit là chức năng Tự động điều chỉnh độ rộng các cột trong Bảng theo các yêu cầu khác
nhau. Cách áp dụng chức năng AutoFit:
1. Đặt chuột vào ô bất kỳ trong Bảng
2. Table Tools → Layout → AutoFit
3. Chọn kiểu AutoFit mong muốn.
1 Chọn bảng
Chọn kiểu AutoFit
2
AutoFit Contents:
Thay đổi độ rộng Cột vừa
với nội dung
AutoFit Windows:
Thay đổi độ rộng Cột vừa
với chiều ngang trang giấy
Trang 22
Có 3 loại AutoFit:
Auto Fit Contents: Tự động thay đổi độ rộng cột theo nội dung;
Auto Fit Windows: Tự động thay đổi độ rộng cột theo độ rộng trang giấy;
Fixed Column Width: Cố định độ rộng cột.
Mặc định, khi tạo bảng các cột được thiết lập chế độ AutoFit Window
Chế độ Fixed Column Width: là chế độ cố định độ rộng các cột trong Bảng nên thường dùng
khi không muốn độ rộng các cột bị thay đổi khi chèn thêm các đỗi tượng như Ảnh hay Canvas
vào bảng.
Ví dụ: về Fixed Column Width
Bảng ban đầu
Bảng thiết lập chế độ
Fixed Column Width
Khi chèn ảnh kích thước của Ảnh
tự động thu nhỏ cho vừa kích thước
cột ban đầu
Bảng thiết lập chế độ
AutoFit Windows:
Khi chèn ảnh kích thước của cột tự
động rộng ra cho vừa kích thước ảnh
Distribute Rows/ Distribute Columns – Chia đều các Dòng/ Cột
Distribute Columns – Chia đều các Cột với Tổng độ rộng các Cột không đổi.
Trong Bảng, các Cột số liệu có vai trò tương tự nhau thường có độ rộng bằng nhau. Điều này
vừa dễ nhìn, vừa tạo nên sự thống nhất trong Bảng, vừa có tính thẩm mỹ.
Distribute Rows – Chia đều các Dòng với Tổng chiều cao các Dòng không đổi. Chức năng này
thường ít dùng.
Cách Chia đều các Cột với Tổng độ rộng các Cột không đổi:
1. Chọn các cột muốn chia đều độ rộng
2. Chọn Table Tools Layout Distribute Column.
Trang 23
1
2
Kết quả
Left Indent / Right Indent - Điều chỉnh Lề trái/ phải của ô trong bảng
Left Indent: Khoảng cách từ lề Trái đến dữ liệu trong ô.
Right Indent Khoảng cách từ lề Phải đến dữ liệu trong ô.
Left indent
Right indent
Việc điều chỉnh Lề Trái/ Phải của ô được sử dụng trong các tình huống sau:
Xử lý rớt ký tự số khi độ rộng Cột không thể tăng
Độ rộng Cột lớn trong khi số liệu bé.
Cách Tăng/ Giảm Left indent / Right indent
2
1 Chọn dữ liệu
Kết quả
Tăng Right Indent
Trang 24
Tăng/ Giảm
Left/ Right Indent
Chú ý :
Khi độ rộng Cột lớn và số liệu bé thì nên tăng Lề Phải – Right Indent nhưng vẫn phải đảm
bảo Căn Phải cho số.
Khi độ rộng Cột không thể tăng mà số liệu lớn và chỉ rớt 1 ký số xuống dòng thì nên giảm Lề
Trái – Left Indent (có thể giảm về số âm VD : -0.1cm)
1
Kết quả
2
Giảm khoảng cách lề
Text Direction - Quay hướng chữ
Khi dữ liệu trong 1 Cột đều ngắn, trong khi Tiêu đề thì dài, nếu muốn thu hẹp độ rộng cột tối đa
có thể được thì có thể dùng giải pháp Quay hướng chữ.
Cách thực hiện:
1. Chọn ô cần quay chữ
2. Chọn Table Tools → Layout → Text Direction, bấm chuột đến khi chọn được vị trí hướng
phù hợp
1 Chọn dữ liệu
2
Kết quả
Trang 25
Bấm chọn hướng
chữ phù hợp