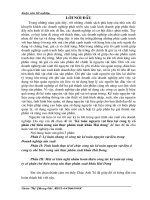FlowMonitorUG 161 Cisco
Bạn đang xem bản rút gọn của tài liệu. Xem và tải ngay bản đầy đủ của tài liệu tại đây (2.44 MB, 116 trang )
Flow Monitor
for WhatsUp Gold v16.1
User Guide
Contents
Table of Contents
Flow Monitor Overview
Welcome to WhatsUp Gold Flow Monitor ........................................................................................................... 1
What is Flow Monitor? ................................................................................................................................................ 2
How does Flow Monitor work? ................................................................................................................................ 2
System requirements .................................................................................................................................................. 4
Flow Monitor Home ..................................................................................................................................................... 4
Preparing network devices
Determining which network devices to monitor .............................................................................................. 8
Manually configuring devices to export flow data to Flow Monitor.......................................................... 9
Configuring sFlow enabled devices to export flow data to Flow Monitor ............................................ 11
About Flexible NetFlow ............................................................................................................................................ 14
Configuring Flexible NetFlow on a Cisco device ................................................................................ 15
About Network Based Application Recognition (NBAR) .............................................................................. 18
Configuring NBAR on a Cisco device....................................................................................................... 19
About CBQoS................................................................................................................................................................ 19
Configuring CBQoS on a Cisco device .................................................................................................... 19
Viewing potential Flow Monitor sources ........................................................................................................... 23
Using Flow Monitor to Configure Cisco NetFlow Devices ........................................................................... 24
Managing Flow Sources
About Flow Sources ................................................................................................................................................... 27
Configuring Flow Monitor to listen for NetFlow data ................................................................................... 28
Viewing Flow Sources ............................................................................................................................................... 29
Configuring a Flow Source ...................................................................................................................................... 31
Creating an Aggregate source................................................................................................................... 34
Configuring Flow source access rights ................................................................................................... 35
Configuring Flow interface properties ................................................................................................... 36
Creating flow sources................................................................................................................................................ 38
Managing Flow Monitor Settings
Flow Monitor settings ............................................................................................................................................... 41
Configure Flow Monitor to listen for NetFlow data ....................................................................................... 45
Setting the logging level.......................................................................................................................................... 46
Data retention strategy and tuning ..................................................................................................................... 46
i
Configuring data retention settings .................................................................................................................... 48
Configuring Applications
Configuring applications ......................................................................................................................................... 52
Mapping ports to applications .............................................................................................................................. 54
Monitoring traffic on non-standard ports ......................................................................................................... 55
Configuring Flow Groups
Using Flow groups ..................................................................................................................................................... 56
Using Flow groups ..................................................................................................................................................... 57
Using the Flow Group dialog.................................................................................................................................. 58
Configuring Type of Service
WUG16.1 Flow Types of Service ............................................................................................................................ 59
Editing Flow Type of Service................................................................................................................................... 60
Managing unclassified traffic
Classifying traffic that is considered unclassified ............................................................................................ 61
Using the Flow Unclassified Traffic dialog ......................................................................................................... 62
Configuring Data Export Settings
Configuring Flow export settings ......................................................................................................................... 64
Maintaining Flow Databases
Configuring Flow database table maintenance .............................................................................................. 66
Stopping or restarting the collector .................................................................................................................... 68
Backing up and restoring the Flow Monitor databases ................................................................................ 69
Using the database backup and restore backup utility for Flow Monitor ............................................. 69
Managing users and user rights
Using Flow Monitor reports
About the Flow Monitor Reports group ............................................................................................................. 72
About the Interface Details report........................................................................................................................ 73
General view .................................................................................................................................................... 74
About the Flow Interface Details report ................................................................................................ 74
Managing report views ................................................................................................................................ 76
ii
Selecting an interface ................................................................................................................................... 77
Filtering data in a view ................................................................................................................................. 77
About the Interface Details report options ........................................................................................... 81
About the Flow Monitor Interface Overview report ...................................................................................... 82
About the Interface Overview report options ..................................................................................... 84
Filtering report data ...................................................................................................................................... 84
About the Flow Log ................................................................................................................................................... 86
Filtering report data ...................................................................................................................................... 87
About the Flow Monitor Log options .................................................................................................... 89
About the Flow Bandwidth Usage report .......................................................................................................... 89
Selecting an interface ................................................................................................................................... 91
Filtering report data ...................................................................................................................................... 91
About the Interface Usage report ......................................................................................................................... 93
Configuring the Interface Usage report columns ............................................................................... 94
About the Interface Usage report options ............................................................................................ 94
About the NBAR and CBQoS Reports .................................................................................................................. 95
Using Scheduled Reports: printing, exporting, and emailing reports ..................................................... 97
Using Flow Monitor dashboard reports
Understanding Flow Monitor dashboard reports ........................................................................................ 100
Flow Monitor dashboard report types ................................................................................................ 101
Navigating dashboard reports ............................................................................................................................ 102
Using the dashboard report menu ....................................................................................................... 103
Using links in Flow Monitor dashboard reports ............................................................................... 103
Using zoom controls on line graphs..................................................................................................... 104
Using informational tooltips ................................................................................................................... 105
Configuring dashboard reports .......................................................................................................................... 105
Filtering Flow Monitor workspace reports in WhatsUp Gold ...................................................... 107
Exporting dashboard report data ...................................................................................................................... 108
Configuring export settings .................................................................................................................... 108
Linking to Flow Monitor reports from WhatsUp Gold workspace reports.......................................... 109
Finding more information .................................................................................................................................... 111
Copyright notice ...................................................................................................................................................... 113
iii
CHAPTER 1
Flow Monitor Overview
In This Chapter
Welcome to WhatsUp Gold Flow Monitor....................................................1
What is Flow Monitor? .........................................................................................2
How does Flow Monitor work? .........................................................................2
System requirements ...........................................................................................4
Flow Monitor Home..............................................................................................4
Welcome to WhatsUp Gold Flow Monitor
Flow Monitor collects, analyzes, and reports on NetFlow, sFlow, J-Flow (sampled NetFlow), or
IP Flow Information Export (IPFIX) data from routers, switches, and other network devices,
creating visible trends and patterns in network bandwidth utilization. Flow Monitor offers
versatile reporting on the hosts generating and receiving traffic and the applications over
which traffic is transmitted.
This help system includes information about the features and benefits of WhatsUp Flow
Monitor. For more information, use the Contents, Index, or Search to the left, or select one of
the sections below.
§
WhatsUp Flow Monitor Overview
Learn about the NetFlow protocol, discover how Flow Monitor works, and view system
requirements for Flow Monitor.
§
Configuring Flow Monitor
Discover how to configure NetFlow sources to send data to Flow Monitor, define traffic
over non-standard ports, manage users, and maintain the Flow Monitor database.
§
Navigating Flow Monitor
Find out about the features of the Flow Monitor home page and learn how to search for
traffic to or from a specific host.
§
Using Reports
Learn about the Flow Interface Details report, the Flow Interface Overview report, the
Flow Bandwidth Usage report, and the Flow Log. Explore using dashboard reports in Flow
Monitor and in WhatsUp Gold.
1
Flow Monitor for WhatsUp Gold v16.1 User Guide
What is Flow Monitor?
WhatsUp Gold Flow Monitor is a network traffic monitor that lets you gather, analyze and
report on network traffic patterns and bandwidth utilization in real-time.
WhatsUp Flow Monitor:
§
Uses network protocols such as NetFlow, sFlow, Jflow and IPFIX to collect and analyze
information about the traffic on a router, switch, or other network device.
§
User SNMP to collect interface traffic, NBAR, and CBQoS statistics.
§
Highlights overall utilization for the LAN or WAN, individual devices, or specific
interfaces, and provides information about the users, applications and protocols that
consume network resources.
Provides reports that allow you to:
§
§
View network usage trends to determine when to upgrade hardware to increase
network capacity.
§
Recognize and correct network configuration issues that may needlessly consume
network resources or expose your network to security vulnerabilities.
§
Identify traffic which may indicate undesired network usage, such as unauthorized
use of peer-to-peer file sharing applications or a denial-of-service attack against your
organization.
§
Troubleshoot and correct causes of spikes in network traffic before they become
problems.
How does Flow Monitor work?
What is Netflow?
NetFlow is a protocol used to collect data about network IP traffic and is used to monitor and
record network usage, give indications of traffic routes and provide data in support of traffic
accounting, usage-based billing and other network related activities. This data is classified
using the concept of a network flow.
A network flow is a unidirectional sequence of packets that has the following characteristics
in common:
§
§
Source IP address and port number
Destination IP address and port number
§
IP Protocol
§
Ingress interface
§
IP Type of Service (ToS)
2
Flow Monitor for WhatsUp Gold v16.1 User Guide
How does NetFlow work?
To capture, transmit and analyze NetFlow data, the following NetFlow enabled components
must be in place:
§
The NetFlow exporter observes packet data and creates records from the monitored
network traffic and transmits that data to the NetFlow collector.
§
The NetFlow collector collects the records sent from the exporter, stores them in a
local database and forwards the records to an analyzer.
§
The NetFlow analyzer analyzes the NetFlow records for information of interest,
which may include bandwidth usage, policy adherence, and forensic research.
Note: The exporter can be either an included function of the network device, such as the
NetFlow export functionality on Cisco routers, or an external probe configured to monitor
one or more interfaces on the device, such as the Ipswitch NetFlow Probe.
How does Flow Monitor fit into the NetFlow architecture?
Flow Monitor acts as a flow collector and analyzer, providing a central location for the
collection, summarization, storage and analysis of network traffic data. This network traffic
data is captured as flow data, and is delivered by network monitoring protocols implemented
on network devices throughout the network. When a router or other device sends flow data
to Flow Monitor, it follows the process shown below.
1
The router gathers information about the traffic that is passing through it and
summarizes that data into a NetFlow, sFlow, J-Flow (sampled NetFlow) or IP Flow
Information Export (IPFIX) export datagram.
2 The router sends the flow export to Flow Monitor, which acts as a flow collector.
Note: sFlow data is sent every x number of packets (configurable on the sFlow device),
whereas all NetFlow data is collected and monitored. This means that sFlow data provides a
sampling of network traffic data, whereas NetFlow data provides all network traffic data.
3
The Flow Monitor collector stores the NetFlow, sFlow, J-Flow (sampled NetFlow) or IP
Flow Information Export (IPFIX) export in the database.
4 When the report data is viewed on the web interface, Flow Monitor retrieves the data
from the database and manipulates it to produce the report.
Tip: Flow Monitor can collect and generate reports for Flow data from multiple devices.
3
Flow Monitor for WhatsUp Gold v16.1 User Guide
System requirements
WhatsUp Gold Flow Monitor has the same base system requirements
( as WhatsUp Gold. In addition,
WhatsUp Gold Flow Monitor requires:
§
WhatsUp Gold Standard Edition, Premium Edition, MSP Edition, or Distributed Edition
§
One or both of the following:
§
At least one routing device that supports NetFlow version versions 1, 5, 7, and 9, sFlow
versions 2 and 5, J-flow (sampled NetFlow) or IP Flow Information Export (IPFIX).
§
A Flow Publisher monitoring a flow source.
Flow Monitor Home
The Flow Monitor Flow Sources page provides a summary of the current usage and status of
Flow Monitor sources, and acts as the Home page for the Flow Monitor plug-in. The left and
right panes of the content pane display different types of data; Flow Sources on the left and
Source and Interface Details on the right. Click Flow Monitor > Flow Sources to access the
Flow Monitor Flow Sources screen.
Flow Monitor sources
The left pane of the page lists each of the monitored sources and the interfaces associated
with each source.
4
Flow Monitor for WhatsUp Gold v16.1 User Guide
In the Flow Sources title bar, the number of licensed sources and total licenses available is
displayed along with the total number of flows per second received by all of the licensed
sources. For example, the following (2/10 sources, 65 FPS) indicates that there are 2 licensed
sources of 10 available licenses, and that the total flows per second being received by all of
the sources is 65 flows per second.
§
Flow Sources. Routers and switches that have been configured to send flow data to
Flow Monitor and are enabled in Flow Monitor are listed in this column. In the list,
sources are organized at the top level. Associated interfaces for each source are
below the source name. Use the collapse and expand buttons to show or hide
source interfaces. For each source, the number of flows per minute (fpm) for Flow
devices and samples per minute (spm) for sFlow devices generated by all interfaces
on the selected source over the the last period is displayed. When you select a source
from the Flow Sources list, its total traffic is displayed in the right pane, along with all
of the other information about the source.
Note: Interfaces can be hidden; if you do not see an interface listed on this dashboard report,
check to see if it has been hidden via the Flow Interface dialog.
Tip: If you do not see a source listed that you would like to monitor, first go to the Flow
Sources dialog to configure source settings. If you still do not see the router listed, check to
see that the router is configured to send flow data. For more information, see Configuring
Flow Monitor sources or Configuring sFlow sources.
§
SNMP Sources. SNMP Sources are sources that have been created for the purpose of
collecting NBAR and CBQoS statistics from a device using SNMP polling instead of
flow data. SNMP Sources appear as normal sources. For information on creating an
SNMP source, see Create Flow Source.
§
Aggregate Sources. Aggregate Sources are individual interfaces existing on one or
many Flow Sources that are aggregated into a single logical group that is treated as a
separate source for reporting purposes. These sources appear as folders below the
Flow Sources. For information on creating an Aggregate Source, see Creating an
Aggregate Source.
Incoming Interface Traffic. Incoming traffic is reported as a percentage of usage
according to the interface's speed, and number of incoming bits per second (bps)
based on the last traffic to enter the interface.
Outgoing Interface Traffic. Outgoing traffic is reported as a percentage of usage
according to the interface's speed, and as the number of outgoing bits per second
(bps) based on the last traffic to leave the interface.
§
§
Source and interface details
The right side of the page gives detailed information about a selected source or interface.
Note: If you have not enabled Flow sources at this time, a Welcome dashboard report is
displayed on the right side of the Flow Monitor Home page. Consult this dashboard report
for information on configuring your routers to send Flow data, and for other general Flow
Monitor configuration information.
5
Flow Monitor for WhatsUp Gold v16.1 User Guide
Source details
Click a source, or device in the list to view the Source details on the right side of the Home
page.
§
IP address. The source router's IP address.
§
Flow protocol. The version of Flow or sFlow the source uses when exporting flow
data.
§
Sample rate. The rate at which the source is polling interface data.
Note: The sample rate appears only for sources sending sampled Flow data.
§
Packets received. The number of packets the collector received from the source since
the collector service was started.
§
Packets lost. The number of packets sent from the source but not received by the
collector since the collector service was started.
§
Reliability. The percentage of packets received versus packets lost by the source
since the collector service was started.
§
Flow rate. The number of flows per minute (fpm) reported by the source during the
last collection interval.
§
Last active. The last time traffic was received from the source.
§
Traffic status. Whether Flow Monitor is receiving traffic from the source; either
receiving, or not receiving.
Note: If any traffic has been received within the last 30 minutes, the traffic status displays as
receiving.
Use the Source Properties link at the bottom of the source details to view the Flow Source
dialog and use the Interface links to view the WhatsUp Gold Interface Details report.
Note: A link for the WhatsUp Gold Interface Details report appears only if the source is
monitored in WhatsUp Gold.
Interface details
Click a source device interface in the list to view the Interface details on the right side of the
Home page. The Interface Traffic report for the last collection interval is displayed at the top
of the interface's details.
§
Last incoming details. The last time traffic transmitted over the incoming interface.
§
Last outgoing details. The last time traffic transmitted over the outgoing interface.
§
Interface type. The type of the interface; for example, Ethernet CSMA/CD.
§
In speed. The speed at which data is flowing to the interface.
6
Flow Monitor for WhatsUp Gold v16.1 User Guide
§
Out speed. The speed at which data is flowing from the interface.
§
Status. The status of the interface; either Up, Down, or Unknown.
Use the links at the bottom of the interface details to view the Interface Details and
Interface Overview reports, as well as the Flow Interface Properties.
Exporting, emailing, scheduling and managing reports
Use the Export
icon, at the top right of the page, to export reports. Use the Email
icon to E-mail a report or to manage Scheduled Reports. For more information see,
Using Scheduled Reports in Flow Monitor: printing, exporting, and emailing reports (on page 97).
Host Search
Use the Host Search tool in the upper-right side of the page to locate traffic to or from a host
or group of hosts.
To perform a host search:
1 Enter search criteria, such as an IP address or host name, in the Host search field.
2 Click the search button .
§
When a host name is entered for search, the Host Search dialog appears with a list of
interfaces where traffic to that host has been logged. You can use the search options
in the Host Search dialog to further narrow your search. For more information, see the
Flow Monitor Host Search dialog help.
§
When a complete IP address is entered for search, the Select Interface dialog appears
with a list of interfaces where traffic to that IP has been logged.
Note: The Domain, Country, and Last Resolved fields may show as Not Available if the IP
address is not available in the DNS.
Tip: Use the menu on this page to view and configure parts of the application. For more
information, see Using the Flow Home page menu.
7
CHAPTER 2
Preparing network devices
In This Chapter
Determining which network devices to monitor.......................................8
Manually configuring devices to export flow data to Flow Monitor ..9
Configuring sFlow enabled devices to export flow data to Flow Monitor
11
About Flexible NetFlow.................................................................................... 14
About Network Based Application Recognition (NBAR) ...................... 18
About CBQoS ....................................................................................................... 19
Viewing potential Flow Monitor sources ................................................... 23
Using Flow Monitor to Configure Cisco NetFlow Devices ................... 24
Determining which network devices to monitor
When planning your Flow Monitor deployment, it is important to understand which network
devices are likely to provide you the information you want. In identifying those devices,
questions about the data flowing through an individual device, its location in respect to other
network devices and the types of addresses (internal/external) available to that device are all
of importance.
Are you interested in monitoring the internet gateway routers connecting to your ISP for
application level traffic analysis, performing forensics and diagnostics on a core router of a
public facing network, or monitoring your WAN core in order to plan for additional capacity?
The answers to these and similar questions about the purpose of your monitoring will
provide you with some indication as to which devices in your network are of most interest as
potential sources for Flow Monitor.
Once a potential Flow Monitor source has been identified, you should consider the location
of the device with respect to other networking devices, particularly those devices that
perform network address translation (NAT). Depending on where the source is located
relative to the device performing NAT, traffic to and from an internal (private) IP addresses are
reported differently in the exported NetFlow data.
§
If the device is inside the firewall, or if no firewall exists, the exported flow data
includes the internal IP address for devices generating and receiving traffic. This
allows you to pinpoint the exact device in the internal network to which the traffic
belongs.
8
Flow Monitor for WhatsUp Gold v16.1 User Guide
§
If the device is outside the firewall, the exported flow data aggregates all traffic to
and from internal devices and reports it as belonging to a single public address
belonging to the device performing the address translation. In this case, you can only
determine that an internal device originated or received traffic, but you cannot
pinpoint the traffic as belonging to a specific internal device.
§
If the device exporting flows is also performing NAT, you can configure the device to
export the flow data using either the private or the public translated address,
mimicking either of the above scenarios. To see internal IP addresses, configure the
device to export data on ingress and egress for the internal interface. To see all
traffic reported using the external translated IP address, configure the device to
export data on ingress and egress for external interfaces. For more information,
see Manually configuring network devices to export flow data to Flow Monitor (on page
9).
Other conditions that may also change the nature of the data reported by Flow Monitor
include:
§
§
When address translation occurs anywhere in the path between the source and the
destination, IP addresses reported are altered to include the translated address. In
most cases, this does not present a problem, but it may require monitoring multiple
flow-enabled devices to track traffic in complex network environments.
Virtual private networks and other tunneling technology (such as ESP or SSH) can
appear to distort reports. In these cases, Flow Monitor reports large amounts of traffic
sent over a small number of flows. This is expected behavior, as VPNs and other
tunnels aggregate traffic from multiple connections and funnel it through a single
connection.
Manually configuring devices to export flow data to
Flow Monitor
Network devices must be configured to generate and send NetFlow data to Flow Monitor.
This is accomplished manually using the device's command line interface (CLI), or
automatically through the Source configuration dialog (Flow Monitor > Configuration) for
devices that are NetFlow enabled and have the Cisco NetFlow MIB (OID: 1.3.6.1.4.1.9.9.387).
To manually configure NetFlow enabled devices to send Flow data to Flow Monitor:
Caution: This procedure is an example that applies to a Cisco 1812 router and should not be
used for other devices. The process for configuring a device to export Flow data varies widely
from device to device and dependent upon your network configuration. Please see your
router's documentation to determine the correct process for your device.
§
Step 1. Open the configuration interface for the router and enter the commands
detailed in the following table to configure global options for all interfaces on the
router.
Command
Purpose
9
Flow Monitor for WhatsUp Gold v16.1 User Guide
enable
Enters privileged EXEC mode. Enter your password if
prompted.
configure terminal
Enters configuration mode.
ip flow-export version
<version_number>
ex) ip flow-export
version <version_5>
Sets the version of the NetFlow protocol that should be
used to export data. Flow Monitor supports versions 1, 5,
7, and 9 only.
ip flow-export
destination <IP>
ex) ip flow-export
destination
<192.168.2.100> <9999>
Enables the router to export Flow data. Substitute the
Flow Monitor server's IP address for <IP> and the listener
port specified in the Flow Monitor Flow Settings dialog
for
§
Step 2. Enter the commands detailed in the following table to enable the router to
export Flow data about the traffic on an interface. You must repeat these commands
for each interface.
Command
Purpose
interface <interface>
Enters the configuration mode for the interface you
specify. Substitute <interface> with the interface's name
on the router.
ip flow ingress
Enables Flow data export. Select the command that best
fits your needs.
- and / or -
§
ip flow ingress exports flows of all inbound
traffic that uses the interface.
§
ip flow egress exports flows of all outbound
traffic that uses the interface.
ip flow egress
Tip: If the device exporting Flow data is also performing network address translation (NAT),
we recommend exporting egress data from the internal interface so that private network
addresses are communicated. Any other configuration results in all private addresses
reporting as the public addresses of the device performing the network address translation.
Note: Other options exist for configuring NetFlow. For a complete list of available options,
see Configuring NetFlow ( on the Cisco Web site.
10
Flow Monitor for WhatsUp Gold v16.1 User Guide
Important: In cases where NetFlow Monitor is monitoring data flow between devices that
have a long-lived connection, such as router linked between two office sites, you may get
spikes in the flow data. Cisco routers by default break and send NetFlow stats every thirtyminutes for long-lived connections. To reduce the data spikes, change the router
configuration with the following command:
ip flow-cache timeout active <n>
Where n is the number of minutes. The minutes should be configured to less than or equal to
the NefFlow Data collection interval setting which is 2 minutes by default.
Configuring sFlow enabled devices to export flow
data to Flow Monitor
Before you can view meaningful sFlow reports, you must configure sFlow-enabled devices,
such as routers or switches, to communicate network activity back to the Flow Monitor
listener application. There are two methods to configure sFlow to send data to Flow Monitor:
§
§
Configure the sFlow device with the device OS commands using the command line
interface (CLI).
- or Configure the sFlow device using SNMP commands.
The following examples shows how to configure sFlow devices to send data to Flow Monitor.
Configuring sFlow using the CLI
To configure a sFlow enabled device to send sFlow data to Flow Monitor using the
command line interface (CLI):
Caution: This procedure is an example that applies only to an HP ProCurve 3500 switch and
should not be used for other devices. The process for configuring a device to export sFlow
data varies widely from device to device and is dependent upon your network configuration.
The following example uses CLI configuration to enable sFlow on an HP ProCurve 3500 series
switch. The configuration is for Flow Monitor running on a system with IP address
192.168.3.31 and receiving sFlow data on UDP port 9999.
1
2
Access the sFlow device via the command line interface (CLI).
Set the sFlow device IP (sFlow collector) using the following commands.
Command
Purpose
(config)# sflow 1 destination
<ipaddress>
Sets the sFlow receiving device address
(192.168.3.31) and UDP port (9999). For example:
(config)# sflow 1 destination
192.168.3.31 9999
11
Flow Monitor for WhatsUp Gold v16.1 User Guide
(config)# sflow 1 sampling
Sets the sFlow sample rate for each interface (1-24).
ethernet <interface ID>
this example. For example:
(config)# sflow 1 sampling ethernet A1A24 128
(config)# sflow 1 polling
ethernet <interface ID>
Sets the sFlow polling interval. Polls every 30
seconds in this example. For example: config)#
sflow 1 polling ethernet A1-A24 30
Configuring sFlow using SNMP
The following example uses SNMP commands to enable sFlow on an HP ProCurve 2610 series
switch. We recommend configuring the sFlow device via the device OS commands from the
command line interface (CLI); however, some sFlow devices do not include this capability. In
this case, you can use SNMP commands to configure sFlow. This configuration example is for
Flow Monitor running on a system with IP address 192.168.3.31 and receiving sFlow data on
UDP port 9999.
To configure an sFlow device, using SNMP commands, to send sFlow data to Flow
Monitor:
Important: This procedure is an example that applies to an HP ProCurve 2610 switch and
should not be used for other devices. The process for configuring a device to export sFlow
data varies widely from device to device and is dependent upon your network configuration.
Refer to the documentation to determine the correct process for your device.
Important: An sFlow device configured with the SNMP commands typically do not save the
configuration to memory. If the device is rebooted, or power is lost, all sFlow configuration is
lost and must be manually reset using the SNMP commands. Make sure that you save the
SNMP configuration commands for future device configuration.
Note: Make sure that the sFlow device is configured to allow SNMP read/write access and
make sure that you have the community string information for read/write access. Refer to the
documentation to determine the correct process for your device.
1
2
Access the sFlow device via the console, Telnet, or SSH management interface.
Set the sFlow device IP (sFlow collector) using the following example commands.
Command
setmib sFlowRcvrAddress.1 -o
Purpose
Sets the sFlow receiving device address.
In this example, the IP address (192.168.3.31)
must be provided as a hexadecimal value
(C0A8031F). For example:
setmib sFlowRcvrAddress.1 -o
C0A8031F
Important: The example IP address must
be entered as a hexadecimal value. Use an
12
Flow Monitor for WhatsUp Gold v16.1 User Guide
IP to hexadecimal calculator to determine
the hexadecimal value for your sFlow
collector's IP address. This example IP
address breaks down into a hex value as
follows:
192 = C0
168 = A8
3 = 03
31 = 1F
setmib sFlowRcvrPort.1 -i
Sets the sFlow receiving device port address. The
default Flow Monitor port is 9999. For example:
setmib sFlowRcvrPort.1 -i 9999
setmib sFlowRcvrOwner.1 -D
<Display String value>
sFlowRcvrTimeout.1 -i
Sets the sFlow receiver owner. The -D is a TYPESTR identifier that specifies a Display String
value. This value can be any string, for example
NFmonitor (referring to Flow Monitor application
which will receive the sFlow data).
The -i is a TYPE-STR identifier that specifies an
Integer value. The 100,000,000 value is a timeout
value that defines the timeout countdown
starting point value (in milliseconds).
For example: setmib sFlowRcvrOwner.1 -D
NFmonitor sFlowRcvrTimeout.1 -i
100000000
Note: Repeat the following settings
for each interface on the sFlow
device you want to monitor. The last
number in the MIB OID represents
the interface number.
setmib
1.3.6.1.4.1.14706.1.1.5.1.4.11.1.3.6.1
.2.1.2.2.1.1.1.
For example: setmib
1.3.6.1.4.1.14706.1.1.5.1.4.11.1.3.6.1
.2.1.2.2.1.1.1.1
setmib
1.3.6.1.4.1.14706.1.1.5.1.4.11.1.
3.6.1.2.1.2.2.1.1.1.1 -i
Sets the sFlow sample rate. One out of every 128
packets will be collected in this example. For
example:
setmib
1.3.6.1.4.1.14706.1.1.5.1.4.11.1.3.6.1
.2.1.2.2.1.1.1.1 -i 128
setmib
1.3.6.1.4.1.14706.1.1.5.1.3.11.1.
3.6.1.2.1.2.2.1.1.1.1 -i
Enables sFlow on the device. 1 enables / 0
disables sFlow. For example:
setmib
1.3.6.1.4.1.14706.1.1.5.1.3.11.1.3.6.1
.2.1.2.2.1.1.1.1 -i 1
setmib
Sets the sFlow polling interval. Polls every 30
1.3.6.1.4.1.14706.1.1.6.1.4.11.1. seconds in this example. For example:
13
Flow Monitor for WhatsUp Gold v16.1 User Guide
3.6.1.2.1.2.2.1.1.53.1 -i
setmib
1.3.6.1.4.1.14706.1.1.6.1.4.11.1.3.6.1
.2.1.2.2.1.1.53.1 -i 30
setmib
1.3.6.1.4.1.14706.1.1.6.1.3.11.1.
3.6.1.2.1.2.2.1.1.53.1 -i
Enables sFlow polling. 1 enables / 0 disables
sFlow polling. For example:
setmib
1.3.6.1.4.1.14706.1.1.6.1.3.11.1.3.6.1
.2.1.2.2.1.1.53.1 -i 1
For more configuration options for sFlow, see the NetFlow Settings help
/>
About Flexible NetFlow
Cisco IOS Flexible NetFlow provides the next level of flexibility and scalability in monitoring
network traffic, bringing a new understanding to who is using the network, what applications
they are employing, when they are using the applications, and where the traffic originated.
Important: Unlike traditional NetFlow, Flexible NetFlow does not support SNMP. At this time,
Flexible NetFlow can only be configured through the CLI. Any tool used to automatically
configure NetFlow using SNMP will not work with Flexible NetFlow.
Flexible NetFlow Components
Flexible NetFlow is implemented using flow monitors, the following is a definition of a flow
monitor and its components.
Note: A NetFlow flow monitor is a component used to implement Flexible NetFlow and
should not be confused with WhatsUp Flow Monitor, which is a NetFlow collector.
§
Flow monitors. Flow monitors are applied to interfaces to perform network traffic
monitoring. These flow monitors consist of the following components:
§
Flow records. A record is a combination of key boxes, used to uniquely define a flow,
and nonkey boxes, which are used to provide additional information about a flow, but
are not used to define the flow. In Flexible NetFlow, both key and nonkey boxes can
be defined in the record definition, which allows for customized data collection.
§
Flow cache. Collects IP data flow records in a router or switch, analyzes this data and
prepares the data for export. Flexible Netflow tracks and monitors multiple NetFlow
caches, each configured to monitor specific information.
§
NetFlow exporter. Exports the data in the flow monitor cache to a remote system,
such as Flow Monitor, for analysis and storage. You can create more than one flow
exporter, each assigned to one or more NetFlow collectors.
§
NetFlow collector. An application that utilizes exported data from one or more
NetFlow enabled routers or switches, aggregates and filters the data, then performs
14
Flow Monitor for WhatsUp Gold v16.1 User Guide
real-time visualization and analysis of the recorded and aggregated flow data. The
WhatsUp Flow Monitor is an example of a NetFlow collector.
Flexible NetFlow records
Flexible NetFlow can track packet information from Layer 3, as well as some Layer 2
information. The Flexible NetFlow record can be customized to monitor data based on your
specific monitoring needs. The information available includes:
§
Source and Destination MAC addresses
§
Source and Destination IP addresses
§
Type of Service
§
§
Differentiated Services Code Point (DSCP)
Packet and byte counts
§
Flow timestamps
§
§
Input and output interface numbers
TCP flags
§
Routing information
Where traditional NetFlow provided a strict definition of which boxes in a record are key box,
used to define a flow, Flexible NetFlow allows you to define a flow based on the boxes and
data you want to monitor, which allows for the ability to export only the data needed by the
collector to conduct its analysis and reporting. Additionally, more data is available in Flexible
NetFlow than in traditional NetFlow, which allows for extensive customization and flexibility
in defining flow records.
Flexible NetFlow and Network Based Application Recognition
(NBAR)
Through this definition of flows, it is possible to gather information that can be used by Cisco
Network Based Application Recognition (NBAR) to identify application data within a flow and
provide flow statistics on the application traffic.
Configuring Flexible NetFlow on a Cisco device
Flexible NetFlow can be used to support the implementation of Cisco Network Based
Application Recognition (NBAR) technology. To configure a network device to use Flexible
NetFlow, perform with the following configuration steps:
1
2
3
Create a flow monitor
Define the flow record (use one of the two configuration methods)
Create a flow exporter
These tasks are described in the following sections, using an example configuration to
illustrate how to complete the tasks from the Cisco IOS command line interface (CLI).
Important: The network device you want to configure must be running a Cisco IOS release
that supports Cisco IOS Flexible NetFlow.
15
Flow Monitor for WhatsUp Gold v16.1 User Guide
Creating a flow monitor
The following example illustrates how to configure a Flexible NetFlow enabled device to
utilize Flexible NetFlow in support of NBAR and Flow Monitor application monitoring. For
more information see the Cisco IOS Flexible NetFlow configuration guide
( />To create a flow monitor:
1 Enter the privileged EXEC mode, and then enter the global configuration mode.
Router> enable
2
Router# configure terminal
Create a flow monitor, and enter the flow monitor configuration mode.
Router(config)# flow monitor application-mon
Router(config-flow-monitor)# description app traffic analysis
Router(config-flow-monitor)# cache timeout active 60
Defining a flow record
There are two methods to define a flow record to use Flexible NetFlow. The first, and simplest
to configure option, is to run a command on the Cisco device to configure sources with a
predefined format as follows:
(Option 1) To define a flow record:
§
Run the following command on the Cisco device for which you want configure
Flexible NetFlow sources:
§
record netflow ipv4 original-input
- or record netflow original-input
(Option 2) To define a flow record:
1 Enter the privileged EXEC mode, and then enter the global configuration mode.
Router > enable
2
Router# configure terminal
Enter the flow monitor configuration mode.
3
Router(config)# flow monitor application-mon
Name the record and enter a description.
Router(config-flow-monitor)# flow record nbar-appmon
4
Router(config-flow-record)# description NBAR Flow Monitor
Define key boxes, using the match keyword.
16
Flow Monitor for WhatsUp Gold v16.1 User Guide
Router(config-flow-record)# match ipv4 tos
Router(config-flow-record)# match ipv4 protocol
Router(config-flow-record)# match ipv4 source address
Router(config-flow-record)# match ipv4 destination address
Router(config-flow-record)# match transport source-port
Router(config-flow-record)# match transport destination-port
Router(config-flow-record)# match interface input
Router(config-flow-record)# match application name
Note: By using the application name as a match parameter, you can utilize Network Based
Application Recognition (NBAR) to collect statistics and report on network usage by
individual applications.
5
Define nonkey boxes, using the collect keyword.
Router(config-flow-record)# collect interface output
Router(config-flow-record)# collect counter bytes
Router(config-flow-record)# collect counter packets
Router(config-flow-record)# collect transport tcp flags
(for networks using the BGP protocol, include the following two commands)
Router(config-flow-record)# collect routing source as
Router(config-flow-record)# collect routing destination as
6 Enter the flow monitor configuration mode and configure the flow monitor to use the
newly configured record.
Router(config)# flow monitor application-mon
Router(config-flow-monitor)# record nbar-appmon
Creating a flow exporter
When the record is complete, you can create the flow exporter. This component exports
records from the flow monitor on the network device to the flow collector, in this case Flow
Monitor.
To create a flow exporter:
1 Enter the privileged EXEC mode, then enter the global configuration mode.
Router > enable
2
Router# configure terminal
Create and describe the flow exporter.
Router(config)# flow exporter export-to-ipswitch-flow-monitor
3
Router(config-flow-exporter)# description Flexible NF v9
Set the destination flow collector IP address.
17
Flow Monitor for WhatsUp Gold v16.1 User Guide
4
Router(config-flow-exporter)# destination 192.168.3.47
Define the source interface.
5
Router(config-flow-exporter)# source GigabitEthernet0/0
Define the PDU type and destination port.
6
Router(config-flow-exporter)# transport udp 9996
Set options for exporter operation.
Router(config-flow-exporter)# template data timeout 120
Router(config-flow-exporter)# option interface-table
Router(config-flow-exporter)# option exporter-stats timeout 120
Router(config-flow-exporter)# option application-table timeout 120
7 Enter the global configuration mode and configure the flow monitor to use the new
flow exporter.
Router# configure terminal
Router(config)# exporter export-to-ipswitch_flow_monitor
About Network Based Application Recognition
(NBAR)
Network Based Application Recognition (NBAR) is an application classification engine used to
recognize a wide variety of applications. It can detect both Web-based and client-server
applications.
NBAR identifies applications and protocols in Layer 4 to layer 7 using the following
information:
§
§
Static TCP and UDP port numbers
Non UDP or TCP IP protocols
§
Dynamically assigned TCP and UDP port numbers
§
Sub-port classification
§
Deep packet inspection
Protocol Discovery is a NBAR feature that collects application and protocol statistics for each
interface based on the results of the application identification. Flow Monitor collects these
statistics from the interface using Simple Network Management Protocol (SNMP) to poll the
NBAR PD Management Information Base (MIB) where these statistics are stored.
The Protocol Discovery feature captures key statistics associated with each protocol in a
network. These statistics can be used to define traffic classes and QoS policies for each traffic
class.
18
Flow Monitor for WhatsUp Gold v16.1 User Guide
Configuring NBAR on a Cisco device
You must enable NBAR on each interface from which you want to collect application
statistics. The following example describes how to enable NBAR on an interface.
To enable NBAR on an interface:
1 Enter the privileged EXEC mode, then the global configuration mode.
Router> enable
2
Router# configure terminal
Enable Cisco Express Forwarding (cef).
Router(config)# ip cef
3 Enter the interface configuration mode for the interface on which you want to enable
NBAR.
4
Router(config)# interface FastEthernet 0/1
Initiate NBAR protocol discovery on the interface.
5
Router(config-if)# ip nbar protocol-discovery
Exit the interface configuration mode.
Router(config-if)# exit
About CBQoS
Class-based quality of service (CBQoS) is the ability of a network to provide improved services
to identified classes of network traffic. These services include supporting dedicated
bandwidth, improving loss characteristics, managing network congestion, traffic shaping and
setting traffic priorities. CBQoS involves two major components, traffic classes, and traffic
policies.
Traffic classes
In the classification of network traffic, a traffic descriptor categorizes a packet as belonging to
a group or class. By classifying network traffic, you can divide it into multiple priority levels or
classes of service. Traffic classes are created using the class-map command which maps
protocols and applications to a particular class.
Traffic policies
A traffic policy provides the mapping between the classes and the network controls used to
provide the traffic priority, bandwidth guarantee, traffic shaping and other services available
to traffic classes. Traffic policies are created using the policy-map command and are
assigned to a particular interface using the service-policy command.
Configuring CBQoS on a Cisco device
To configure class-based QoS (CBQoS) on a Cisco device, perform the following tasks:
§
Create the traffic classes using the class-map command
19
Flow Monitor for WhatsUp Gold v16.1 User Guide
§
Create the traffic policy using the policy-map command
§
Attach the traffic policy to an interface using the service-policy command.
Note: The following procedures illustrate how to create a traffic class, how to create a traffic
policy and how to attach the policy to an interface. The specific commands used to illustrate
how these steps may be accomplished on a Cisco router are only for the purposes of this
example. For more detailed information on how to implement QoS for your network, see
Creating a Traffic Policy in the Cisco IOS Quality of Service Solutions Configuration Guide
( />
To create a traffic class:
1 Enable the privileged EXEC mode and enter the global configuration mode.
Router> enable
2
Router# configure terminal
Create the class name and enter the configure class map mode.
Router(config)# class-map match-any NMclass
Note: The match-any keyword is used when all of the match criteria in the traffic class must
be met in order for a packet to be placed in the specified traffic class.
3
Use one or more match commands to specify the match criteria. Packets that match the
specified match criteria will be placed in the traffic class.
Router(config-cmap)# match protocol snmp
Router(config-cmap)# match protocol icmp
Note: You can repeat the steps that create a class name and specify the match criteria to
create as many classes as are needed to define the policy you want to apply to the interface.
4
Exit the class map configuration mode.
Router(config-cmap)# exit
Example: Class Map configuration
The following is an example of a class map configuration.
20
Flow Monitor for WhatsUp Gold v16.1 User Guide
class-map match-any nm
match protocol snmp
match protocol icmp
class-map match-any p2p
match protocol kazaa2
match protocol gnutella
match protocol edonkey
match protocol bittorrent
match protocol fasttrack
match protocol directconnect
match protocol winmx
class-map match-all FTP
match protocol ftp
class-map match-any web
match protocol http
class-map match-any utube
match protocol http s-header-box "* />To create a traffic policy:
1 Enable the privileged EXEC mode and enter the global configuration mode (config).
Router> enable
2
Router# configure terminal
Create the traffic policy and enter the policy-map configuration mode (config-pmap).
Router(config)# policy-map newPolicy
3 Specify the name of the class to associate with the policy and enter the policy-map class
configuration mode (config-pmap-c).
Note: In the policy-map class configuration mode you can define one or more QoS features
which supply services supporting dedicated bandwidth, improving loss characteristics,
managing network congestion, traffic shaping and setting traffic priorities. For more
information see Creating a Traffic Policy in the Cisco IOS Quality of Service Solutions
Configuration Guide
( />
Router(config-pmap)# class NMclass
4 In the policy-map class configuration mode define the QoS features you want to apply
to the class.
21