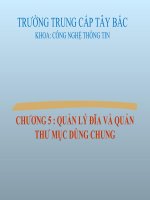WINWORD 2003
Bạn đang xem bản rút gọn của tài liệu. Xem và tải ngay bản đầy đủ của tài liệu tại đây (1.37 MB, 43 trang )
- 1 -
gi¸o tr×nh Tin häc v¨n
gi¸o tr×nh Tin häc v¨n
phßng
phßng
Microsoft Word
Chương I
SOẠN THẢO VĂN BẢN
----------
Bài 1
BẮT ĐẦU VỚI MICROSOFT WORD
1. Khởi động:
Cách 1: Nhấn nút Start, Chọn Programs, chọn Microsoft Office,
chọn Microsoft Office Word 2003.
Hình 1: Khởi động chương trình word
Cách 2: Nhấn chuột vào biểu tượng Microsoft Office Word
2003 trên màn hình nền.
2. Thoát ra khỏi chương trình: Nhấn chuột vào File chọn Exit hoặc
chọn biểu tượng Close Window trên góc phải màn hình.
*Lưu ý: Khi thoát khỏi chương trình. Có thể Word sẽ nhắc ta ghi lại
tập tin nếu tập tin ta chưa đặt tên hoặc ta mở một tập tin đã có ra sửa chữa. Có
3 lựa chọn :
Yes - Có ghi lại những thay
đổi của tập tin;
No - Không ghi lại;
gi¸o tr×nh Tin häc v¨n
gi¸o tr×nh Tin häc v¨n
phßng
phßng
Microsoft Word
Cancel - Bỏ qua quay lại tiếp tục soạn thảo.
* Ghi nhớ: Ta luôn nhớ đặt tên cho văn bản ngay khi bắt đầu vào soạn
thảo để đề phòng các sự cố mất điện, sự cố về phần mềm, Virut và các sự cố
khác làm mất dữ liệu.
- Khi soạn thảo văn bản không nên vừa đánh máy vừa trang trí văn bản.
Việc trang trí chỉ nên làm khi đã soạn thảo xong.
Bài 2
MÀN HÌNH VÀ CÁC PHÍM CHỨC NĂNG
1. Giới thiệu màn hình chính
+ Thanh Menu: chứa các menu tập hợp lệnh như File, Edit ...
+ Thanh Standar: chứa các công cụ cơ bản như: mở tệp tin (Open), in
ấn (Print), sao chép (Copy) ....
Hình 2: Màn hình chính của chương trình soạn thảo văn bản Word
+ Thanh Formatting: chứa các công cụ định dạng văn bản: phông chữ,
in đậm, nghiêng .....
+ Thanh Drawing: chứa các công cụ vẽ: vẽ đoạn thẳng (line), mũi tên
(Arrow), vẽ hình oval, các văn bản nghệ thuật WordArt ....
- 2 -
Lên/xuống một
trang màn hình
Thanh Standard
Thanh thước ngang
Thanh Formatting
Thanh cuốn dọc
Thanh Drawing
Thanh cuốn ngang
Thanh trạng thái
Thanh thước dọc
Thanh Menu
Trang hiện thời Tổng số trang văn bản Dòng Cột Chế độ đánh chèn/đè
Hình 3: Thanh trạng thái
gi¸o tr×nh Tin häc v¨n
gi¸o tr×nh Tin häc v¨n
phßng
phßng
Microsoft Word
+ Thanh trạng thái: hiển thị trạng thái đang làm việc của văn bản, ví dụ:
trang hiện tại là trang 4 trên tổng số 37 trang của văn bản, con trỏ chuột đang
ở dòng số 8, cột 29. Chế độ hiện tại là đánh chèn (chế độ đánh đè chữ OVR sẽ
sáng, chuyển qua lại giữa chế độ đánh chèn và đánh đè bằng phím Insert trên
bàn phím hoặc nháy đúp chuột vào chữ OVR trên thanh trạng thái) ...
+ Thanh cuốn ngang: cuốn văn bản theo chiều ngang, bấm vàođể
dịch chuyển văn bản sang trái, bấm vàođể dịch chuyển văn bản sang phải.
Có thể bấm giữ vào thanh cuốn ngang kéo để cuốn nhanh văn bản theo chiều
ngang.
+ Thanh cuốn dọc: cuốn văn bản theo chiều dọc, bấm vàođể dịch
chuyển văn bản lên trên, bấm vàođể dịch chuyển văn bản xuống dưới. Có
thể bấm giữ vào thanh cuốn dọc kéo để cuốn nhanh văn bản theo chiều dọc.
+ Thanh thước ngang: hiển thị thước đo ngang văn bản. Có thể nháy
đúp vào thước đo ngang để vào thẳng Page Setup.
+ Thanh thước dọc: hiển thị thước đo dọc văn bản. Có thể nháy đúp vào
thước đo dọc để vào thẳng Page Setup.
- Thước đo dọc và ngang (Ruler) dùng để canh lề và thiết lập TAB cho
văn bản.
* Lưu ý : Khi thước đo không hiển thị thì có thể ta đang ở chế độ nhìn
Normal View. Để chuyển sang chế độ nhìn có hiển thị thước đo ta thực hiện
theo các bước sau: Nhấn vào View trên thanh công cụ Chọn Page Layout.
Cũng có thể thước đo đã được dấu hiển thị ta, để hiển thị lại thanh thước đo ta
nhấn View đánh dấu kiểm (√) vào Ruler.
2. Các chế độ nhìn.
Thay đổi chế độ nhìn để xem bố cục hoặc chi tiết văn bản; Ở chế độ
phóng to hay thu nhỏ không ảnh hưởng tới văn bản khi in ra.
- 3 -
Hộp Zoom
gi¸o tr×nh Tin häc v¨n
gi¸o tr×nh Tin häc v¨n
phßng
phßng
Microsoft Word
Hình 4: Phóng to thu nhỏ màn hình
+ Để thay đổi chế độ nhìn phóng to, thu nhỏ văn bản ta nhấn mũi tên xổ
xuống, chọn phần trăm thích hợp (hoặc gõ số phần trăm và nhấn Enter) trong
hộp Zoom trên thanh công cụ.
Ví dụ: Cần nhìn ở chế độ 120%, ta bôi đen và gõ số 120 vào hộp Zoom
(không cần gõ % sau số 120)
- Chế độ nhìn Normal (Chế độ nhìn bình thường): ở chế độ nhìn này sẽ
có khung hiển thị văn bản rộng nhất, thích hợp trong khi soạn thảo.
- Chế độ nhìn Online Layout (Chế độ nhìn trực tuyến): thích hợp khi
cần xem theo các đề mục của văn bản.
- Chế độ nhìn Page Layout (Chế độ nhìn trình bày): Chế độ nhìn này
thích hợp trong khi soạn thảo và chỉnh sửa văn bản.
- Chế độ nhìn Outline Layout (Chế độ nhìn bố cục cách trình bày văn
bản): Thích hợp khi chỉnh sửa các đề mục của văn bản.
+ Chuyển qua lại giữa các kiểu nhìn trong Menu View trên thanh công
cụ hoặc nhấn biểu tượng các chế độ nhìn phía dưới, bên trái của màn hình.
Ngoài ra còn có chế độ nhìn xem trước trang in (Print Preview) nhấn
biểu tượng kính lúp trên thanh công cụ, chế độ này nhìn tổng thể trang
văn bản trước khi in.
3. Chức năng chủ yếu của 1 số phím dùng để soạn thảo.
+ Phím Shift: Khi nhấn giữ đồng thời gõ vào một ký tự trên bàn phím
thì: đối với phím chữ nếu đang gõ chữ thường sẽ chuyển sang chữ in hoa; đối
với các phím số sẽ chuyển sang ký tự tương ứng được ghi phía trên phím số.
Ví dụ: muốn gõ ký tự % ta phải nhấn phím Shift và gõ phím số 5.
+ Phím Caps Loock: Chuyển bàn phím sang đánh chữ in hoa khi đang
gõ chữ thường và ngược lại.
+ Phím Tab: mỗi lần nhấn sẽ thụt đầu dòng vào một khoảng dừng
TAB. Mặc định là 1,25cm.
+ Phím Space Bar (phím cách): Dùng để đẩy ký tự sang bên phải hoặc
chèn khoảng trắng giữa các ký tự.
4. Di chuyển dấu chèn.
- 4 -
Online Layout View Page Layout View Outlayout View
Normal View
Hình 5: Các chế độ nhìn
gi¸o tr×nh Tin häc v¨n
gi¸o tr×nh Tin häc v¨n
phßng
phßng
Microsoft Word
- Dấu chèn: là một đoạn thẳng đứng hình chữ (I) xuất hiện trên cửa sổ
màn hình cho ta biết vị trí các ký tự được nhập vào.
+ Các lệnh chính di chuyển dấu chèn bằng bàn phím:
Nếu dùng bàn phím số ở phía phải ta phải bật phím Num Look.
ĐỂ DI CHUYỂN BẤM PHÍM
Sang trái một ký tự
→
Sang phải một ký tự
←
Lên một dòng
↑
Xuống một dòng
↓
Cuối một dòng
End
Đầu một dòng
Home
Lên một trang màn hình
PgUP (Page Up)
Xuống một trang màn hình
PgDn (Page Down)
Xuống cuối của tư liệu
Ctrl + End
Lên đầu của tư liệu
Ctr+Home
+ Di chuyển dấu chèn bằng chuột:
- Bấm chuột vào vị trí cần di chuyển tới
*Lưu ý: Ta chỉ có thể di chuyển dấu chèn tới một vị trí khi vị trí đó đã
được đánh dấu dòng.
5. Sửa và xoá.
+ Khi ký tự gõ sai ở phía trước dấu chèn, ta có thể dùng phím
Backspace để xoá ký tự. Khi ký tự gõ sai ở sau dấu chèn ta dùng phím
Delete để xoá.
- Nếu xoá nhiều ký tự, ta chọn khối ký tự muốn xoá và nhấn phím
Delete trên bàn phím hoặc nút Cut trên thanh công cụ (biểu tượng hình ).
+ Muốn xuống dòng, bắt đầu một dòng mới nhấn phím Enter.
+ Muốn thêm một hoặc nhiều dòng trắng trong văn bản ta gõ Enter
một hoặc nhiều lần.
+ Muốn xoá khoảng trắng giữa 2 dòng ta đặt dấu chèn vào cuối dòng
trên bấm phím Delete hoặc đặt dấu chèn vào đầu dòng của đoạn văn bản dưới
bấm phím Backspace.
- 5 -
gi¸o tr×nh Tin häc v¨n
gi¸o tr×nh Tin häc v¨n
phßng
phßng
Microsoft Word
+ Để đẩy các ký tự hoặc dòng văn bản sang bên phải ta đặt dấu chèn
vào trước ký tự. Dùng phím Tab hoặc phím Space (phím dài nhất trên bàn
phím) để đẩy.
Bài 3
CÁCH GÕ TIẾNG VIỆT TRONG SOẠN THẢO VĂN BẢN
1. Các kiểu gõ tiếng Việt: Có rất nhiều kiểu gõ tiếng Việt, kiểu gõ
thông dụng nhất ở Miền Nam là kiểu gõ VNI kiểu gõ này dùng các phím số
để gõ dấu; ở Miền Bắc thường dùng kiểu gõ TELEX theo bảng mã Tiêu
chuẩn Việt Nam (Unicode).
a. Qui ước gõ tiếng Việt theo kiểu gõ TELEX: Dùng Font Unicode
mã Unicode, là loại font được dùng hầu hết tại các tỉnh khu vực phía Bắc và
Hà nội.
DẤU KÝ HIỆU BÀN PHÍM
Huyền
`
F
Sắc
/
S
Hỏi
’
R
Ngã
~
X
Nặng
.
J
Xoá dấu
Z
Â
 AA
Ă
Ă AW
Ê
Ê EE
Ô
Ô OO
Ư
Ư W, ] , UW
Ơ
Ơ [ , OW
Đ
Đ DD
* Lưu ý: Cặp chữ ƯƠ rất hay gặp trong tiếng Việt, để gõ nhanh có thể
dùng 2 phím ][ gần nhau để đạt được tốc độ cao do giảm một nửa số thao tác
do phải gõ các phím cách xa nhau UWOW.
- 6 -
Quy ước, ý nghĩa của các phím với bộ gõ theo kiểu Telex
gi¸o tr×nh Tin häc v¨n
gi¸o tr×nh Tin häc v¨n
phßng
phßng
Microsoft Word
- Trong trường hợp gõ sai dấu ta có thể gõ lại dấu đúng ngay sau
nguyên âm, chương trình sẽ tự động sửa lại dấu không phải xoá chữ để gõ lại,
nếu muốn bỏ dấu thì ta chỉ việc gõ chữ Z.
- Các phím dấu chỉ có tác dụng theo ngữ cảnh tức là nếu không có
nguyên âm nào trong vùng tác dụng thì nó vẫn hiển thị như trong chế độ tiếng
Anh, ví dụ phím F nếu đi sau chữ A thì sẽ thành chữ À, còn nếu gõ riêng nó
vẫn hiện chữ F,
- Muốn gõ các chữ: W, J, S, R, X, F ta gõ phím đó 2 lần liên tiếp.
Ví dụ: muốn gõ chữ W ta gõ WW.
- Muốn gõ hai chữ O ta gõ phím O ba lần liên tiếp.
Ví dụ: Noong Nhai ; ta gõ Nooong Nhai.
b. Cách gõ tiếng Việt với bộ gõ VNI:
Font VNI do công ty Vietnam International (USA) phát triển, là font
chữ 2 byte thường được sử dụng trong khu vực phía Nam và ở nước ngoài.
Font này thường bắt đầu bằng chữ: VNI-xxx.TTF. Ví dụ: VNI-Time...
- Phím số số 1 = Dấu sắc
- Phím số số 2 = Dấu huyền
- Phím số số 3 = Dấu hỏi
- Phím số số 4 = Dấu ngã
- Phím số số 5 = Dấu nặng
- Phím số số 6 = Dấu mũ của chữ â, ê và ô
- Phím số số 7 = Dấu râu của chữ ơ và ư
- Phím số số 8 = Dấu trăng của chữ ă
- Phím số số 9 = Dấu gạch ngang của chữ đ
- Phím số số 0 = Khử dấu (xoá dấu)
Ví dụ:
Gõ dòng chữ
Nước chảy đá mòn
bằng dãy các phím sau:
- 7 -
Quy ước, ý nghĩa của các phím với bộ gõ theo kiểu VNI
gi¸o tr×nh Tin häc v¨n
gi¸o tr×nh Tin häc v¨n
phßng
phßng
Microsoft Word
Nu7o71c cha3y d9a1 mo2n hoặc
Nu7o7c1 chay3 d9a1 mon2
Dùng phím <Ctrl> để gõ các chữ số và các ký tự <!,@.#,(,)..> sau các
nguyên âm.
Ví dụ:
A! = A<Ctrl>!
c. Gõ tiếng Việt với Font Unicode.
Font Unicode với kích thước mã gấp 256 lần so với các mã 8-bit hiện
hành (TCVN 5712, VNI ...) Unicode (16-bit) có đầy đủ các ký tự tiếng Việt
và khắc phục được các lỗi tranh chấp với các ký tự điều khiển (mất chữ ư, ơ, ả
... trong TCVN, VNI ...)
Các văn bản tiếng Việt được soạn bởi font Unicode sẽ hiển thị chính
xác tiếng Việt dù có được mở bằng bất cứ máy tính nào trên thế giới có sử
dụng Unicode. Việc chuyển sang sử dụng font Unicode của Việt Nam là một
điều tất yếu. Bộ Khoa học - CNMT đã chính thức phê chuẩn việc sử dụng bộ
font Unicode 16-bit thống nhất trên toàn quốc.
Các máy tính dùng hệ điều hành Windows 98SE, ME, 2000, XP hoặc
có cài Office 2000, XP, Office 2003 đã có sẵn các font Unicode: Arial,
Courier New, Microsoft Sans Serif, Palatino Linetype, Tahoma, Time New
Roman, ....
Có hai cách để gõ tiếng Việt bằng font Unicode:
+ Sử dụng các bộ gõ tiếng Việt hỗ trợ Unicode như: Unikey, Vietkey
2000...
+ Sử dụng keyboard có sẵn của Windows 2000, Windows XP ...
Tuy nhiên, do việc sử dụng keyboard có sẵn của Windows hơi phức tạp
vì bộ gõ này có qui định kiểu gõ riêng nên việc sử
dụng bộ gõ tiếng Việt có hỗ trợ Unicode là lựa
chọn tốt nhất.
+ Cách gõ Unicode với bộ gõ Unikey:
- Các máy tính cài bộ gõ Unikey có thể sử
dụng font Unicode bằng cách:
- 8 -
gi¸o tr×nh Tin häc v¨n
gi¸o tr×nh Tin häc v¨n
phßng
phßng
Microsoft Word
1- Bấm phải chuột vào biểu tượng Unikey ở khay đồng hồ (góc
dưới, bên phải màn hình) chọn kiểu gõ TELEX, bộ gõ Unicode.
2- Trong cửa sổ màn hình soạn thảo văn bản Word chọn phông chữ
Unicode. Ví dụ: Arial, Courier New, Microsoft Sans Serif, Palatino Linetype,
Tahoma, Time New Roman, Verdana....
- Khi đã chọn đủ hai điều kiện trên, việc gõ tiếng Việt với phông chữ
Unicode vẫn dùng cách gõ Telex hoặc VNI như bình thường.
* Có thể thay đổi cách gõ trong cửa sổ chính của chương trình Unikey:
+ Cho hiện cửa sổ Unikey bằng cách:
- Bấm phím phải chuột vào biểu tượng Unikey ở khay đồng hồ (góc
dưới, bên phải màn hình) chọn Bảng điều khiển...[CS+F5]
- Chọn kiểu gõ: Telex và bảng mã: Unicode dựng sẵn.
2. Cách gõ 10 ngón: tập luyện với phần mềm MARIO Teaches
typing
- 9 -
Bàn phím tiêu chuẩn và vị trí các
ngón tay
gi¸o tr×nh Tin häc v¨n
gi¸o tr×nh Tin häc v¨n
phßng
phßng
Microsoft Word
+ Cách đặt tay trên bàn phím (với bàn phím tiêu chuẩn):
- Bàn tay trái: Ngón út - A
Ngón áp út - S
Ngón giữa - D
Ngón trỏ - F
- Bàn tay phải: Ngón trỏ - J
Ngón giữa - K
Ngón áp út - L
Ngón út - :
+ Vị trí gõ các phím của các ngón tay:
- Bàn tay trái: Ngón út: Shift, 1, Q, A, Z
Ngón áp út: 2, W, S, X
Ngón giữa: 3, E, D, C
Ngón trỏ: 4, 5, R, T, F, V, B
- Bàn tay phải: Ngón trỏ: 6, 7, Y, U, H, J, N, M
Ngón giữa: 8, I, K, ,
Ngón út: 0, -, =, Backspace, P, [, ], \, ;, Enter, /,
- Ngón tay cái của một trong hai tay dùng để gõ phím Space Bar.
Bài 4
GHI VĂN BẢN VÀO Ổ ĐĨA
: Sau khi soạn thảo ta cần phải ghi văn bản vào ổ đĩa để lưu trữ
hoặc để soạn thảo tiếp vào lần sau.
- Nên lấy trích yếu nội dung của văn bản để đặt tên cho tập tin.
- Nên tạo các thư mục riêng theo năm, tên người hoặc theo kiểu văn
bản để dễ tìm kiếm sau này.
1. Ghi văn bản mới chưa có tên:
1.1. Nhấn vào biểu tượng Save trên thanh công cụ Standard (biểu
tượng đĩa mềm) hoặc nhấn vào File trên thanh công cụ, chọn Save (Ctrl +S).
- 10 -
Chọn ổ đĩa hoặc thư mục
Gõ tên tập tin cần đặt
gi¸o tr×nh Tin häc v¨n
gi¸o tr×nh Tin häc v¨n
phßng
phßng
Microsoft Word
1.2. Trong hộp xổ xuống Save in chọn ổ đĩa, thư mục muốn ghi vào.
(Muốn ghi vào ổ
USB chọn ổ
USB trong danh
sách xổ xuống).
1.3. Gõ
tên cho tập tin
vào hộp File
Name.
1.4. Nhấn
Save hoặc nhấn
phím Enter trên
bàn phím.
Hình 6: Ghi tên
tập tin vào ổ đĩa
2. Ghi tập tin đã có thành
một bản sao khác:
: Muốn ghi tập tin đã
có tên thành một tên khác hoặc
ghi sang vị trí khác (ví dụ muốn
chuyển tập tin sang ổ USB).
2.1. Nhấn vào File trên
thanh công cụ, chọn Save As.
2.2. Trong hộp xổ xuống
Save in chọn ổ đĩa, thư mục
muốn ghi vào.
2.3. Giữ nguyên tên cũ,
hoặc muốn đổi tên thì gõ tên mới cho tập tin vào hộp File Name.
2.4. Nhấn Save hoặc nhấn phím Enter trên bàn phím.
3. Ghi tập tin ra ổ USB.
3.1. Nhấn vào File trên thanh công cụ, chọn Save As.
- 11 -
Hình 7: Ghi tập tin thành một bản sao khác
Chọn hộp xổ xuống
gi¸o tr×nh Tin häc v¨n
gi¸o tr×nh Tin häc v¨n
phßng
phßng
Microsoft Word
3.2. Trong hộp xổ xuống Save in chọn ổ USB.
Hình 8: Ghi tập tin sang ổ USB
3.3. Giữ nguyên tên cũ, hoặc muốn đổi tên thì gõ tên mới cho tập tin
vào hộp File Name.
3.4. Nhấn Save hoặc nhấn phím Enter trên bàn phím.
- 12 -
gi¸o tr×nh Tin häc v¨n
gi¸o tr×nh Tin häc v¨n
phßng
phßng
Microsoft Word
Bài 5
BẢO VỆ TẬP TIN BẰNG MẬT KHẨU
: Để bảo vệ những tập tin quan trọng ta có thể đặt mật khẩu.
1. Nhấn Menu File chọn Save As.
2. Nhấn Tools chọn Security Options.
Hình 9: Đặt mật khẩu để bảo vệ tập tin
- 13 -
Mật khẩu để mở
Mật khẩu để thay đổi
Chọn tập tin cần mở
Biểu tượng Open để mở lại tập tin
gi¸o tr×nh Tin häc v¨n
gi¸o tr×nh Tin häc v¨n
phßng
phßng
Microsoft Word
3. Trong hộp Password to open (Mật khẩu để mở) gõ mật khẩu vào,
nhấn OK.
4. Xác nhận lại mật khẩu trong hộp Password to Modify, nhấn OK.
5. Nhấn Save để ghi tập tin vào đĩa. Tập tin đã được đặt mật khẩu.
* Lưu ý: hiện nay đã có các phần mềm dò tìm được mật khẩu. Để gây
khó khăn cho các phần mềm này thì mật khẩu được đặt phải có độ dài tối
thiểu là 7 ký tự, nên dùng kết hợp: chữ, số, các ký tự đặc biệt ...
Bài 6
MỞ LẠI TẬP TIN ĐÃ CÓ.
: Mở lại tập tin đã ghi trong đĩa để in ấn hoặc soạn thảo tiếp.
1- Nhấn vào biểu tượng Open trên thanh công cụ hoặc nhấn File
chọn Open (Ctrl + O).
Hình 10: Mở lại tập tin đã ghi
2- Nếu không thấy tên của tập tin muốn tìm trong danh sách, ta phải
nhấn mũi tên xổ xuống trong hộp Look In để mở đến ổ đĩa hoặc thư mục có
chứa tập tin muốn mở.
3- Chọn một hoặc nhiều tập tin muốn mở và nhấn Open.
- 14 -
gi¸o tr×nh Tin häc v¨n
gi¸o tr×nh Tin häc v¨n
phßng
phßng
Microsoft Word
Bài 7
TẠO MỘT TẬP TIN MỚI
: Khi đang soạn thảo một văn bản, muốn soạn thảo một văn bản
khác ta có thể tạo một tập tin mới.
- Tạo một tập tin mới: nhấn chuột vào biểu tượng New Blank
Document trên thanh công cụ (Ctrl + N).
- Chuyển qua lại giữa các tập tin đang soạn thảo bằng cách bấm vào nút
phục hồi (Restore Down) bên trên góc phải màn hình hoặc đóng lần lượt
từng tập tin lại.
*Lưu ý: - Để tránh tình trạng bị mất dữ liệu khi soạn thảo do sự cố mất
điện đột ngột hoặc các sự cố khác, ta luôn nhớ khi mở một tập tin mới ra soạn
thảo phải ghi tập tin vào ổ đĩa và đặt tên cho tập tin ngay.
Bài 8
CÁC THAO TÁC TRONG SOẠN THẢO VĂN BẢN
1. Chọn văn bản.
: Khi muốn di chuyển, định dạng, xoá hoặc sửa đổi văn bản, ta phải
chọn đối tượng. Có thể dùng chuột hoặc bàn phím để chọn: văn bản được
chọn sẽ ngời sáng. Để huỷ chọn, ta kích chuột ở ngoài vùng chọn.
+ Chọn văn bản bằng chuột:
- Chọn cả văn bản: Nhấn Edit trên thanh công cụ, chọn Select All
- Chọn bất kỳ mục hoặc số lượng văn bản nào: Bấm giữ chuột kéo rê
trên phần văn bản mà ta muốn chọn.
- Chọn 1 hoặc nhiều dòng văn bản: Rê chuột vào đầu dòng bên trái của
dòng văn bản khi trỏ chuột chuyển thành mũi tên chỉ sang phải ta nhấn giữ
chuột, nếu chọn nhiều dòng ta nhấn chuột vào dòng đầu tiên kéo lên hoặc kéo
xuống các dòng muốn chọn tiếp theo.
+ Chọn văn bản và bằng bàn phím:
- Chọn cả văn bản nhấn Ctrl + A.
- Chọn văn bản bất kỳ: chọn chữ hoặc dòng đầu tiên của văn bản muốn
chọn nhấn giữ phím Shift, sử dụng các phím mũi tên lên, xuống, sang trái, sang
phải trên bàn phím để chọn các đoạn văn bản tiếp theo.
- 15 -
gi¸o tr×nh Tin häc v¨n
gi¸o tr×nh Tin häc v¨n
phßng
phßng
Microsoft Word
Lưu ý: Với những người mới sử dụng máy tính thì việc điều khiển con
chuột để chọn văn bản đôi khi cũng rất khó khăn, trong các trường hợp khó ta có
thể dùng bàn phím để chọn.
2. Chế độ đánh chèn và đánh đè.
+ Chế độ đánh Chèn: các ký tự đánh vào sẽ nằm ngay tại vị trí dấu
chèn, những văn bản có sẵn sẽ dịch chuyển sang phải nhường chỗ cho văn
bản mới. (Đây là chế độ mặc định của chương trình).
+ Chế độ đánh đè: Các ký tự mới đánh vào sẽ xoá các ký tự đã có bên
phải dấu chèn. (Ở chế độ này dòng chữ OVR trên thanh trạng thái ở cuối màn
hình sẽ chuyển sang đậm).
- Chuyển qua lại giữa chế độ đánh chèn và đánh đè bằng phím Insert.
3. Thay thế một vùng được chọn bằng văn bản mới
: Khi đã chọn một vùng văn bản nếu ta gõ văn bản mới vào thì toàn
bộ vùng văn bản đã được chọn sẽ thay thế bằng văn bản mới.
1- Chọn vùng văn bản mà ta muốn thay thế
2- Gõ văn bản mới vào vùng chọn, văn bản mới sẽ thay thế toàn bộ văn
bản đã có .
4. Sao chép văn bản (Copy).
: Tạo một bản sao giống hệt như bản gốc.
+ Sao chép văn bản bằng cách kéo - thả:
1- Chọn văn bản mà ta muốn sao chép.
2- Nhấn giữ phím Ctrl, bấm giữ chuột vào văn bản đã chọn khi trỏ
chuột có thêm dấu cộng nhỏ ở dưới mũi tên ta nhấn kéo đến vị trí mới.
3- Thả phím Ctrl và nút chuột.
+ Sao chép văn bản bằng thanh công cụ hoặc bàn phím:
1- Chọn văn bản mà ta muốn sao chép.
2- Bấm chuột vào biểu tượng Copy trên thanh công cụ (Ctrl + C).
3- Bấm chuột vào vị trí cần Copy tới. (Nếu đích là một văn bản khác
thì ta cần phải mở đến văn bản đó).
4- Chọn biểu tượng Paste trên thanh công cụ (Ctrl + V).
5. Di chuyển văn bản (Move).
- 16 -
Hộp xổ xuống
Nút Undo
Nút Redo
gi¸o tr×nh Tin häc v¨n
gi¸o tr×nh Tin häc v¨n
phßng
phßng
Microsoft Word
: Di chuyển vị trí của văn bản.
+ Di chuyển văn bản bằng cách kéo - thả:
1- Chọn văn bản mà ta muốn di chuyển.
2- Bấm và giữ chuột vào văn bản đã chọn khi trỏ chuột có thêm một
hình vuông mờ ở phía dưới ta nhấn kéo đến vị trí mới.
3- Thả nút chuột.
+ Di chuyển văn bản bằng thanh công cụ hoặc bàn phím:
1- Chọn văn bản mà ta muốn di chuyển.
2- Nhấn chuột vào biểu tượng Cut trên thanh công cụ (Ctrl + X).
3- Bấm chuột vào vị trí cần di chuyển tới. (Nếu đích là một văn bản
khác thì ta cần phải mở đến văn bản đó).
4- Chọn biểu tượng Paste trên thanh công cụ (Ctrl + V).
* Lưu ý: Thao tác Copy và Cut văn bản bằng bằng thanh công cụ hoặc
bàn phím ta có thể dùng Paste (dán) được nhiều lần cùng nội dung nguồn.
6. Phục hồi các thao tác trong soạn thảo
văn bản:
: Trong soạn thảo văn bản muốn quay lại
các thao tác trước đó ta nhấn vào nút Undo trên
thanh công cụ Standard (Ctrl+Z). Quay lại lệnh
Undo bằng nút Redo trên thanh công cụ . Quay lại
nhiều thao tác bằng cách nhấn hộp xổ xuống cạnh
các nút Undo và Redo.
- 17 -