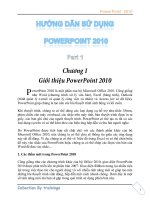Hướng dẫn sử dụng MOS 2013 Microsoft PowerPoint
Bạn đang xem bản rút gọn của tài liệu. Xem và tải ngay bản đầy đủ của tài liệu tại đây (1.74 MB, 79 trang )
Advance your everyday skills with PowerPoint 2013.
And earn the credential that proves it!
Demonstrate your expertise with Microsoft PowerPoint! Designed to
help you practice and prepare for Microsoft Office Specialist (MOS):
PowerPoint 2013 certification, this official Study Guide delivers:
• In-depth preparation for each MOS objective
• Detailed procedures to help build the skills measured by the exam
• Hands-on tasks to practice what you’ve learned
• Ready-made practice files
Sharpen the skills measured by these MOS exam
objectives:
• Create and Manage Presentations
• Insert and Format Shapes and Slides
• Create Slide Content
• Apply Transitions and Animations
• Manage Multiple Presentations
EXAM 77-422
About MOS
A Microsoft Office Specialist (MOS)
certification validates your proficiency
with Microsoft Office programs,
demonstrating you can meet globally
recognized performance standards.
Hands-on experience with the technology is required to successfully pass
Microsoft Certification exams.
See full details at:
microsoft.com/learning/certification
Practice Files
Available at:
/>
MOS 2013 Study Guide Microsoft PowerPoint Exam 77-422
MOS: PowerPoint 2013
Lambert
microsoft.com/mspress
ISBN 978-0-7356-6923-9
5 1 9 9 9
U.S.A.$19.99
Canada $22.99
[Recommended]
9
780735 669239
9780735669239_cover.indd 1
Certification/Microsoft PowerPoint
Celebrating 30 Years!
MOS 2013
Study Guide
Joan Lambert
EXAM 77-422
Microsoft
PowerPoint
6/4/14 9:37 AM
MOS 2013 Study Guide
for Microsoft PowerPoint
Joan Lambert
a01T669239.indd 1
10/7/2013 2:45:14 PM
PUBLISHED BY
Microsoft Press
A Division of Microsoft Corporation
One Microsoft Way
Redmond, Washington 98052-6399
Copyright © 2013 by Joan Lambert
All rights reserved. No part of the contents of this book may be reproduced or transmitted in any form or by any
means without the written permission of the publisher.
Library of Congress Control Number: 2013941816
ISBN: 978-0-7356-6923-9
Printed and bound in the United States of America.
Third Printing: October 2014
Microsoft Press books are available through booksellers and distributors worldwide. If you need support related
to this book, email Microsoft Press Book Support at Please tell us what you think of
this book at />Microsoft and the trademarks listed at />en-us.aspx are trademarks of the Microsoft group of companies. All other marks are property of their respective
owners.
The example companies, organizations, products, domain names, email addresses, logos, people, places, and
events depicted herein are fictitious. No association with any real company, organization, product, domain name,
email address, logo, person, place, or event is intended or should be inferred.
This book expresses the author’s views and opinions. The information contained in this book is provided without
any express, statutory, or implied warranties. Neither the authors, Microsoft Corporation, nor its resellers, or
distributors will be held liable for any damages caused or alleged to be caused either directly or indirectly by
this book.
Acquisitions Editor: Rosemary Caperton
Editorial Production: Online Training Solutions, Inc. (OTSI)
Technical Reviewer: Rob Carr (OTSI)
Copyeditor: Kathy Krause (OTSI)
Indexer: Krista Wall (OTSI)
Cover: Microsoft Press Brand Team
a02L669239.indd 2
10/7/2013 2:45:42 PM
Contents
Introduction . . . . . . . . . . . . . . . . . . . . . . . . . . . . . . . . . . . . . . . . . . . . . . . . . . . . . . . . . . . . . . . vii
Who this book is for . . . . . . . . . . . . . . . . . . . . . . . . . . . . . . . . . . . . . . . . . . . . . . . . . . . . . . vii
How this book is organized . . . . . . . . . . . . . . . . . . . . . . . . . . . . . . . . . . . . . . . . . . . . . . . .viii
Download the practice files . . . . . . . . . . . . . . . . . . . . . . . . . . . . . . . . . . . . . . . . . . . . . . . .viii
Sidebar: Adapting exercise steps . . . . . . . . . . . . . . . . . . . . . . . . . . . . . . . . . . . . . . . . x
Ebook edition . . . . . . . . . . . . . . . . . . . . . . . . . . . . . . . . . . . . . . . . . . . . . . . . . . . . . . . . . . . . .xi
Get support and give feedback. . . . . . . . . . . . . . . . . . . . . . . . . . . . . . . . . . . . . . . . . . . . . .xi
Errata . . . . . . . . . . . . . . . . . . . . . . . . . . . . . . . . . . . . . . . . . . . . . . . . . . . . . . . . . . . . . . .xi
We want to hear from you . . . . . . . . . . . . . . . . . . . . . . . . . . . . . . . . . . . . . . . . . . . . xii
Stay in touch . . . . . . . . . . . . . . . . . . . . . . . . . . . . . . . . . . . . . . . . . . . . . . . . . . . . . . . . xii
Taking a Microsoft Office Specialist exam . . . . . . . . . . . . . . . . . . . . . . . . . . . . . . . . . . . . . xiii
Microsoft Office Specialist certification . . . . . . . . . . . . . . . . . . . . . . . . . . . . . . . . . . . . . .xiii
Choosing a certification path . . . . . . . . . . . . . . . . . . . . . . . . . . . . . . . . . . . . . . . . . . . . . .xiv
Test-taking tips. . . . . . . . . . . . . . . . . . . . . . . . . . . . . . . . . . . . . . . . . . . . . . . . . . . . . . . . . . .xiv
Certification benefits. . . . . . . . . . . . . . . . . . . . . . . . . . . . . . . . . . . . . . . . . . . . . . . . . . . . . xvi
For more information . . . . . . . . . . . . . . . . . . . . . . . . . . . . . . . . . . . . . . . . . . . . . . . . . . . . xvi
Exam 77-422
Microsoft PowerPoint 2013
Prerequisites . . . . . . . . . . . . . . . . . . . . . . . . . . . . . . . . . . . . . . . . . . . . . . . . . . . . . . . . . . . . . . 1
Understanding PowerPoint views . . . . . . . . . . . . . . . . . . . . . . . . . . . . . . . . . . . . . . . 2
Selecting text . . . . . . . . . . . . . . . . . . . . . . . . . . . . . . . . . . . . . . . . . . . . . . . . . . . . . . . . 3
Saving presentations . . . . . . . . . . . . . . . . . . . . . . . . . . . . . . . . . . . . . . . . . . . . . . . . . . 3
What do you think of this book? We want to hear from you!
Microsoft is interested in hearing your feedback so we can continually improve our books and learning resources for
you. To participate in a brief online survey, please visit:
microsoft.com/learning/booksurvey
iii
a03C669239.indd 3
10/7/2013 2:46:08 PM
iv
Contents
1
Create and manage presentations
5
1.1 Create presentations . . . . . . . . . . . . . . . . . . . . . . . . . . . . . . . . . . . . . . . . . . . . . . . . . . . 6
Practice tasks . . . . . . . . . . . . . . . . . . . . . . . . . . . . . . . . . . . . . . . . . . . . . . . . . . . . . . . 10
1.2 Format presentations by using slide masters . . . . . . . . . . . . . . . . . . . . . . . . . . . . . 11
Apply and modify presentation themes . . . . . . . . . . . . . . . . . . . . . . . . . . . . . . . . 11
Apply and modify slide masters . . . . . . . . . . . . . . . . . . . . . . . . . . . . . . . . . . . . . . . 15
Practice tasks . . . . . . . . . . . . . . . . . . . . . . . . . . . . . . . . . . . . . . . . . . . . . . . . . . . . . . . 21
1.3 Customize presentation options and views . . . . . . . . . . . . . . . . . . . . . . . . . . . . . . . 22
Manage presentation properties . . . . . . . . . . . . . . . . . . . . . . . . . . . . . . . . . . . . . . 22
Configure slide setup options . . . . . . . . . . . . . . . . . . . . . . . . . . . . . . . . . . . . . . . . . 23
Display different views of a presentation . . . . . . . . . . . . . . . . . . . . . . . . . . . . . . . 24
Practice tasks . . . . . . . . . . . . . . . . . . . . . . . . . . . . . . . . . . . . . . . . . . . . . . . . . . . . . . . 25
1.4 Configure presentations to print or save . . . . . . . . . . . . . . . . . . . . . . . . . . . . . . . . . 26
Print presentations. . . . . . . . . . . . . . . . . . . . . . . . . . . . . . . . . . . . . . . . . . . . . . . . . . . 26
Prepare presentations for distribution . . . . . . . . . . . . . . . . . . . . . . . . . . . . . . . . . . 29
Practice tasks . . . . . . . . . . . . . . . . . . . . . . . . . . . . . . . . . . . . . . . . . . . . . . . . . . . . . . . 33
1.5 Configure and present slide shows . . . . . . . . . . . . . . . . . . . . . . . . . . . . . . . . . . . . . . 34
Configure custom slide shows . . . . . . . . . . . . . . . . . . . . . . . . . . . . . . . . . . . . . . . . . 34
Present slide shows . . . . . . . . . . . . . . . . . . . . . . . . . . . . . . . . . . . . . . . . . . . . . . . . . . 37
Practice tasks . . . . . . . . . . . . . . . . . . . . . . . . . . . . . . . . . . . . . . . . . . . . . . . . . . . . . . . 40
Objective review . . . . . . . . . . . . . . . . . . . . . . . . . . . . . . . . . . . . . . . . . . . . . . . . . . . . . . . . . 40
2
Insert and format slides and shapes
41
2.1 Insert and format slides. . . . . . . . . . . . . . . . . . . . . . . . . . . . . . . . . . . . . . . . . . . . . . . . 42
Add, remove, and hide slides. . . . . . . . . . . . . . . . . . . . . . . . . . . . . . . . . . . . . . . . . . 42
Format slide backgrounds . . . . . . . . . . . . . . . . . . . . . . . . . . . . . . . . . . . . . . . . . . . .44
Practice tasks . . . . . . . . . . . . . . . . . . . . . . . . . . . . . . . . . . . . . . . . . . . . . . . . . . . . . . . 48
2.2 Insert and format shapes . . . . . . . . . . . . . . . . . . . . . . . . . . . . . . . . . . . . . . . . . . . . . . 48
Practice tasks . . . . . . . . . . . . . . . . . . . . . . . . . . . . . . . . . . . . . . . . . . . . . . . . . . . . . . . 53
2.3 Order and group shapes and slides . . . . . . . . . . . . . . . . . . . . . . . . . . . . . . . . . . . . . 54
Arrange slide content . . . . . . . . . . . . . . . . . . . . . . . . . . . . . . . . . . . . . . . . . . . . . . . . 54
Manage slide order and sections . . . . . . . . . . . . . . . . . . . . . . . . . . . . . . . . . . . . . . 59
Practice tasks . . . . . . . . . . . . . . . . . . . . . . . . . . . . . . . . . . . . . . . . . . . . . . . . . . . . . . . 61
Objective review . . . . . . . . . . . . . . . . . . . . . . . . . . . . . . . . . . . . . . . . . . . . . . . . . . . . . . . . . 62
a03C669239.indd 4
10/7/2013 2:46:08 PM
Contents
3
Create slide content
v
63
3.1 Insert and format text . . . . . . . . . . . . . . . . . . . . . . . . . . . . . . . . . . . . . . . . . . . . . . . . .64
Format text in placeholders . . . . . . . . . . . . . . . . . . . . . . . . . . . . . . . . . . . . . . . . . . . 64
Create WordArt . . . . . . . . . . . . . . . . . . . . . . . . . . . . . . . . . . . . . . . . . . . . . . . . . . . . . 68
Format text as columns. . . . . . . . . . . . . . . . . . . . . . . . . . . . . . . . . . . . . . . . . . . . . . . 69
Format text as lists. . . . . . . . . . . . . . . . . . . . . . . . . . . . . . . . . . . . . . . . . . . . . . . . . . . 70
Format text as hyperlinks . . . . . . . . . . . . . . . . . . . . . . . . . . . . . . . . . . . . . . . . . . . . . 73
Practice tasks . . . . . . . . . . . . . . . . . . . . . . . . . . . . . . . . . . . . . . . . . . . . . . . . . . . . . . . 75
3.2 Insert and format tables . . . . . . . . . . . . . . . . . . . . . . . . . . . . . . . . . . . . . . . . . . . . . . . 76
Create and import tables . . . . . . . . . . . . . . . . . . . . . . . . . . . . . . . . . . . . . . . . . . . . . 76
Change table structure . . . . . . . . . . . . . . . . . . . . . . . . . . . . . . . . . . . . . . . . . . . . . . . 79
Format tables . . . . . . . . . . . . . . . . . . . . . . . . . . . . . . . . . . . . . . . . . . . . . . . . . . . . . . . 82
Practice tasks . . . . . . . . . . . . . . . . . . . . . . . . . . . . . . . . . . . . . . . . . . . . . . . . . . . . . . .84
3.3 Insert and format charts . . . . . . . . . . . . . . . . . . . . . . . . . . . . . . . . . . . . . . . . . . . . . . . 84
Create and import charts . . . . . . . . . . . . . . . . . . . . . . . . . . . . . . . . . . . . . . . . . . . . . 84
Change the chart type, layout, and elements. . . . . . . . . . . . . . . . . . . . . . . . . . . . 87
Format charts . . . . . . . . . . . . . . . . . . . . . . . . . . . . . . . . . . . . . . . . . . . . . . . . . . . . . . . 92
Practice tasks . . . . . . . . . . . . . . . . . . . . . . . . . . . . . . . . . . . . . . . . . . . . . . . . . . . . . . . 95
3.4 Insert and format SmartArt . . . . . . . . . . . . . . . . . . . . . . . . . . . . . . . . . . . . . . . . . . . . 96
Insert and modify SmartArt graphics. . . . . . . . . . . . . . . . . . . . . . . . . . . . . . . . . . . 96
Practice tasks . . . . . . . . . . . . . . . . . . . . . . . . . . . . . . . . . . . . . . . . . . . . . . . . . . . . . . 101
3.5 Insert and format images . . . . . . . . . . . . . . . . . . . . . . . . . . . . . . . . . . . . . . . . . . . . . 102
Insert images . . . . . . . . . . . . . . . . . . . . . . . . . . . . . . . . . . . . . . . . . . . . . . . . . . . . . . 102
Format images . . . . . . . . . . . . . . . . . . . . . . . . . . . . . . . . . . . . . . . . . . . . . . . . . . . . . 103
Practice tasks . . . . . . . . . . . . . . . . . . . . . . . . . . . . . . . . . . . . . . . . . . . . . . . . . . . . . . 105
3.6 Insert and format media . . . . . . . . . . . . . . . . . . . . . . . . . . . . . . . . . . . . . . . . . . . . . .106
Embed audio and video clips. . . . . . . . . . . . . . . . . . . . . . . . . . . . . . . . . . . . . . . . .106
Modify audio and video clips . . . . . . . . . . . . . . . . . . . . . . . . . . . . . . . . . . . . . . . .108
Practice tasks . . . . . . . . . . . . . . . . . . . . . . . . . . . . . . . . . . . . . . . . . . . . . . . . . . . . . .112
Objective review . . . . . . . . . . . . . . . . . . . . . . . . . . . . . . . . . . . . . . . . . . . . . . . . . . . . . . . .112
4
Apply transitions and animations
113
4.1 Apply transitioning between slides . . . . . . . . . . . . . . . . . . . . . . . . . . . . . . . . . . . . . 113
Practice tasks . . . . . . . . . . . . . . . . . . . . . . . . . . . . . . . . . . . . . . . . . . . . . . . . . . . . . . 116
a03C669239.indd 5
10/7/2013 2:46:09 PM
vi
Contents
4.2 Animate slide content . . . . . . . . . . . . . . . . . . . . . . . . . . . . . . . . . . . . . . . . . . . . . . . . 116
Apply animations . . . . . . . . . . . . . . . . . . . . . . . . . . . . . . . . . . . . . . . . . . . . . . . . . . . 116
Modify animation effects . . . . . . . . . . . . . . . . . . . . . . . . . . . . . . . . . . . . . . . . . . . .121
Configure motion paths . . . . . . . . . . . . . . . . . . . . . . . . . . . . . . . . . . . . . . . . . . . . .122
Practice tasks . . . . . . . . . . . . . . . . . . . . . . . . . . . . . . . . . . . . . . . . . . . . . . . . . . . . . . 124
4.3 Set timing for transitions and animations . . . . . . . . . . . . . . . . . . . . . . . . . . . . . . . 124
Set timing for transitions . . . . . . . . . . . . . . . . . . . . . . . . . . . . . . . . . . . . . . . . . . . .125
Set timing for animations . . . . . . . . . . . . . . . . . . . . . . . . . . . . . . . . . . . . . . . . . . . .126
Manage animations in the Animation pane . . . . . . . . . . . . . . . . . . . . . . . . . . . .127
Practice tasks . . . . . . . . . . . . . . . . . . . . . . . . . . . . . . . . . . . . . . . . . . . . . . . . . . . . . . 132
Objective review . . . . . . . . . . . . . . . . . . . . . . . . . . . . . . . . . . . . . . . . . . . . . . . . . . . . . . . . 132
5
Manage multiple presentations
133
5.1 Merge content from multiple presentations . . . . . . . . . . . . . . . . . . . . . . . . . . . . .134
Display multiple presentations . . . . . . . . . . . . . . . . . . . . . . . . . . . . . . . . . . . . . . .134
Reuse slides from other presentations . . . . . . . . . . . . . . . . . . . . . . . . . . . . . . . . .134
Practice tasks . . . . . . . . . . . . . . . . . . . . . . . . . . . . . . . . . . . . . . . . . . . . . . . . . . . . . .136
5.2 Track changes and resolve differences . . . . . . . . . . . . . . . . . . . . . . . . . . . . . . . . . .136
Compare, combine, and review differences . . . . . . . . . . . . . . . . . . . . . . . . . . . .136
Manage comments . . . . . . . . . . . . . . . . . . . . . . . . . . . . . . . . . . . . . . . . . . . . . . . . .138
Practice tasks . . . . . . . . . . . . . . . . . . . . . . . . . . . . . . . . . . . . . . . . . . . . . . . . . . . . . . 141
5.3 Protect and share presentations . . . . . . . . . . . . . . . . . . . . . . . . . . . . . . . . . . . . . . . 142
Proof presentations . . . . . . . . . . . . . . . . . . . . . . . . . . . . . . . . . . . . . . . . . . . . . . . . . 142
Inspect presentations . . . . . . . . . . . . . . . . . . . . . . . . . . . . . . . . . . . . . . . . . . . . . . .144
Protect presentations . . . . . . . . . . . . . . . . . . . . . . . . . . . . . . . . . . . . . . . . . . . . . . . 147
Prepare presentations for distribution . . . . . . . . . . . . . . . . . . . . . . . . . . . . . . . . . 149
Practice tasks . . . . . . . . . . . . . . . . . . . . . . . . . . . . . . . . . . . . . . . . . . . . . . . . . . . . . . 152
Objective review . . . . . . . . . . . . . . . . . . . . . . . . . . . . . . . . . . . . . . . . . . . . . . . . . . . . . . . . 152
Index. . . . . . . . . . . . . . . . . . . . . . . . . . . . . . . . . . . . . . . . . . . . . . . . . . . . . . . . . . . . . . . . . . . . 153
About the author . . . . . . . . . . . . . . . . . . . . . . . . . . . . . . . . . . . . . . . . . . . . . . . . . . . . . . . . . 161
Survey page. . . . . . . . . . . . . . . . . . . . . . . . . . . . . . . . . . . . . . . . . . . . . . . . . . . . . . . . . . . . . . 162
What do you think of this book? We want to hear from you!
Microsoft is interested in hearing your feedback so we can continually improve our books and learning resources for
you. To participate in a brief online survey, please visit:
microsoft.com/learning/booksurvey
a03C669239.indd 6
10/7/2013 2:46:09 PM
Introduction
The Microsoft Office Specialist (MOS) certification program has been designed to validate
your knowledge of and ability to use programs in the Microsoft Office 2013 suite of programs, Microsoft Office 365, and Microsoft SharePoint. This book has been designed
to guide you in studying the types of tasks you are likely to be required to demonstrate in
Exam 77-422: Microsoft PowerPoint 2013.
Who this book is for
MOS 2013 Study Guide for Microsoft PowerPoint is designed for experienced computer
users seeking Microsoft Office Specialist certification in PowerPoint 2013.
The MOS exams for individual programs are practical rather than theoretical. You must
demonstrate that you can complete certain tasks or projects rather than simply answering
questions about program features. The successful MOS certification candidate will have
at least six months of experience using all aspects of the application on a regular basis—
for example, using PowerPoint at work or school to create and manage presentations
and slides, insert and format slide content (including shapes, text, tables, charts, SmartArt
graphics, images, and media), animate slide content, transition between slides, manage
multiple versions of a presentation, and prepare presentations for delivery.
As a certification candidate, you probably have a lot of experience with the program
you want to become certified in. Many of the procedures described in this book will be
familiar to you; others might not be. Read through each study section and ensure that
you are familiar with not only the procedures included in the section, but also the concepts and tools discussed in the review information. In some cases, graphics depict the
tools you will use to perform procedures related to the skill set. Study the graphics and
ensure that you are familiar with all the options available for each tool.
vii
a04I669239.indd 7
10/7/2013 2:46:31 PM
viii
Introduction
How this book is organized
The exam coverage is divided into chapters representing broad skill sets that correlate
to the functional groups covered by the exam, and each chapter is divided into sections
addressing groups of related skills that correlate to the exam objectives. Each section
includes review information, generic procedures, and practice tasks you can complete on
your own while studying. When necessary, we provide practice files you can use to work
through the practice tasks. You can practice the procedures in this book by using the
practice files supplied or by using your own files.
Download the practice files
Before you can complete the practice tasks in this book, you need to download the
book’s practice files to your computer. These practice files can be downloaded from
the following page:
/>Important The PowerPoint 2013 program is not available from this website. You should
purchase and install that program before using this book.
If you would like to be able to refer to the completed versions of practice files at a later
time, you can save the practice files that you modify while working through the practice
tasks in this book. If you save your changes and later want to repeat the practice task,
you can download the original practice files again.
The following table lists the practice files for this book.
a04I669239.indd 8
Folder and chapter
Files
MOSPowerPoint2013\Objective1
1 Create and manage presentations
PowerPoint_1-1a.txt
PowerPoint_1-1b.docx
PowerPoint_1-2a.pptx
PowerPoint_1-2b.pptx
PowerPoint_1-2c.png
PowerPoint_1-3.pptx
PowerPoint_1-4a.pptx
PowerPoint_1-4b.pptx
PowerPoint_1-5.pptx
10/7/2013 2:46:31 PM
Introduction ix
a04I669239.indd 9
Folder and chapter
Files
MOSPowerPoint2013\Objective2
2 Insert and format slides and shapes
PowerPoint_2-1.pptx
PowerPoint_2-2.pptx
PowerPoint_2-3.pptx
MOSPowerPoint2013\Objective3
3 Create slide content
PowerPoint_3-1.pptx
PowerPoint_3-2a.pptx
PowerPoint_3-2b.xlsx
PowerPoint_3-3a.pptx
PowerPoint_3-3b.xlsx
PowerPoint_3-3c.pptx
PowerPoint_3-4.pptx
PowerPoint_3-5.pptx
PowerPoint_3-6a.pptx
PowerPoint_3-6b.mp4
MOSPowerPoint2013\Objective4
4 Apply transitions and animations
PowerPoint_4-1a.pptx
PowerPoint_4-1b.pptx
PowerPoint_4-2.pptx
PowerPoint_4-3.pptx
MOSPowerPoint2013\Objective5
5 Manage multiple presentations
PowerPoint_5-1a.pptx
PowerPoint_5-1b.pptx
PowerPoint_5-2a.pptx
PowerPoint_5-2b.pptx
PowerPoint_5-2c.pptx
PowerPoint_5-2d.pptx
PowerPoint_5-3a.pptx
PowerPoint_5-3b.pptx
10/7/2013 2:46:31 PM
x
Introduction
Adapting exercise steps
The screen images shown in this book were captured at a screen resolution of
1024 × 768, at 100 percent magnification. If your settings are different, the ribbon on your screen might not look the same as the one shown in this book. For
example, you might have more or fewer buttons in each of the groups, the buttons
you have might be represented by larger or smaller icons than those shown, or the
group might be represented by a button that you click to display the group’s commands. As a result, exercise instructions that involve the ribbon might require a
little adaptation. Our instructions use this format:
On the Insert tab, in the Illustrations group, click the Chart button.
●
If the command is in a list or on a menu, our instructions use this format:
On the Home tab, in the Editing group, click the Find arrow, and then click
Advanced Find.
●
Tip On subsequent instances of instructions located on the same tab or in
the same group, the instructions are simplified to reflect that we’ve already
established the working location.
If differences between your display settings and ours cause a button to appear
differently on your screen from the way it does in this book, you can easily adapt
the steps to locate the command. First click the specified tab, and then locate the
specified group. If a group has been collapsed into a group list or under a group
button, click the list or button to display the group’s commands. If you can’t immediately identify the button you want, point to likely candidates to display their
names in ScreenTips.
If you prefer not to have to adapt the steps, set up your screen to match ours while
you read and work through the exercises in this book.
In this book, we provide instructions based on the traditional keyboard and mouse
input methods. If you’re using the program on a touch-enabled device, you might
be giving commands by tapping with a stylus or your finger. If so, substitute a tapping action any time we instruct you to click a user interface element. Also note
that when we tell you to enter information, you can do so by typing on a keyboard,
tapping an on-screen keyboard, or even speaking aloud, depending on your computer setup and your personal preferences.
a04I669239.indd 10
10/7/2013 2:46:31 PM
Introduction xi
Get support and give feedback
The following sections provide information about getting help with this book and
contacting us to provide feedback or report errors.
Errata
We’ve made every effort to ensure the accuracy of this book and its companion content.
Any errors that have been reported since this book was published are listed at:
/>If you find an error that is not already listed, you can report it to us through the same
page.
If you need additional support, send an email message to Microsoft Press Book Support at:
Please note that product support for Microsoft software is not offered through the
preceding addresses.
a04I669239.indd 11
10/7/2013 2:46:31 PM
xii Introduction
We want to hear from you
At Microsoft Press, your satisfaction is our top priority, and your feedback our most
valuable asset. Please tell us what you think of this book at:
/>The survey is short, and we read every one of your comments and ideas. Thanks in
advance for your input!
Stay in touch
Let’s keep the conversation going! We’re on Twitter at:
/>
a04I669239.indd 12
10/7/2013 2:46:31 PM
Taking a Microsoft Office
Specialist exam
Desktop computing proficiency is increasingly important in today’s business world. When
screening, hiring, and training employees, employers can feel reassured by relying on the
objectivity and consistency of technology certification to ensure the competence of their
workforce. As an employee or job seeker, you can use technology certification to prove
that you already have the skills you need to succeed, saving current and future employers the time and expense of training you.
Microsoft Office Specialist certification
Microsoft Office Specialist certification is designed to assist employees in validating their
skills with Office programs. The following certification paths are available:
A Microsoft Office Specialist (MOS) is an individual who has demonstrated proficiency by passing a certification exam in one or more Office programs, including
Microsoft Word, Excel, PowerPoint, Outlook, Access, OneNote, or SharePoint.
●
A Microsoft Office Specialist Expert (MOS Expert) is an individual who has demonstrated that he or she has mastered the more advanced features of Word or Excel
by passing the required certification exams.
●
A Microsoft Office Specialist Master (MOS Master) is an individual who has demonstrated that he or she has mastered multiple Office applications by passing the
MOS Expert certification exams for Word and Excel, the MOS certification exam for
PowerPoint, and one additional MOS certification exam.
●
xiii
a05T669239.indd 13
10/7/2013 2:46:52 PM
xiv Taking a Microsoft Office Specialist exam
Choosing a certification path
When deciding which certifications you would like to pursue, you should assess the
following:
The program and program versions with which you are familiar
●
The length of time you have used the program and how frequently you use it
●
Whether you have had formal or informal training in the use of that program
●
Whether you use most or all of the available program features
●
Whether you are considered a go-to resource by business associates, friends, and
family members who have difficulty with the program
●
Candidates for MOS-level certification are expected to successfully complete a wide
range of standard business tasks, such as formatting a document or worksheet and its
content; creating and formatting visual content; or working with SharePoint lists, libraries,
Web Parts, and dashboards. Successful candidates generally have six or more months
of experience with the specific Office program, including either formal, instructor-led
training or self-study using MOS-approved books, guides, or interactive computer-based
materials.
Candidates for MOS Expert–level certification are expected to successfully complete more
complex tasks that involve using the advanced functionality of the program. Successful
candidates generally have at least six months, and may have several years, of experience
with the programs, including formal, instructor-led training or self-study using MOSapproved materials.
Test-taking tips
Every MOS certification exam is developed from a set of exam skill standards (referred to
as the objective domain) that are derived from studies of how the Office programs are
used in the workplace. Because these skill standards dictate the scope of each exam, they
provide critical information about how to prepare for certification. This book follows
the structure of the published exam objectives; see “How this book is organized” in the
Introduction for more information.
The MOS certification exams are performance based and require you to complete
business-related tasks or projects in the program for which you are seeking certification.
For example, you might be presented with a file and told to do something specific with
it, or presented with a sample document and told to create it by using resources provided
for that purpose. Your score on the exam reflects how well you perform the requested
tasks or complete the project within the allotted time.
a05T669239.indd 14
10/7/2013 2:46:52 PM
Taking a Microsoft Office Specialist exam xv
Here is some helpful information about taking the exam:
●
Keep track of the time. Your exam time does not officially begin until after you
finish reading the instructions provided at the beginning of the exam. During the
exam, the amount of time remaining is shown at the bottom of the exam interface.
You can’t pause the exam after you start it.
Pace yourself. At the beginning of the exam, you will receive information about the
questions or projects that are included in the exam. Some questions will require
that you complete more than one task. Each project will require that you complete
multiple tasks. During the exam, the amount of time remaining to complete the
questions or project, and the number of completed and remaining questions if
applicable, is shown at the bottom of the exam interface.
●
Read the exam instructions carefully before beginning. Follow all the instructions
provided completely and accurately.
●
Enter requested information as it appears in the instructions, but without duplicating the formatting unless you are specifically instructed to do so. For example, the
text and values you are asked to enter might appear in the instructions in bold
and underlined text, but you should enter the information without applying these
formats.
●
Close all dialog boxes before proceeding to the next exam question unless you are
specifically instructed not to do so.
●
Don’t close task panes before proceeding to the next exam question unless you are
specifically instructed to do so.
●
If you are asked to print a document, worksheet, chart, report, or slide, perform the
task, but be aware that nothing will actually be printed.
●
When performing tasks to complete a project-based exam, save your work
frequently.
●
Don’t worry about extra keystrokes or mouse clicks. Your work is scored based on
its result, not on the method you use to achieve that result (unless a specific method
is indicated in the instructions).
l
If a computer problem occurs during the exam (for example, if the exam does not
respond or the mouse no longer functions) or if a power outage occurs, contact a
testing center administrator immediately. The administrator will restart the computer and return the exam to the point where the interruption occurred, with your
score intact.
l
a05T669239.indd 15
10/7/2013 2:46:52 PM
xvi Taking a Microsoft Office Specialist exam
Certification benefits
At the conclusion of the exam, you will receive a score report, indicating whether you
passed the exam. If your score meets or exceeds the passing standard (the minimum
required score), you will be contacted by email by the Microsoft Certification Program
team. The email message you receive will include your Microsoft Certification ID and
links to online resources, including the Microsoft Certified Professional site. On this site,
you can download or order a printed certificate, create a virtual business card, order an
ID card, view and share your certification transcript, access the Logo Builder, and access
other useful and interesting resources, including special offers from Microsoft and affiliated companies.
Depending on the level of certification you achieve, you will qualify to display one of three
logos on your business card and other personal promotional materials. These logos attest
to the fact that you are proficient in the applications or cross-application skills necessary to
achieve the certification.
Using the Logo Builder, you can create a personalized certification logo that includes
the MOS logo and the specific programs in which you have achieved certification. If you
achieve MOS certification in multiple programs, you can include multiple certifications in
one logo.
For more information
To learn more about the Microsoft Office Specialist exams and related courseware, visit:
/>
a05T669239.indd 16
10/7/2013 2:46:52 PM
Exam 77-422
Microsoft
PowerPoint 2013
This book covers the skills you need to have for certification as a Microsoft Office
Specialist in Microsoft PowerPoint 2013. Specifically, you need to be able to complete
tasks that demonstrate the following skill sets:
1
2
3
4
5
Create and manage presentations
Insert and format slides and shapes
Create slide content
Apply transitions and animations
Manage multiple presentations
With these skills, you can create and manage the types of presentations that are most
commonly used in a business environment.
Prerequisites
We assume that you have been working with PowerPoint 2013 for at least six months and
that you know how to perform fundamental tasks that are not specifically mentioned in
the objectives for this Microsoft Office Specialist exam. Before you begin studying for this
exam, you might want to make sure you are familiar with the information in this section.
1
c00669239.indd 1
10/7/2013 2:47:12 PM
2
Exam 77-422
Microsoft PowerPoint 2013
Understanding PowerPoint views
To help you create, organize, and display presentations, PowerPoint provides the following views:
●
●
●
Normal view This is the default view. This view displays slide thumbnails in the
Thumbnail pane and the active slide in the Slide pane. You can work with the content of a specific slide and enter development and delivery notes.
Outline view This view displays slide titles and text content in the Outline pane,
and the active slide in the Slide pane. You can modify text in the outline or on the
adjacent slide. You can reorder slide content and slides in the outline.
Slide Sorter view In this view, the slides of the presentation are displayed as
thumbnails so that you can easily reorganize them and apply transitions and
timings.
See Also For information about slide transitions, see section 4.1, “Apply transitioning
between slides” and section 4.3, “Set timing for transitions and animations.” For
information about slide timings, see section 1.5, “Configure and present slide shows.”
●
●
●
●
Notes Page view In this view, each slide is displayed at the top of a page where you
can add speaker notes. In the Notes pane in Normal view, you can add speaker notes
that consist of only text. However, to create speaker notes that contain elements
other than text, such as a graphic or a chart, you must be in Notes Page view.
Reading view In this view, each slide fills the screen. You use this view to preview
the presentation. You cannot edit slides in this view.
Slide Show view In this view, each slide fills the screen. You use this view to deliver
the presentation to an audience.
Slide Master view, Handout Master view, or Notes Master view In these views,
you can make changes to the master slides that control the default design of the
presentation components.
See Also For more information about views, see section 1.3, “Customize presentation
options and views.”
c00669239.indd 2
10/7/2013 2:47:12 PM
Exam 77-422
Microsoft PowerPoint 2013
3
Selecting text
Before you can edit or format existing text, you have to select it. You can select specific
items as follows:
●
A word Double-click it. The word and the space following it are selected.
Punctuation following a word is not selected.
●
A bulleted list item Click its bullet.
●
Adjacent words, lines, or paragraphs Drag through them.
●
●
●
All the text in a placeholder In the Slide pane, click inside the placeholder. Then
press Ctrl+A or, on the Home tab, in the Editing group, click the Select button, and
then click Select All.
All the text on a slide In the Outline pane, click the slide icon.
All the objects on a slide In the Slide pane, select any placeholder (so that it has a
solid border). Then press Ctrl+A or, on the Home tab, in the Editing group, click the
Select button, and then click Select All.
Tip Clicking the Select button and then clicking Selection Pane displays the Selection
pane, where you can specify whether each object on a slide should be displayed or
hidden.
Selected text appears highlighted in the location where you made the selection—that is,
either in the Slide pane in Normal view, or in the Outline pane in Outline view.
Saving presentations
You can save a presentation in multiple locations and in multiple formats. In the past, it
was common to save files only locally on your computer. Now, many people save files to
shared locations for the purpose of collaborating with other people or accessing the files
from multiple computers and devices.
You can save a presentation to your local computer, to writable media, to a network location, or to an Internet location such as a Microsoft SharePoint site, corporate Microsoft
SkyDrive Pro folder, personal SkyDrive folder, or another personal online storage folder.
The 2007 Microsoft Office system introduced a new set of file formats based on XML,
called Microsoft Office Open XML Formats. By default, PowerPoint 2013 presentations
c00669239.indd 3
10/7/2013 2:47:12 PM
4
Exam 77-422
Microsoft PowerPoint 2013
are saved in the .pptx format, which is a PowerPoint-specific Open XML format. The .pptx
format provides the following benefits:
●
●
●
File sizes are smaller than with previous file formats.
It is simpler to recover damaged content because XML files can be opened in a
variety of text editors.
Security is greater because .pptx files cannot contain macros, and personal data
can easily be identified and removed from files.
Presentations saved in the .pptx format can be opened by PowerPoint 2013, PowerPoint
2010, and PowerPoint 2007. Users of earlier versions of PowerPoint can download a converter that they can use to open a .pptx file in their version of PowerPoint.
In addition to saving a presentation for use with PowerPoint 2013, you can save it in
other formats, including the following:
●
●
PowerPoint Macro-Enabled Presentation (.pptm) This format permits the storage
of Microsoft Visual Basic for Applications (VBA) macro code in a presentation.
PowerPoint 97-2003 (.ppt) This format removes formatting that would not be
available to users of an earlier version of PowerPoint.
See Also For information about maintaining backward compatibility, see section 1.4,
“Configure presentations to print or save.”
●
PowerPoint Template (.potx) This format makes the presentation available as the
starting point for other presentations. You can access templates that you save in
the default location when you click the Custom heading on the New page of the
Backstage view.
➤ To display a list of all available file formats
1. On the Save As page of the Backstage view, click the Browse button.
2. In the Save As dialog box, click the Save as type arrow to display the list.
➤ To save a presentation in a specific format
1. From the Save As page of the Backstage view, select the location in which you
want to save the presentation.
2. In the Save As dialog box, enter a file name, select a file format, and then
click Save.
c00669239.indd 4
10/7/2013 2:47:13 PM
3
Create slide content
The skills tested in this section of the Microsoft Office Specialist exam for Microsoft
PowerPoint 2013 relate to creating slide content. Specifically, the following objectives
are associated with this set of skills:
3.1 Insert and format text
3.2 Insert and format tables
3.3 Insert and format charts
3.4 Insert and format SmartArt
3.5 Insert and format images
3.6 Insert and format media
Chapter 2, “Insert and format slides and shapes,” introduced you to ways of using shapes
on a slide to illustrate or decorate slide content. Traditionally, much slide content has
consisted of bullet points. To make the content of slides more interesting and informative, and to allow the slide presenter to engage with and educate the audience, more and
more frequently PowerPoint users are communicating information by using more sophisticated elements.
Conveying numeric data effectively in a presentation is especially difficult. If you have a
small set of data, you can display the raw values in a formatted table. If you have a large
set of data, you can depict relationships or trends by using a chart.
This chapter guides you in studying ways of inserting and formatting text, tables, charts,
SmartArt graphics, images, audio clips, and video clips onto slides—in short, all the slide
content you’ll ever need!
Practice Files To complete the practice tasks in this chapter, you need the practice
files contained in the MOSPowerPoint2013\Objective3 practice file folder. For more
information, see “Download the practice files” in this book’s Introduction.
63
c03669239.indd 63
10/7/2013 2:48:44 PM
64
Chapter 3
Create slide content
3.1 Insert and format text
Format text in placeholders
When you add a new slide to a presentation, the layout you choose uses placeholders to
indicate the type and position of the objects on the slide. You can enter text directly into
a text placeholder on a slide when you’re working in Normal view, or you can enter it in
the Outline pane when you’re working in Outline view.
The default formatting of text in placeholders reflects the design of the underlying slide
master. However, you can use standard character and paragraph formatting techniques
to override the following aspects of the design:
●
●
●
●
●
●
Case You can make selected text all lowercase or all uppercase; ensure that the
text is capitalized as a sentence or that each word has an initial capital letter; or
change the capitalization of each letter.
Character spacing You can make the space between characters looser or tighter.
Color Picking a color from the applied color scheme creates a pleasing design impact. You can also add colors that are not part of the color scheme, including colors
from the standard palette or from the almost infinite spectrum of colors available
in the Colors dialog box.
Direction You can rotate text or stack the letters on top of each other.
Fancy text effects You can apply fancy effects such as shadows, reflections, and
bevels, or rotate or mold text into a shape.
●
Font and size You can pick a different font or size for any selection.
●
Indentation You can indent the text from the left side of the text box.
●
●
c03669239.indd 64
Alignment You can align the text horizontally to the left, right, or center; or you
can justify it to span the text box. You can align the text vertically at the top of the
text box, in the middle, or at the bottom.
Line and paragraph spacing You can adjust the spacing within and between
paragraphs.
Style and effects You can apply simple styles such as bold and italic, or you can
choose more dramatic effects such as shadows, colored underlining, or small caps.
10/7/2013 2:48:44 PM
3.1 Insert and format text
65
Strategy PowerPoint responds differently to the way you enter text depending on where
you are entering it. Become familiar with the different ways of creating new text and
bulleted list levels so that you can enter text efficiently during the exam.
After you format one text selection to suit your needs, you can quickly apply the same
combination of formatting to another selection by using the Format Painter. You can also
clear all manual formatting from a selection so that it reverts to the formatting specified
by the design.
➤ To create a new line of text with the same style and at the same level as the
current one
➜ Press Enter.
➤ To demote the current line of text to the next lower level
➜ Click to the left of the current line, and then press Tab.
➜ On the Home tab, in the Paragraph group, click the Increase List Level button.
➤ To promote the current line of text to the next higher level
➜ Click to the left of the current line, and then press Shift+Tab.
➜ On the Home tab, in the Paragraph group, click the Decrease List Level button.
➤ To change the font of selected text
➜ On the Mini Toolbar or in the Font group on the Home tab, click the font you want
in the Font list.
➤ To increase or decrease the size of selected text
➜ On the Mini Toolbar or in the Font group on the Home tab, click the Increase Font
Size or Decrease Font Size button.
➤ To precisely size selected text
➜ On the Mini Toolbar or in the Font group on the Home tab, click the size you want
on the Font Size list.
➤ To change the case of selected text
➜ On the Home tab, in the Font group, click the Change Case button, and then click
the option you want.
c03669239.indd 65
10/7/2013 2:48:44 PM
66
Chapter 3
Create slide content
➤ To change the color of selected text
➜ On the Mini Toolbar or in the Font group on the Home tab, click the color you
want in the Font Color palette.
Or
1. Display the Font Color palette, and then click More Colors.
2. On either the Standard or Custom page of the Colors dialog box, specify the color
you want, and then click OK.
➤ To change the font style or effect of selected text
➜ On the Mini Toolbar or in the Font group on the Home tab, click the button for
the style you want.
Or
1. On the Home tab, click the Font dialog box launcher.
2. In the Font dialog box, specify the style or effect you want, and then click OK.
➤ To change the character spacing of selected text
➜ On the Home tab, in the Font group, click the Character Spacing button, and then
click Very Tight, Tight, Normal, Loose, or Very Loose.
Or
1. On the Home tab, in the Font group, click the Character Spacing button, and then
click More Spacing.
2. On the Character Spacing page of the Font dialog box, in the Spacing list, click
Normal, Expanded, or Condensed.
3. Change the By setting to the precise amount of space you want between characters,
and then click OK.
➤ To change the alignment of selected text
➜ On the Mini Toolbar or in the Paragraph group on the Home tab, click the Align
Left, Center, Align Right, or Justify button.
➜ Press Ctrl+L to left-align text, Ctrl+E to center text, Ctrl+R to right-align text, or
Ctrl+J to justify text.
➜ On the Home tab, in the Paragraph group, click the Align Text button, and then
click the vertical alignment you want.
c03669239.indd 66
10/7/2013 2:48:45 PM