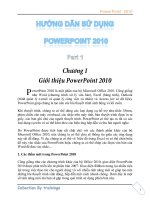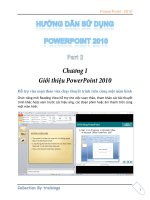Hướng dẫn sử dụng PowerPoint
Bạn đang xem bản rút gọn của tài liệu. Xem và tải ngay bản đầy đủ của tài liệu tại đây (1.18 MB, 37 trang )
Sở Thủy Sản Bến Tre / Trường Cao Đẳng Bến Tre
TÀI LIỆU TƯ VẤN CNTT
Tài liệu
Hướng dẫn sử dụng MS Office.
MS PowerPoint
Vương Đức Bình
(Kỹ sư máy tính)
2007
Khoa Kỹ Thuật – Công Nghệ. Tổ bộ môn CNTT. Vương Đức Bình
1
Sở Thủy Sản Bến Tre / Trường Cao Đẳng Bến Tre
TÀI LIỆU TƯ VẤN CNTT
Tài liệu dành cho giảng viên nghiệp vụ.
Khoa Kỹ Thuật – Công Nghệ. Tổ bộ môn CNTT. Vương Đức Bình
2
Sở Thủy Sản Bến Tre / Trường Cao Đẳng Bến Tre
TÀI LIỆU TƯ VẤN CNTT
Sử dụng MS PowerPoint.
Để trình bày một chuyên đề trước một cử tọa, dù đó là một lớp học, một hội thảo, một buổi
bảo vệ luận văn hay đơn giản chỉ là một báo cáo giao ban, trong phần lớn trường hợp
người thuyết minh cần nhiều phương tiện hỗ trợ nhằm làm cho người nghe dễ tiếp thu
những nội dung được trình bày. Trước đây người ta cần đến bảng phấn, các tờ sơ đồ, máy
chiếu qua đầu, máy chiếu phim, máy ghi âm với loa cồng kềnh và .v.v. Máy tính và khả
năng multimedia của nó cộng với một projector tốt có thể bao gồm tất cả khả năng nói trên.
Nhiều phần mềm có thể phục vụ mục đích đó. Có thể kể:
OpenOffice với OpenOffice.org Impress.
MicroSoft Office với MS PowerPoint.
.v.v.
OpenOffice.org Impress có một thuận lợi là hiện nay đã được Việt hóa hoàn toàn, tương
thích với MS PowerPoint, và lại có thể download về dùng miễn phí 100% nữa. <Xem:
OpenOffice Việt: Tương lai có lẽ thuộc về OpenOffice.org
Impress. Tuy nhiên cho tới hiện nay MS PowerPoint vẫn là một phần mềm quen thuộc và
được nhiều người dùng. Vì vậy tài liệu này chỉ trình bày cách sử dụng MS Office. Hơn nữa
một số thao tác trong PowerPoint có thể suy ra được nhờ các bạn đã quen với MS Word.
Các thao tác loại đó tài liệu sẽ chỉ trình bày sơ qua. Sau khi người dùng đã quen thuộc với
PowerPoint thì sử dụng Impress là việc rất dễ dàng, không cần phải đào tạo gì thêm.
Khoa Kỹ Thuật – Công Nghệ. Tổ bộ môn CNTT. Vương Đức Bình
3
Bạn có thể tìm hiểu thêm ở đâu:
1. Trên Internet có rất nhiều web site tự học PowerPoint, một số trong đó là:
a. Microsoft PowerPoint tutorial
/>b. PowerPoint 2003 – Training
Office.microsoft.com/en-us/training/CR061832731033.aspx
c. Mạng Giáo dục Edunet:
(Xem Tab Tài nguyên để tìm và download các tài liệu, sách học
PowerPoint tiếng Việt)
2. Tài liệu có sẳn trong thư mục này:
Nếu máy bạn đã có cài đặt Acrobat Reader: Giao trinh Powerpoint XP
Nếu bạn đọc được tiếng Anh: PowerPoint 2003 Step by Step
Sở Thủy Sản Bến Tre / Trường Cao Đẳng Bến Tre
TÀI LIỆU TƯ VẤN CNTT
I ) Giao diện của MS PowerPoint 2002
1
.
1. Mở mới một presentation: [File]->New
Bạn sẽ được MS PowerPoint yêu cầu xác định một trong ba tùy chọn:
a) Blank Presentation: Tạo mới một presentation với một slide “trống trơn”
b) From Design Template: Tạo mới một presentation từ các mẫu (template) thiết
kế có sẵn. Với MS PowerPoint 2002 về sau bạn còn có các tùy chọn phụ:
Apply a design template:
Used in this Presentation: Thiết kế mẫu bạn đang dùng.
Recently Used: Các mẫu thiết kế gần đây hay dùng.
Available for use: Các mẫu khác có thể sử dụng được.
c) From AutoContent Wizard:
Bạn sẽ được MS PowerPoint “cầm tay chỉ việc” qua 5 bước:
1. Start (Bắt đầu quá trình)
2. Presentation type: Kiểu Presentation (nào) phù hợp với công việc của bạn? Mỗi
kiểu như vậy sẽ có những kiểu phụ (subtype), ví như:
General: (Kiểu tổng quát)
Corporate: (Kiểu hợp tác)
Project: (Kiểu dự án)
Sales/ Marketing: (Kiểu kinh doanh). Có các kiểu phụ như
Selling a Product or Service. (Bán hàng hoặc bán dịch vụ)
Marketing Plan (Chương trình tiếp thị)
Product/ Services Overview,…(Giới thiệu sản phẩm, dịch vụ)
Carnegie Coach: (Tư vấn/ chỉ đạo)
3. Presentation style: Chọn kiểu kết xuất mà bạn muốn.
On-screen presentation: Trình chiếu ra màn hình
Web presentation: Dạng giới thiệu trên Web
Black and White overheads: Dạng chiếu trên máy chiếu qua đầu.
Color overheads:
35 mm slides: Dạng phim 35 mm.
4. Presentation Options:
Bạn sẽ được yêu cầu điền thêm/ chọn:
Presentation title: Tiêu đề của presentation.
Items to include one ach slide: Các mục thêm vào trên mỗi slide.
Footer: Cước chú trên mỗi slide
Date last updated: Có hay không tự động ghi ngày cập nhật
cuối cùng
Slide number: Có ghi hay không số hiệu mỗi slide.
5. Finish (Kết thúc quá trình)
Bạn chọn Next để qua mỗi bước hoặc chọn Finish ngay trong mỗi bước.
1
Lẽ ra phần này nên trình bày sau khi bạn đã đọc qua mục II. Các khái niệm quan trọng. Tuy nhiên , theo
thông lệ, làm quen với MS PowerPoint trước khi tìm hiểu kỹ .
Khoa Kỹ Thuật – Công Nghệ. Tổ bộ môn CNTT. Vương Đức Bình
4
Sở Thủy Sản Bến Tre / Trường Cao Đẳng Bến Tre
TÀI LIỆU TƯ VẤN CNTT
Trừ trường hợp bạn chọn AutoContent Wizard. MS PowerPoint sẽ cấp mới cho bạn một
presentation với một slide duy nhất để bạn bắt đầu làm việc. Nhưng bạn chớ vội! Bạn mới
có một slide thôi và từ chỗ này bạn có thể làm cho công việc của mình trở nên rổi rắm.
2. Xin cấp thêm slide: [Insert]->New slide
Bạn cần xin cấp thêm một số slide? MS PowerPoint cấp ngay đồng thời cẩn thận hỏi bạn
về cách bố trí văn bản (Text Layouts) và bố trí các nội dung (Content Layouts). Bạn chọn
thêm cũng được. Mà không cũng chẳng sao! Kinh nghiệm cho thấy phần này của MS
PowerPoint không ích lợi gì mấy!
3. Mở nhiều presentation trong PowerPoint :
Bạn mở nhiều presentation! Mặc định MS PowerPoint dùng toàn bộ vùng làm việc cho
presentation mở sau cùng. Nếu muốn “chiêm ngưỡng” hết các presentations đang mở bạn
vào:
Nếu chọn New window bạn sẽ có một Presentation mới “y
chang” cái đang có. Bạn
chọn một trong hai tùy chọn
cuối để có thể thấy cùng lúc
tất cả presentation đang
“hiện dịch”.
Điều này sẽ có ích khi bạn cần liên kết nhiều presentation với nhau.
Lưu ý:
- Bạn nên tạo một Folder riêng cho các presentation. Ví dụ: TRINHDIEN
- Trong Folder đó nên tạo một Folder con để lưu trữ các tài liệu, hình ảnh, video sẽ
dùng. Ví dụ: TRINHDIEN\TULIEU. Thậm chí trên Folder con này bạn có thể lưu
trữ cả bộ font riêng của bạn.
- Save tất cả các presentation có liên kết với nhau trong và chỉ trong Folder này.
Tại sao bạn cần cẩn thận như vậy?
- Bạn phải chép “công trình” của mình qua một máy khác để trình diễn! Khi đó bạn
chỉ cần copy nguyên Folder là xong. Bạn sẽ không gặp rắc rối vì các đường link bị
sai lệnh.
- Bạn là dân “làm ăn”(business man). Thông tin có ý nghĩa sống còn đối với sự
nghiệp của bạn! Sẽ ra sao “nếu một ngày” file nào đó của bạn lọt ra ngoài ý muốn
của bạn, thậm chí bạn phát hiện thấy nó nằm “chình ình” trên Internet! Bạn cần để
tất cả trong một folder và “đóng băng”
2
folder với mật khẩu.
2
Đóng băng! Có nhiều phần mềm để thực hiện việc này. Ví dụ Deep Freeze hoặc Folder Guard
Khoa Kỹ Thuật – Công Nghệ. Tổ bộ môn CNTT. Vương Đức Bình
5
New window
[Window] Arrange All
ascadeC
→
Sở Thủy Sản Bến Tre / Trường Cao Đẳng Bến Tre
TÀI LIỆU TƯ VẤN CNTT
II ) Các khái niệm quan trọng:
1. Presentation:
Presentation hay một (sự) trình bày là một tập hợp các hình chiếu (slide). Trong một buổi
thuyết trình người thực hiện có thể chỉ dùng một presentation hoặc nhiều presentations có
liên kết với nhau (hyperlink).
2. Slide:
Một slide là một hình chiếu, giống như
một phim dương bản. Khái niệm này
bắt nguồn từ công nghệ trước đây khi
muốn trình chiếu một vấn đề người ta
hay dùng máy chiếu phim dương bản.
Trong công nghệ đó các phim dương
bản được chuẩn bị một cách công phu
bằng cách chụp hình với phim dương
bản, rửa phim, đóng gói phim (mỗi gói
như thế gọi là một slide) và sắp đặt các
gói đó theo một thứ tự nhất định trên
khay của máy chiếu phim dương bản.
Trong buổi
thuyết minh
các slide được
máy chiếu
phim đẩy lên
dần một cách
tự động hoặc bán tự động. Hình trên đây cho thấy các slide được
đặt trong các khe của máy như thế nào. Công nghệ đó đã lỗi thời
tuy nhiên khái niệm slide đã được thừa kế trong các ứng dụng
trình chiếu trên máy tính.
3. HandOut:
Handout, hay có thể dịch là “món cầm tay”, là tập hợp các trang in. Mỗi trang in một số
slides (thường là 2,4 hoặc 6 slides). Handout giúp tiết kiệm giấy in vì mỗi trang có thể in
nhiều slides. Handout thường được in ra để phát cho cử tọa nhằm dễ theo dõi buổi thuyết
trình hoặc để sử dụng như một tài liệu.
4. Note Pages:
Là các trang in, thường chỉ dành riêng cho người thuyết trình, bao gồm các slide và các ghi
chú (note) của người tạo ra presentation. Mỗi Note pages được in ra trên nhiều trang, mỗi
trang gồm một slide và phần ghi chú của riêng slide đó. Người tạo ra presentation nên tạo
các ghi chú cho mỗi slide để không bị quên các ý tưởng chủ đạo, các luận chứng, luận cứ,
số liệu thống kê có liên quan đến nội dung của slide trong khi thuyết trình, các vấn đề cần
Khoa Kỹ Thuật – Công Nghệ. Tổ bộ môn CNTT. Vương Đức Bình
6
Hình ảnh một máy chiếu phim dương bản. Phía
trên là khay chứa slides.
Và một slide.
Sở Thủy Sản Bến Tre / Trường Cao Đẳng Bến Tre
TÀI LIỆU TƯ VẤN CNTT
đặt ra đối với cử tọa mà không thể đưa lên chiếu trực tiếp hoặc để cho mỗi slide trông
thoáng hơn hoặc đơn giản là vì đó là các ý tưởng “nhạy cảm”!
5. Máy chiếu (projector):
Máy chiếu (projector) là thiết bị cho phép nối kết trực tiếp với máy tính qua
cổng của vidéo card và xuất hình ảnh lên một màn chiếu.
1. Cách đấu các đầu dây thông thường như sau:
- Cable tín hiệu (cable DB 15 hai đầu): Một đầu đấu nối với cổng RGB IN
3
của
Projector, đầu kia nối với cổng xuất RGB (card màn hình) của máy tính.
- Cable nguồn: Một đầu nối với điện nguồn (Lưu ý đến điện thế nguồn, đặc biệt các
máy có xuất xứ từ Mỹ vì Hoa Kỳ sử dụng nguồn điện 110 volt. Việt Nam sử dụng
điện thế xoay chiều 220 Volt !). Đầu kia nối với Projector.
2. Hoạt động:
- Trên projector thường có hai công tắc (I/O:
In/Out hoặc On/Off) và công tắc Power. Hãy
bật công tắc On/Off để cấp điện cho
Projector. Quạt làm mát của Projector bắt
đầu hoạt động giải nhiệt.
- Bật máy tính.
- Nhấn nút Power trên projector để đèn chiếu
bắt đầu hoạt động:
o Thông thường các Laptop, mặc định,
không đưa tín hiệu ra projector. Tùy
hiệu Laptop có thể nhấn liên tục phím
fn+F4 (hoặc fn+F5) hoặc click chọn
biểu tượng điều khiển đồ họa
(graphic accelerator) ở góc dưới phải màn hình để yêu cầu xuất tín hiệu ra
cả monitor lẫn projector.
o Một số Laptop có sẳn remote để điều khiển từ xa. Rất thuận tiện khi diễn
giả phải đứng cách xa máy tính. Nếu phải thuyết trình nhiều nên để ý chức
năng này khi mua Laptop.
o Lưu ý không để đồ đạc che chắn các khe giải nhiệt của projector.
o Bộ phận quang học của projector có thể xoay được. Gồm hai vòng xoay để
chỉnh độ lớn của hình ảnh trên màn chiếu và chỉnh tiêu cự để được hình ảnh
rõ. Dùng tay để xoay nhẹ nhàng, phối hợp hai vòng xoay này đến khi có
hình ảnh vừa ý.
- Thôi sử dụng projector:
o Nhấn nút Power. Thông thường các projector sẽ yêu cầu xác nhận tắt máy
nên người sử dụng phải nhấn nút này một lần nữa để tắt.
3
Một số projector có cả cổng RGB OUT. Hãy lưu ý để khỏi nhầm lẫn. Một số projector Set Up tự động.
Một số khác Set Up nhờ vào một số nút bấm. Xem kỹ catalogue để biết cách sử dụng.
Khoa Kỹ Thuật – Công Nghệ. Tổ bộ môn CNTT. Vương Đức Bình
7
Một projector nhỏ gọn
Sở Thủy Sản Bến Tre / Trường Cao Đẳng Bến Tre
TÀI LIỆU TƯ VẤN CNTT
o Mặc dù đèn chiếu đã tắt nhưng các quạt giải nhiệt trong máy còn hoạt động
một khoảng thời gian vài phút nữa để tiếp tục làm nguội mạch đèn chiếu
trước khi ngừng hẳn. Do đó tuyệt đối không được tắt projector bằng
cách ngắt điện nguồn một cách “thô bạo” dù bạn rất gấp! Tắt projector
sai qui trình làm giảm rất nhanh tuổi thọ của projector. Trung bình tuổi thọ
của đèn chiếu là 1500 đến 2000 giờ. Thay đèn chiếu tổn phí gần bằng 2/3
máy chiếu!
3. Thiết bị đi kèm:
o Các projector hiện nay đều có thiết bị remote đi kèm, bao gồm chức năng
điều khiển từ xa và tia laser đỏ để trỏ lên màn hình. Một số remote còn cho
phép thay thế chức năng của con trỏ chuột và các phím mũi tên, phím Enter
của bàn phím. Nên đọc catalogue để sử dụng tốt thiết bị này.
4. An toàn lao động:
o Tuyệt đối không được nhìn trực tiếp vào trước đèn chiều khi đang hoạt
động. Có thể làm bạn bị hỏng mắt! Cũng chớ nên vô ý rọi tia laser về
phía cử tọa.
6. Transition:
Transition là khả năng chuyển cảnh từ một slide này đến slide kia. Mặc định khi chuyển
cảnh thì slide mới sẽ xuất hiện ngay tức khắc. Có thể xác lập lại cách chuyển cảnh cho mỗi
slide bao gồm:
Timing: Thời gian chuyển từ slide trước đến slide này.
Type: Kiểu chuyển cảnh. Mỗi version của Powerpoint hỗ trợ một số cách chuyển
cảnh khác nhau. Lưu ý đến điều này khi bạn soạn Presentation trên máy này nhưng lại trình
chiếu trên máy khác.
Sound: Âm thanh đi theo trong thời khoảng chuyển cảnh.
7. Animation:
Animation (sự linh hoạt) là khả năng làm cho các đối tượng trên các slide chuyển động.
Bao gồm:
•Chuyển động khi đối tượng này xuất hiện (On Entrance)
•Chuyển động khi đối tượng này thoát ra (On Exit)
•Chuyển động khi đối tượng này cần được nhấn mạnh (On Emphasis)
•Chuyển động khi đối tượng này dời qua một vị trí khác (Motion Path)
Mỗi chuyển động đó thường kèm theo các thuộc tính:
Thời gian (time) thực hiện chuyển động.
Âm thanh (sound) đi kèm trong lúc chuyển động.
Thực hiện xong chuyển động có mất đi (dim) không?
Thứ tự (order) của đối tượng này trong dãy các chuyển động.
Khoa Kỹ Thuật – Công Nghệ. Tổ bộ môn CNTT. Vương Đức Bình
8
Sở Thủy Sản Bến Tre / Trường Cao Đẳng Bến Tre
TÀI LIỆU TƯ VẤN CNTT
8. Hyperlink:
Trong một quyển sách thông tin được trình bày một cách tuyến tính. Hết bài này đến bài
khác. Hết trang này đến trang khác. Thứ tự lôgic của các vấn đề trình bày phải hết sức chặt
chẽ và mạch lạc. Trên máy tính thì không phải như vậy, chỉ một cái click chuột bạn hoàn
toàn có thể nhảy từ một slide này đến một slide bất kì, từ một tài liệu này đến một một tài
liệu khác ngay tức khắc (thậm chí tài liệu khác đó đang ở một máy tính cách xa cả ngàn
cây số). Khả năng đó có được nhờ tạo ra trong tài liệu các đường kết nối. Các đường kết
nối đó ta sẽ gọi là các đường link. Sự kết nối đó gọi là Hyperlink (siêu liên kết). Mà bởi
chính các siêu liên kết cũng có thể làm bạn “lạc lối”. Do đó cần cấu trúc cẩn thận phần
trình bày của bạn!
9. Master:
MS PowerPoint dùng thuật ngữ Master để chỉ bản thiết kế chủ sẽ ảnh hưởng đến tất cả các
slides. Điều này giúp ta không phải bận tâm thiết kế font, màu sắc, lối bố trí cho từng slide.
Mỗi khi cần có sự thay đổi chung trên tất cả slides chỉ cần thực hiện thay đổi trên Master là
xong. Có bốn loại Master:
o Slide Master
o HandOut Master
o Notes Master
o Title Master (đối với PowerPoint 2003)
Khoa Kỹ Thuật – Công Nghệ. Tổ bộ môn CNTT. Vương Đức Bình
9
Sở Thủy Sản Bến Tre / Trường Cao Đẳng Bến Tre
TÀI LIỆU TƯ VẤN CNTT
III ) Slide design.
Để có một trình chiếu tốt bạn cần có một ý tưởng hoặc một bản thiết kế trước khi
khởi sự thực hiện. Nhiều người có thói quen “nhào vô” PowerPoint ngay và làm “lia lịa”.
Điều đó không tốt vì có thể bạn sẽ phát hiện mình sai lầm ngay từ ý tưởng thiết kế: nhiều
chỗ trùng lặp, bố trí thứ tự các slide không hợp lí, các ý quan trọng nhất lại bị bỏ quên .v.v
Và công việc điều chỉnh sẽ mất rất nhiều thời gian trong khi bạn có trăm công nghìn việc
khác! Luôn luôn hãy bắt đầu công việc bằng cách xây dựng một dự án, có ý tưởng chiến
lược rõ ràng. Khi đó bạn không phải khổ sở với các giải pháp tình thế dẫm đạp lên nhau.
XÁC ĐỊNH CẤU TRÚC CỦA PRESENTATION.
Cần trả lời các câu hỏi:
Có thể chia vấn đề bạn cần trình bày thành bao nhiêu chuyên mục (nhánh)? Mỗi
chuyên mục đó có cần thiết kế riêng một presentation?
Thứ tự bạn sẽ trình bày các chuyên mục đó như thế nào?
Bạn sẽ quay về chuyên mục đó như thế nào khi “bị” chất vấn trong buổi làm việc?
Các tài liệu, số liệu bạn cần cho việc trình bày có đủ chưa?
Bạn đã củng cố các luận cứ, luận chứng cho vấn đề đầy đủ chưa?
Để trả lời các câu hỏi đó bạn cần xây dựng cấu trúc của presentation
Cấu trúc tuyến tính :
Đơn giản nhất trong thiết kế là dùng cấu trúc tuyến tính. Bạn soạn hết slide
này đến slide khác và cũng sẽ trình bày theo thứ tự đó. Cấu trúc này chỉ
thích hợp với một presentation chỉ có dăm ba slide. Còn nếu bạn phát triển
đến vài chục slide thì … rất khó cho bạn khi đang trình bày lại có người
chất vấn về một vấn đề ở slide nào đó mà bạn cũng hết nhớ nỗi. Sự lúng
túng của bạn trong khi trả lời chất vấn chứng tỏ bạn chưa nắm rõ vấn đề
cần trình bày … sự thuyết phục của presentation sẽ yếu đi nhiều!
Cấu trúc phân cấp chức năng:
Cấu trúc này cho phép bạn phân vấn đề thành nhiều
nhánh. Mỗi nhánh ứng với một presentation có số slide
không nhiều lắm, và bạn có thể xây dựng cái gì đó tương
tự như một menu để quản lí các nhánh
đó. Cấu trúc này thích hợp khi bạn trình
bày một vấn đề bao quát và có nhiều chi
tiết. Sự liên hệ qua lại giữa các
presentation và giữa các slide sẽ được
đảm bảo bằng các hyperlink.
Khoa Kỹ Thuật – Công Nghệ. Tổ bộ môn CNTT. Vương Đức Bình
10
Slide # 1
Slide # n
Slide # 2
Slide # 0
Slide # 1.1 Slide # 3.1
Slide # 1.2
Slide # 2.1
Slide # 2.2 Slide # 3.2
Sở Thủy Sản Bến Tre / Trường Cao Đẳng Bến Tre
TÀI LIỆU TƯ VẤN CNTT
Ví dụ:
Bạn có ba presentation lần lượt được save dưới tên: PRE1, PRE2, PRE3. Đảm bảo mối
liên kết từ PRE1 đến PRE2, PRE1 đến PRE3 và ngược lại như sau:
a) Ở slide đầu tiên của PRE1
tạo một dòng chữ “Đến
pre2”.
b) Dùng chuột quét chọn dòng
chữ “Đến pre2”.
c) Click chọn: [Insert] ->
Hyperlink.
d) Trong cửa sổ hội thoại
Hyperlink bạn cần xác định:
- Text to display (Dòng chữ
biểu thị đường link)
– Look in (Thư mục tìm kiếm
đối tượng link).
– Link to: Existing file or Web
page (Link tới file đang có).
Current folder (trong thư mục
hiện tại)
– ScreenTip (Dòng chữ nhắc
nhở hiện ra khi dời con trỏ
chuột lên đường link)
– BookMark (chổ đánh dấu
trong tài liệu). Hiện tại bạn chưa
cần mục này.
e) Click chọn tên file
PRE2.ppt
f) Nhấn OK.
Bạn đã tạo
được liên
kết từ
PRE1 sang
PRE2.
Dòng chữ
“Đến
pre2” sẽ
đổi màu và
được gạch
dưới. Liên
kết đã có
hiệu lực
nhưng chỉ
có tác dụng
khi bạn chạy presentation. Hãy làm tương tự cho các liên kết còn lại.
Khoa Kỹ Thuật – Công Nghệ. Tổ bộ môn CNTT. Vương Đức Bình
11
Sở Thủy Sản Bến Tre / Trường Cao Đẳng Bến Tre
TÀI LIỆU TƯ VẤN CNTT
1. Slide và Master Slide:
Bạn có thể tùy tiện soạn hết slide này đến slide khác, mỗi slide với các font chữ khác nhau,
cách trình bày khác nhau. Nhưng như vậy mỗi khi cần điều chỉnh thì … quá mệt!
PowerPoint cung cấp cho bạn một phương cách đơn giản hơn. Sau khi đã có đủ Slide bạn
vào: [View] -> Master -> Slide Master.
Pane bên trái mở ra khung cho thấy (các) master slide. Những gì đang có chỉ là các mẫu
xác định các thuộc tính được áp một cách nhất quán lên các slide liên quan như: thuộc tính
của Font, số hiệu slide, ngày cập nhật, cước chú. Nếu cần hãy chọn và thay đổi các thuộc
tính đó. Đừng gõ gì vào đây vì sẽ không hiển thị lên slide!
Tuy nhiên, nếu các bạn thêm mới gì vào slide master thì các đối tượng đó sẽ hiển thị lên tất
cả các slide liên quan. Từ PowerPoint 2002 các design template mặc định mỗi trình diễn có
hai slide master. Slide master đầu tiên áp cho các slide số hiệu từ slide thứ hai đến slide
cuối cùng. Slide master thứ hai áp cho slide đầu tiên (Title slide) mà thôi.
Ví dụ trong hình trên cho thấy bạn dùng Slide master đầu tiên để áp thêm logo và dòng chữ
SỞ THỦY SẢN BẾN TRE cho tất cả slide từ slide số 2 trở đi.
Bạn cũng có thể nhờ ứng dụng này của Slide master để tạo ra một menu cho presentation
bằng cách đặt các đề mục của menu lên slide master kèm theo các đường link tới các slide
thích hợp trong presentation.
Nếu phải thay đổi gì về thuộc tính font, màu sắc các khung văn bản trong các slide, đừng
làm điều đó trong từng slide riêng rẽ (trừ khi không thể khác được). Hãy thay đổi một
cách nhất quán trong mọi slide bằng cách dùng Slide Master.
Khoa Kỹ Thuật – Công Nghệ. Tổ bộ môn CNTT. Vương Đức Bình
12
Sở Thủy Sản Bến Tre / Trường Cao Đẳng Bến Tre
TÀI LIỆU TƯ VẤN CNTT
Ví dụ: Tạo một trình chiếu dạng có menu.
Giả sử presentation của bạn gồm 6 slide. Slide đầu tiên để giới thiệu vấn đề TĂNG NĂNG
XUẤT và XUẤT KHẨU THỦY SẢN. Năm slide còn lại mỗi slide trình bày về các đề
mục:
1. Con giống.
2. Môi trường.
3. Thời vụ.
4. Vốn đầu tư.
5. Lao động.
Thực hiện như sau:
Bước 1: Xin cấp mới một presentation ([File] -> New (Chọn From Design Template)).
Bước 2: Xin cấp thêm cho đủ sáu Slide ([Insert] -> New Slide).
Bước 3: Chuyển qua Slide Master ([View] -> Master -> Slide Master)
Bước 4: Nếu PowerPoint của bạn có version từ 2002 thì bạn sẽ có 2 Master Slide. Click
chọn Master Slide đầu tiên (Used by slide(s): 2-6).
Bước 5: Tạo một TextBox trong Slide này với nội dung như
hình bên. Bây giờ trong tất cả các slide từ 2 đến 6 đều
hiển thị textbox đó.
Bước 6: Bạn trở lại chế độ [View] -> Normal để quan sát các
slide bình thường.
Bước 7: Đặt một hình vuông nhỏ ở đầu tên đề mục tại slide
tương ứng bạn sẽ trình bày đề mục đó (Thực ra điều này chỉ để bạn dễ tham khảo
mà thôi!).
Bước 8: Lại chuyển về chế độ xem Master Slide.
Bước 9: Duyệt chọn từng đề mục. Ví dụ “Thời vụ”. Click chọn [Insert] -> Hyperlink để
tạo liên kết với Slide tương ứng. Mỗi dòng chữ có liên kết xong sẽ được gạch
dưới. (Xem hình sau đây.)
Bước 10: Trở lại bước 9 cho đến khi nào hết các đề mục hoặc qua bước 11.
Bước 11: Chấm dứt.
Hãy trở vào [View] -> Normal và nhấn F5 để chạy presentation. Bạn sẽ thấy
hiệu lực của các liên kết vừa thực hiện.
Khoa Kỹ Thuật – Công Nghệ. Tổ bộ môn CNTT. Vương Đức Bình
13
Con giống.
Môi trường.
Thời vụ.
Vốn đầu tư.
Lao động.
Sở Thủy Sản Bến Tre / Trường Cao Đẳng Bến Tre
TÀI LIỆU TƯ VẤN CNTT
Nếu version PowerPoint của bạn chỉ cho có một Master Slide thì bạn cũng làm
tương tự.
Sau tất cả điều này có thể nói việc xây
dựng cấu trúc của presentation của bạn đã
hoàn tất. Phần sau đây chỉ nói về các chi
tiết thiết kế liên quan đến từng slide.
2. Slide và Note
Pages:
Phía dưới các slide bạn sẽ thấy khung có
ghi dòng “Click to add notes”. Khung
này để bạn soạn các ghi chú cho từng
slide. Nếu chỉ ghi chú ít dòng thôi bạn có
thể click vào đây và bắt đầu ghi chú. Nếu
bạn phải ghi chú nhiều hơn và cần một
khung ghi chú đầy đủ hãy click [View]->
Notes Page. Một cửa số Ghi chú đầy đủ
sẽ hiện ra cho phép bạn ghi đầy đủ hơn.
Bạn cũng có thể chèn vào khung này hình
ảnh, biểu đồ, v.v. như trong một trình
soạn thảo. Hình bên cho thấy một Notes
Page có văn bản lẫn biểu đồ.
Khoa Kỹ Thuật – Công Nghệ. Tổ bộ môn CNTT. Vương Đức Bình
14
Hình cho Bước 9: Lưu ý trong bước này bạn chọn Place in This Document và Slide Titles “Thời
vụ”
Notes page ứng với slide Thời vụ