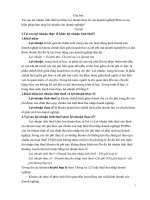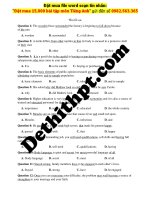Kinh nghiệm xử lý một số tình huống bị lỗi và các tiện ích sử dụng phím tắt khi soạn giáo án bằng phần mềm microsoft word 2003, 2010
Bạn đang xem bản rút gọn của tài liệu. Xem và tải ngay bản đầy đủ của tài liệu tại đây (1.41 MB, 26 trang )
SỞ GIÁO DỤC VÀ ĐÀO TẠO THANH HÓA
PHÒNG GIÁO DỤC VÀ ĐÀO TẠO NGA SƠN
SÁNG KIẾN KINH NGHIỆM
KINH NGHIỆM XỬ LÍ MỘT SỐ TÌNH HUỐNG BỊ LỖI
VÀ CÁC TIỆN ÍCH SỬ DỤNG PHÍM TẮT
KHI SOẠN GIÁO ÁN BẰNG PHẦN MỀM
MICROSOFT WORD 2003, 2010.
Người thực hiện: Nguyễn Thị Dung
Chức vụ: Giáo viên
Đơn vị: Trường THCS Nga Thắng
SKKN thuộc lĩnh vực: Tin học
THANH HÓA NĂM 2019
MỤC LỤC
Mục
1
Nội dung
Trang
MỞ ĐẦU
2
1.1
Lí do chọn đề tài
2
1.2
Mục đích nghiên cứu
3
1.3
Đối tượng nghiên cứu
3
1.4
Phương pháp nghiên cứu
3
NỘI DUNG
4
2.1
Cơ sở lí luận của sáng kiến kinh nghiệm
4
2.2
Thực trạng vấn đề cần nghiên cứu
5
2.3
Các giải pháp đã sử dụng để giải quyết vấn đề
5
2.4
Hiệu quả của sáng kiến kinh nghiệm
21
KẾT LUẬN, KIẾN NGHỊ
21
3.1
Kết luận
21
3.2
Kiến nghị
22
Tài liệu tham khảo
23
Danh mục SKKN được xếp loại
24
2
3
1
1- MỞ ĐẦU
1.1. Lí do chọn đề tài:
Từ những năm học trước cho đến nay, Bộ GD-ĐT có chủ trương đẩy mạnh
ứng dụng công nghệ thông tin (CNTT) vào trường học nhằm từng bước nâng
cao chất lượng giáo dục. Đây cũng là hướng phấn đấu nhằm vượt qua ranh giới
lạc hậu về giáo dục của nước ta so với khu vực và thế giới. Hướng phấn đấu đó
đòi hỏi phải trải qua quá trình và gặp không ít khó khăn. Để thực hiện tốt việc
dạy học bằng CNTT, điều kiện cần thiết đối với mỗi giáo viên là phải sử dụng
thành thạo máy vi tính cũng như các phần mềm cần thiết để soạn và thiết kế bài
dạy của mình. Trong đó có phần mềm Microsoft Word được sử dụng phổ biến
nhất từ trước đến nay dùng để soạn thảo văn bản và soạn giáo án.
Word là phần mềm soạn thảo mạnh mẽ, với word chúng ta có thể soạn thảo
văn bản, kẻ bảng biểu, chèn hình ảnh, chèn công thức toán học, hóa học, tạo chữ
nghệ thuật, vẽ được nhiều hình khác nhau, … Chính vì vậy giáo viên chúng ta
có thể sử dụng phần mềm này để soạn giáo án cho bất kì môn học nào miễn là
giáo viên có những kiến thức và kỹ năng cần thiết để sử dụng phần mềm này.
Đối với trường THCS Nga Thắng, từ những năm gần đây một số giáo viên
có máy tính đã bắt đầu sử dụng phần mềm này để soạn giáo án. Việc soạn giáo
án trên máy tính được nhà trường khuyến khích và được nhiều giáo viên quan
tâm. Vì vậy, nhiều đồng chí đã đầu tư mua sắm máy vi tính để soạn giáo án trên
máy. Đây chính là tiền đề để các giáo viên trong nhà trường tiếp cận và phát
triển ứng dụng CNTT vào dạy học.
Cho đến nay, 100% các giáo viên trong nhà trường đã có máy tính riêng,
trong đó có tới 80% các giáo viên sử dụng laptop. Điều này chứng tỏ sự quan
tâm và sự hưởng ứng mạnh mẽ chủ trương đổi mới phương pháp dạy học: Ứng
dụng công nghệ thông tin vào dạy học của tập thể giáo viên trong nhà trường.
Tuy nhiên, trong quá trình thực hành sử dụng các phần mềm để soạn giáo
án và bài giảng điện tử các giáo viên đã gặp không ít khó khăn do nhiều nguyên
nhân như:
+ Một số giáo viên chưa được đào tạo cơ bản về tin học văn phòng
+ Một số giáo viên đã được học tin học văn phòng trong trường chuyên
nghiệp nhưng do lâu không sử dụng nên quên và thiếu kỹ năng xử lí các vấn đề
gặp phải.
+ Đa số các giáo viên chỉ mới được đào tạo cơ bản về sử dụng hệ điều hành
và soạn thảo cơ bản, thiếu các kỹ năng về vẽ hình và lập các bảng biểu, xử lí
hình ảnh,...
+ Các phần mềm chủ yếu bằng tiếng Anh nên trong khi trình độ tiếng Anh
của các giáo viên rất hạn chế.
+ Một số lỗi không tương thích giữa phần mềm soạn thảo và phần mềm gõ
tiếng Việt.
+ Một số giáo viên có thói quen ngại tìm hiểu, ngại học hỏi và ít lên mạng
để tìm kiếm thông tin cũng như tài liệu học tập.
2
Là một trong những người đi đầu trong việc soạn giáo án trên máy và sử
dụng giáo án điện tử trong nhà trường, đến nay bản thân tôi và đồng nghiệp đã
đúc rút được một số kinh nghiệm hữu ích trong việc soạn giáo án bằng phần
mềm Microsoft Word và soạn giáo án điện tử bằng phần mềm PowerPoint.
Trong năm học này nhóm chúng tôi tổ chức nghiên cứu và tổng hợp những
kinh nghiệm về xử lí các tình huống khi bị lỗi và các tiện ích sử dụng phím tắt
khi soạn giáo án bằng phần mềm Microsoft Word. Vì vậy chúng tôi chọn đề tài:
“Kinh nghiệm xử lí một số tình huống khi bị lỗi và các tiện ích sử dụng
phím tắt khi soạn giáo án bằng phần mềm Microsoft Word 2003, 2010...”
1.2. Mục đích nghiên cứu:
- Tôi nghiên cứu đề tài này với mục đích đúc rút một số kinh nghiệm trong
việc xử lí một số tình huống không mong muốn khi soạn giáo án bằng phần
mềm Microsoft Word cũng như một số thủ thuật khi dùng phím tắt giúp cho việc
soạn thảo được nhanh hơn.
1.3. Đối tượng nghiên cứu:
- Phần mềm Microsoft Word 2003, 2010...
- Một số lỗi và tình huống không mong muốn, một số thủ thuật khi dùng
phím tắt khi soạn giáo án bằng phần mềm soạn thảo Microsoft Word.
- Các cách xử lí lỗi và tình huống không mong muốn nêu trên.
Trong đề tài này chúng tôi chỉ nghiên cứu xử lí một số lỗi và tình huống mà
các giáo viên thường gặp và thủ thuật khi sử dụng phím nóng khi soạn thảo văn
bản và soạn giáo án bằng phần mềm Microsoft Word 2003, 2010.
Giao diện Microsoft Word 2003
Giao diện Microsoft Word 2010
Không nghiên cứu các vấn đề chuyên sâu, nâng cao như xử lí các lỗi về tạo
và chạy Macro trong Word, lỗi về cài đặt phần mềm, lỗi do virus,…
1.4. Phương pháp nghiên cứu:
Thực hiện đề tài này chúng tôi sử dụng các phương pháp sau:
1) Phương pháp nghiên cứu tài liệu: Các tài liệu chủ yếu là tìm trên mạng
Internet (các bài báo, các bài viết chia sẻ kinh nghiệm trên các Blog, các diễn
đàn, ...)
3
2) Phương pháp thực nghiệm: Tìm hiểu và xử lí các lỗi và tình huống mà
đồng nghiệp gặp phải, ghi chép lại cách xử lí.
3) Phương pháp thảo luận: Thảo luận với bạn bè và đồng nghiệp về các lỗi
và tình huống mà đồng nghiệp gặp phải khi sử dụng phần mềm Microsoft Word.
2. NỘI DUNG
2.1/ Cơ sở lí luận của sáng kiến kinh nghiệm:
Triển khai ứng dụng CNTT theo tinh thần Nghị định số 64/2007/NĐ-CP
ngày 10/4/2007 của Chính phủ về ứng dụng công nghệ thông tin trong hoạt
động giáo dục và nâng cao năng lực ứng dụng CNTT đáp ứng chuẩn kỹ năng sử
dụng CNTT quy định tại Thông tư số 03/2014/TT-BTTTT ngày 11/3/2014 của
Bộ Thông tin và Truyền thông; kỹ năng đảm bảo an toàn, an ninh thông tin; kỹ
năng khai thác sử dụng có hiệu quả các phần mềm quản lý trong nhà trường.
Đẩy mạnh ứng dụng CNTT hỗ trợ đổi mới nội dung, phương pháp dạy và học,
kiểm tra đánh giá trong tất cả các môn học. Ứng dụng CNTT đổi mới phương
pháp dạy và học theo hướng giáo viên chủ động tích hợp CNTT vào từng môn
học để nâng cao hiệu quả bài giảng, sử dụng phần mềm trình chiếu, kết hợp các
phần mềm mô phỏng, thí nghiệm ảo và phần mềm dạy học. Công nghệ thông tin
(sau đây viết tắt là CNTT) là công cụ đắc lực hỗ trợ đổi mới phương pháp giảng
dạy, học tập và hỗ trợ đổi mới quản lý giáo dục, góp phần nhằm nâng cao hiệu
quả và chất lượng giáo dục. Phát triển nguồn nhân lực CNTT và ứng dụng
CNTT trong giáo dục là một nhiệm vụ quan trọng có ý nghĩa quyết định sự phát
triển CNTT của đất nước. Để đẩy mạnh ứng dụng công nghệ thông tin trong
giáo dục và đào tạo, tăng cường giảng dạy và đào tạo thì yêu cầu của việc đổi
mới phương pháp dạy học nên GV cần vận dụng các phương pháp soạn giảng
cho phù hợp khi sử dụng phần mềm word.
Word là một phần mềm soạn thảo mạnh mẽ, có rất nhiều các tính năng mà
hầu hết người dùng không thể biết hết được, tuy nhiên nó lại là một phần mềm
sử dụng bằng tiếng Anh. Vì vậy, đối với những người không thông thạo tiếng
Anh thì lại càng khó khăn khi sử dụng, nhất là khi gặp các tình huống không
mong muốn trong quá trình sử dụng. Mặt khác, nhiều tính năng trong Word có
thể được kích hoạt bởi một tổ hợp phím mặc định nào đó. Do đó, trong quá trình
sử dụng phần mềm word để soạn thảo văn bản và soạn giáo án đôi khi chúng ta
vô tình bấm phải một tổ hợp phím trùng với tổ hợp phím chức năng trong Word,
việc làm đó dẫn đến việc kích hoạt tính năng tương ứng trong Word mà chúng ta
không hề hay biết, dẫn đến những tình huống không mong muốn và không biết
cách xử lí khi soạn thảo.
Ngoài ra, các thiết lập mặc định trong Word đôi khi lại không phải những
thiết lập mà người dùng muốn thiết đặt, nhưng người dùng lại không thông thạo
tiếng Anh và cũng không nắm hết các tính năng trong Word nên không thể điều
chỉnh được. Trong khi không có tài liệu hướng dẫn cụ thể về việc sử dụng hết
các tính năng trong Word thì người dùng chủ yếu là tự học, tự tìm hiểu và trao
đổi kinh nghiệm với nhau trong quá trình sử dụng.
4
Phần mềm Word hiện có nhiều phiên bản: Word 2000, 2003, 2007, 2010,
2013. Nhưng phiên bản Word 2003 vẫn được rất nhiều giáo viên sử dụng vì
tính đơn giản mà vẫn đầy đủ tính năng cần thiết để soạn giáo án cho bất kỳ môn
học nào. Từ phiên bản Word 2007 trở lên đã có sự thay đổi lớn về giao diện
người dùng và bổ sung thêm nhiều tính năng mới nên khó sử dụng hơn. Những
phiên bản mới này chỉ phù hợp cho những người thích khám phá và cũng cần có
một thời gian dài để người dùng tìm hiểu và sử dụng thành thạo nó. Và hiện tại
có đến hơn 90% giáo viên và cán bộ của nhà trường vẫn đang sử dụng phần
mềm Word 2003. Chính vì vậy, trong đề tài này chúng tôi chỉ tập trung nghiên
cứu về xử lí các tình huống khi soạn thảo văn bản và giáo án trên phần mềm
Word 2003, 2010 là chủ yếu.
2.2 – Thực trạng của vấn đề cần nghiên cứu:
Mặc dù cho đến nay 100% giáo viên trong nhà trường đều đã sử dụng giáo
án đánh máy và 100% các giáo viên đã có máy tính riêng để sử dụng. Tuy nhiên,
trong quá trình sử dụng phần mềm Word để soạn giáo án và văn bản tôi và các
đồng nghiệp đã gặp không ít tình huống khó xử lí. Ví dụ một số lỗi thường gặp
như: lỗi khi kẻ bảng và chia cột, lỗi về font chữ, lỗi đánh số trang...
Do bản thân tôi được đào tạo cơ bản về tin học cộng với niềm đam mê công
nghệ thông tin nên cũng đúc rút cho mình được nhiều kinh nghiệm hữu ích
trong việc sử dụng phần mềm Microsft Word. Vì vậy, mỗi khi có vấn đề gì
vướng mắc về tin học các giáo viên thường tìm hỏi tôi. Khi đó tôi thường cố
gắng tìm hiểu để xử lí bằng được các tình huống đó.
a. Thuận lợi:
+ Đối với học sinh: Nội dung bài học mang tính hấp dẫn bài soạn bằng giáo
án điện tử thu hút học sinh, bởi những bài học có hình ảnh phong phú giúp các
em say mê làm tăng khả năng tự giác, chủ động trong học tập, giúp các em tìm
lại niềm hứng thú.
+ Đối với giáo viên: Giáo viên đã có sự am hiểu những kiến thức bài học
để khi soạn giảng bằng công nghệ thông tin làm cho bài giảng trở nên sinh động
hấp dẫn giúp người học dễ ghi nhớ.
b. Khó khăn:
Thoạt đầu, những bước cần chuẩn bị để soạn giảng bằng công nghệ thông
tin còn gặp nhiều khó khăn vì khi soạn giáo án giáo viên gặp nhiều lỗi như (lỗi
kẻ bảng biểu, lỗi về font chữ, chèn số trang, căn lề...) mà không biết cách sửa
lỗi.
2.3. Các giải pháp đã sử dụng để giải quyết vấn đề:
Sau đây tôi xin trình bày một số tình huống thường gặp khi soạn giáo án và
soạn thảo văn bản trên phần mềm word 2003, 2010 và cách xử lí, khắc phục các
tình huống đó:
2.3.1. Khi soạn giáo án hay gặp phải khi tạo bảng (Table) thì các dòng,
các cột bị chia sang 2 trang không hợp lí:
- Khi soạn giáo án người giáo viên phải tạo bảng và chia thành các cột và
các dòng, tuy nhiên trong một số trường hợp nếu cả bảng không vừa một trang
5
thì dòng tiếp theo của bảng sẽ bị nhảy sang trang khác để lại một khoảng trống
dài không hợp lí ở trang thứ nhất.
Đáng lẽ phải như thế này:
Nhưng nó lại hiển thị: trang thứ nhất chỉ có dòng thứ nhất của table và một
khoảng trống phía dưới, dòng còn lại nhảy sang trang tiếp theo.
Phần còn lại nhảy sang trang tiếp theo như hình
Cách khắc phục: - Chọn toàn bộ Table (bôi đen toàn bộ), nhấn phải chuột
chọn Table Properties...
Chọn thẻ Row -> đánh dấu vào mục Specify height, ô bên cạnh chỉnh về 0
cm, tiếp theo đánh dấu vào mục Allow row to break …. -> OK.
6
2.3.2. Các lỗi về font chữ
Lỗi 1. Không hiển thị đúng tiếng việt do máy tính thiếu font chữ:
Trước đây người dùng thường sử dụng phần mềm Vietkey 2000 để soạn
thảo văn bản tiếng Việt. Khi cài đặt phần mềm này vào máy tính chương trình sẽ
cài thêm 2 bộ font tiếng Việt vào máy là bộ font ABC và bộ font VNI. Ưu điểm
của 2 bộ font chữ này là có nhiều kiểu chữ đẹp, người dùng có thể dễ dàng
chuyển đổi các kiểu chữ khác nhau trong cùng một bộ font. Tuy nhiên nhược
điểm của nó là nếu đem văn bản soạn thảo bằng 2 bộ font này sang máy tính
không có font chữ này thì văn bản sẽ bị lỗi font và không thể hiển thị đúng nội
dung tiếng việt được. Hoặc khi đưa tài liệu lên mạng văn bản cũng không thể
hiện thị đúng tiếng việt trên nền web.
Nhưng xu hướng hiện nay, mọi người đều chuyển sang sử dụng font chữ
Unicode dựng sẵn và sử dụng bộ gõ Vietkey mới (không cài thêm 2 bộ font kia)
hoặc bộ gõ Unikey (cũng không hỗ trợ cài thêm 2 bộ font kia) nên có rất ít máy
được cài đặt thêm 2 bộ font chữ này.
Do đó, nhiều giáo viên gặp phải tình huống: tải tài liệu trên mạng về dùng
nhưng khi mở ra thì lại không thể xem được tiếng việt (do tài liệu được soạn
thảo bằng font ABC hoặc VNI nhưng máy của mình không cài các font chữ đó).
Hay có người đem giáo án của mình đi in nhờ ở máy người khác, khi mở ra thì
thấy chữ bị lỗi nhưng khi đem về máy mình xem thì lại không việc gì (do máy
tính của người bạn kia không cài 2 loại font chữ này).
* Cách khắc phục:
Cách 1: Tìm font thích hợp để cài đặt thêm vào máy.
Cách này sẽ giúp máy tính có thêm font chữ mà văn bản gốc đã tạo. Nhờ
đó, người dùng sẽ đọc được văn bản gốc với đúng font gốc, bảng mã để gõ trên
văn bản vừa mở cũng tương ứng như khi tạo ra nó trên máy tính khác. Chẳng
hạn, khi người dùng tạo văn bản với font VnTime, thì sau khi thực hiện cách
này để mở trên máy tính khác vẫn có thể mở văn bản và đọc dựa trên font
VnTime với bộ mã TCVN3 (ABC). Để thực hiện việc này, đầu tiên phải mở
văn bản để xem (dù không thể đọc được chính xác nội dung). Trên cửa sổ
chương trình Word, chú ý nhìn tên font ở ô Font. Dù máy tính không có font đó
nhưng Word sẽ vẫn cho biết tên font đã tạo nên văn bản.
Font ABC thường bắt đầu bằng .Vn ….,
font VNI bắt đầu bằng VNI….
Tiếp theo, ta truy cập vào địa chỉ : www.fontchu.com , Chọn: Font tiếng
Việt, lựa chọn font chữ mình cần rồi download về máy.
Sau khi tìm được và tải về, thực hiện đưa font đó vào hệ thống. copy toàn
bộ font chữ đó, tiếp theo vào Start -> Control Panel -> font , nhấn phải chuột
-> chọn Paste. Như vậy là bạn đã cài xong bộ font đó vào máy, bây giờ mở lại
tài liệu bạn sẽ thấy văn bản hiển thị đúng tiếng việt.
Nếu dùng Win7 hoặc Win8 thì chỉ cần nhấn chuột phải vào tệp tin font ->
chọn Install.
7
Cách 2: Dùng công cụ trung gian để ép văn bản về một loại font mà máy
tính có sẵn.
Chương trình trung gian mà chúng ta sẽ dùng là Unikey phiên bản Unikey
Vista 2.0 trở lên (dùng phiên bản nào cũng được, nhưng giao diện có chút khác
biệt). Hiện nay hầu hết người dùng đều sử dụng bộ gõ tiếng Việt Unikey. Nếu
máy tính chưa có thì bạn tải về trên mạng, rồi tiến hành cài đặt nhanh chóng trên
ngôn ngữ tiếng Việt.
Với cách này, người dùng cũng cần mở văn bản lên để xem font hiển thị là
gì. Hiện nay, có rất nhiều loại font khác nhau, tuy nhiên chỉ cần quan tâm 3 loại
font cơ bản hay dùng là Unicode (ứng với các font chữ hiển thị tên đầy đủ,
không có dấu chấm, như: Arial, Times New Roman, Tohoma,…), VNI
Windows (ứng với các font có chữ VNI- đứng trước) và TCVN3 - ABC
(ứng với các tên font bắt đầu bằng .Vn). Nhìn xem font chữ hiển thị trên giao
diện Word thuộc nhóm nào trong các nhóm trên.
Tiếp theo ta copy (hoặc Cut) toàn bộ nội dung văn bản gốc, sau đó nhấn
chuột phải vào biểu tượng chương trình Unikey đã cài đặt (biểu tượng dưới góc
phải màn hình) -> chọn Công cụ… chương trình sẽ hiện ra bảng sau:
Tiếp theo, tại ô: “Nguồn” chọn nhóm font là font hiện tại của văn bản
gốc, chọn font sẽ được ép cho văn bản thành phẩm tại ô: “Đích”. Đặc biệt,
Unikey còn cho phép thực hiện đồng thời thao tác Loại bỏ dấu, Sang chữ hoa,
8
Sang chữ thường,… Tiếp theo bạn chỉ việc nhấn nút “Chuyển mã” để thực
hiện chuyển sang mã font mới, rồi dán nội dung trong bộ nhớ đệm vào chương
trình soạn thảo và lưu lại là xong.
Hoàn tất chuyển đổi font chữ trên Unikey.
Nếu đã copy toàn bộ nội dung văn bản gốc, bạn chỉ việc nhấn nút Chuyển
mã để thực hiện chuyển sang mã font mới, rồi dán nội dung trong bộ nhớ đệm
vào chương trình soạn thảo và lưu lại là xong. Đây cũng chính là cách để chuyển
mã giữa các font với nhau.
Lời khuyên: - Hãy soạn giáo án và các tài liệu khác bằng font Unicode,
bạn sẽ đọc được trên tất cả các máy tính chạy hệ điều hành Windows, kể cả khi
máy tính không cài word bạn cũng có thể tải lên Gmail và xem bằng tiện ích
Google Docs của Gmail, đồng thời cũng có thể in tài liệu từ tiện ích này mà
không cần thông qua Word
Lỗi 2. Không hiển thị đúng chữ khi gõ tiếng việt:
- Nhiều đồng chí mắc lỗi rất cơ bản này, ví dụ muốn gõ từ “Tiếng Việt”
nhưng nó lại hiện ra “TiÕng ViÖt”.
* Nguyên nhân: Do lỗi không tương thích giữa font chữ và bảng mã font
trong bộ gõ tiếng việt.
+ Nếu là font Unicode thì phải chọn bảng mã Unicode dựng sẵn.
+ Nếu là font ABC thì phải chọn bảng mã TCVN3 (ABC)
+ Nếu là font VNI thì phải chọn bảng mã VNI window.
Lời khuyên: Trong một văn bản hoặc giáo án chỉ nên soạn bằng một bộ
font nào đó (tốt nhất là font Unicode)
Tuy nhiên, trong thực tế giáo viên vẫn hay rơi vào tình huống là trong một
tài liệu tồn tại nhiều bộ font chữ khác nhau do quá trình chỉnh sửa, copy từ
những tài liệu khác.
Cách khắc phục: Trước khi paste nội dung copy vào tài liệu của mình hãy
chuyển về font chữ mà mình đang soạn thảo.
Bộ gõ Unikey có hỗ trợ tính năng chuyển mã font chữ rất nhanh chóng
như đã trình bày ở trên.
9
Lỗi 3. Nhảy cách chữ khi gõ tiếng Việt:
Khi soạn thảo các văn bản tiếng Việt với bộ gõ Vietkey hay Unikey, chúng
ta thường hay gặp lỗi các chữ có dấu bị nhảy cách, chẳng hạn gõ “tiếng Việt” lại
thành “ti ếng Vi ệt” ...
Nguyên nhân: Do chế độ cắt và dán thông minh của MS Word. Để khắc
phục trường hợp này chỉ cần tắt chế độ cắt và dán thông minh, việc tắt chế độ
này cũng không ảnh hưởng gì đến quá trình soạn thảo và văn bản.
Vào menu Tools -> Options. Chọn thẻ Edit. Bỏ đánh dấu mục Smart cut
and paste. Nhấn OK. Sau đó lưu tài liệu đang soạn thảo lại và khởi động lại MS
Word.
Lỗi 4. Mất chữ phía sau khi viết chèn:
Word bị lỗi "gõ chữ trước, chữ phía sau lại bị mất". Khi bạn muốn xóa một
ký tự hay một đối tượng nào đó, thay vì bạn ấn phím Delete để xóa mà bạn ấn
nhầm phím Insert thì sẽ gây ra hiện tượng "gõ chữ trước, chữ phía sau lại bị
mất". (Nếu chú ý, xem thanh trạng thái có chữ OVR nổi lên).
Vậy để khắc phục tình trạng trên bạn hãy ấn lại phím Insert 1 lần nữa. Lúc
ấy, chữ OVR sẽ mờ lại, bây giờ word trở lại như bình thường.
Lỗi 5. Cách một chữ thì có một dấu chấm, cuối dòng có
kí tự ¶ hoặc :
Hiện tượng xuất hiện khi bạn vô tình bấm phải tổ hợp phím: Ctrt + Shift + 8
Hoặc vô tình bấm phải biểu tượng ¶ trên thanh công cụ, khi nhìn vào văn bản rất
khó chịu.
Văn bản bị như hình ở dưới đây:
Đây là lỗi về hiển thị, khi in sẽ không có các kí tự thừa trên. Để khắc phục
bạn hãy bấm lại tổ hợp phím trên: Ctrt + Shift + 8
2.3.3. Một số lỗi thường gặp khi soạn giáo án
Lỗi 1. Chèn hình vào giáo án nhưng không thấy hình ảnh hiện lên:
10
- Khắc phục: Vào menu Tools -> Options -> Chọn thẻ View rồi hủy dấu
kiểm trong ô Picture Placeholders -> nhấn OK.
Lỗi 2. Khi căn đều lề hai bên :
Khi căn đều cả hai bên lề phải và trái, ở những dòng ít chữ (không đủ một
dòng) thường gặp sự cố sau:
- Có dòng thì xếp như căn trái. (đúng)
- Có dòng thì giãn ra đến hết bên phải, mặc dù dòng đó chỉ có vài chữ (xấu)
Cách chỉnh lại:
Ví dụ:
dòng
thứ
5
bị
giãn
ra
như
thế
này.
Khắc phục:
- Để chuột (dấu nháy) tại đầu dòng 6 (dòng kế tiếp ở dưới), bấm phím
BackSpace (để nối 2 dòng lại) rồi bấm Enter (để đưa dòng 6 trở về vị trí cũ). Khi
đó dòng 5 sẽ căn lề đúng.
Lỗi 3. Nhảy số thứ tự tự động
Nhảy số thứ tự tự động khi Enter xuống dòng:
- Trong khi soạn thảo văn bản hoặc giáo án nhiều giáo viên rất bực mình vì
mỗi khi xuống hết dòng hoặc nhấn Enter xuống dòng thì xuất hiện các số thứ tự
ở đầu dòng, khi đó phải chọn Undo hoặc xóa số thứ tự đó đi rất mất thời gian
* Khắc phục: Vào menu File -> Page setup -> chọn thẻ Layout rồi nhấn nút
LineNumbers… -> bỏ dấu kiểm trong ô Add line numbering -> nhấn OK.
Số thứ tự tự nhảy tiếp theo ở các phần tiếp theo:
- Ví dụ ở phần 1, người dùng cho nhảy số thứ tự tự động từ 1 đến 5 (hoặc
từ a đến e). Ở phần 2 cũng cho nhảy tự động từ 1 đến 5 (hoặc từ a đến e). Nhưng
ở phần 2 lại nhảy tiếp số thứ tự ở phần 1 (tức là từ 6 đến 11).
Cách khắc phục: - Bấm chuột vào số đầu tiên ở phần 2, nhấn phải chuột
chọn: Numbering -> Start new list.
Lỗi 4. Khi nhấn phím Tab thì xuất hiện dấu mũi tên:
- Khắc phục: Vào menu Tools -> Options -> Chọn thẻ View rồi hủy dấu
kiểm trong ô Tab Characters -> nhấn OK.
Lỗi 5. Khi kẻ hình vẽ hay Text box thì xuất hiện đường viền bao quanh:
- Mỗi khi vẽ hình bằng công cụ Drawing hoặc chọn Text box thì lại xuất
hiện dường viền bao quanh khiến ta rất khó thao tác:
- Khắc phục: + Để loại bỏ tạm thời ta chọn Undo hoặc Ctrl + Z,
+ Để khắc phục hẳn ta Vào menu Tools -> Options -> Chọn
thẻ Genaral rồi hủy dấu kiểm trong ô Automatic Create… -> nhấn OK.
Lỗi 6. Khi nhấn phím Home hay End thì không có tác dụng:
- Phím Home dùng để đưa con trỏ về đầu dòng, phím End dùng để đưa con
trỏ về cuối dòng, nhưng đôi khi bạn lại gặp phải tình huống hai phím này không
có tác dụng.
- Khắc phục: Vào menu Tools -> Options -> Chọn thẻ Genaral rồi hủy
dấu kiểm trong ô Navigation keys for Wordperfect users -> nhấn OK.
Lỗi 7. Trên văn bản có màu nền là màu xanh và chữ màu trắng:
11
- Khắc phục: Vào menu Tools -> Options -> Chọn thẻ Genaral rồi hủy
dấu kiểm trong ô Blue background, white text -> nhấn OK.
Lỗi 8. Khi in giáo án bị in từ trang cuối lên trang đầu:
- Khắc phục: Vào menu Tools -> Options -> Chọn thẻ Print rồi hủy dấu
kiểm trong ô Reverse Print order -> nhấn OK.
Lỗi 9. Chữ “i” biến thành “I” khi soạn thảo với font TCVN3-ABC:
- Rất nhiều người đã gặp phải tình huống này: khi gõ từ kết thúc có chữ “i”
lại hóa “i hoa” ví dụ trong câu “tôi đi thi” sẽ thành “tôI đI thI”. Thủ phạm gây
ra hiện tượng đó là do tùy chọn sửa tự động AutoCorrect của MS Word hiểu
nhầm từ ngữ của ta với của Tây, chữ cái biểu thị ngôi thứ nhất trong Anh văn
luôn được viết hoa là “I”.
Khắc phục nó, cần truy cập trình đơn Tool của MS Word, lựa chọn
AutoCorrect Option, bỏ dấu tick ở Replace text as you type để tắt chức
năng này đi.
Hoặc nếu không muốn tắt chức năng này thì tại ô Replace ta gõ vào chữ
“i” tại ô with ta gõ chữ “i” rồi bấm nút Replace -> OK
Hoặc Đánh chữ “i” ở ô Replace, nếu thấy hai chữ “i”, “I” xuất hiện ở dòng
bên dưới thì bấm chọn vào dòng đó -> Delete ->OK
Lỗi 10. Để sửa lại đơn vị khi định dạng trang từ Inches
sang
Centimeters:
Mặc định đơn vị đo lường trong MS Word là inch, nhưng ở VN chúng ta dùng
đơn vị đo lường là cm, trong thể thức văn bản theo qui định của nhà nước cũng
tính bằng đơn vị đo là cm. Vì vậy chúng ta cần chuyển đổi đơn vị đo lường
trong MS Word sang cm.
- Vào Tools -> Options -> Chọn Tab General ->Ở ô Measurement units
chọn Centimeters. OK
- Lưu tài liệu đang soạn thảo và khởi động lại MS Word để thiết lập có hiệu
lực ở lần soạn thảo tiếp theo
Lỗi 11. Để có đường bao quanh văn bản:
- Vào Tools -> Options -> Chọn Tab View -> Đánh dấu chọn ở ô Text
boundaries. OK
Lỗi 12. Để xóa triệt để các đường zíc zắc đỏ gạch chân dưới dòng chữ:
- Điều này gây khó chịu khi ta xem văn bản, đây là tính năng kiểm tra lỗi
ngữ pháp tiếng Anh nhưng không có tác dụng đối với tiếng Việt. Để khắc phục:
+ Vào Tools -> Options -> Chọn Tab Spelling and Grammar -> Xóa
dấu chọn ở toàn bộ các mục “Check…”. OK
Lỗi 13. Căn lề khi in giáo án
13.1 Lỗi in giáo án không đúng kích thước lề đã căn chỉnh:
- Nhiều giáo viên thắc mắc rằng mình đã căn lề giáo án đúng quy định,
nhưng khi in ra thì lại không đúng.
- Nguyên nhân: Do trong Word mặc định cỡ giấy là Letter, trong khi cỡ
giấy in là cỡ giấy A4 (Cỡ giấy Letter rộng và dài hơn cỡ giấy A4). Rất nhiều
người không để ý và không biết điều này dẫn đến lỗi trên
12
- Cách khắc phục:
Vào File -> Page setup -> Ở Tab Margin chọn các thông số căn lề, trên,
dưới; ở Tab Paper Size chọn cỡ giấy in (A4). OK
Để đặt cỡ giấy và mặc định ta thực hiện như trên và bấm thêm nút
Defaul… trước khi bấm OK.
13.2 Lỗi về lề không đúng khi in hai mặt:
Để tiết kiệm giấy in, đa số các giáo viên đều in giáo án 2 mặt nhưng nhiều
đồng chí không biết làm thế nào để lề ở phần kẹp giáo án ở hai mặt có độ rộng
bằng nhau. Nếu để theo mặc định thì khi kẹp giáo án mặt thứ 2 sẽ bị kẹp mất
phần chữ do lề bên phải thường để hẹp hơn.
Cách khắc phục: Vào menu File -> Page setup -> tại thẻ Margins ta chọn
như hình vẽ rồi bấm OK
Lỗi 14. Đánh số trang mà không đánh được:
Khi soạn giáo án ta sử dụng đánh số trang mà không được chỉ hiển thị chữ
Page\*Mergeformat.
Cách khắc phục: Mở văn bản cần sửa -> kích chọn File -> chọn Options->
chọn advanced tại mục show document content bỏ dấu tích ở ô Show field
codes instead of their values là được.
Lỗi 15. Chữ hoa đầu câu là nguyên âm có dấu tiếng Việt bị thụt xuống:
Trước khi gõ từ có chữ hoa nguyên âm ở đầu câu, bạn vào Tools ->
AutoCorrect Options -> AutoCorrect rồi bỏ dấu kiểm ở dòng Correct Two
Intial Capital và OK.
Lỗi 16. Bảo mật thông tin trong Word:
Đôi khi, bạn muốn lưu một số thông tin riêng của mình tại máy tính cơ
quan mà không muốn ai đọc được. File word này của bạn có thể được bảo mật
cao và không ai có truy cập vào được nếu như bạn chọn công cụ sau. Bạn vào
mục Tools \ Options\ Security.
13
Trong mục chọn mật khẩu để mở file “Password to Open” bạn nhập mật khẩu
tuỳ chọn. Bạn có thể chọn kiểu chữ nhập vào ô “Password to Open” bằng cách
nhấn chuột vào nút “Advanced” và tiến hành chọn kiểu chữ thích hợp. Sau đó, bạn
chuyển đến mục mật khẩu dùng để sửa đổi văn bản “Password to modify” bạn
nhập mẩu khẩu vào. Cuối cùng bạn nhấn nút OK để kết thúc thao tác.
Lỗi 17. Chèn số thứ tự của trang mà không được:
Đây là lỗi mà do bạn copy file ở nhiều nơi, cho nên khi bạn chèn trang nó
sẽ không ra như bạn đánh máy bình thường được:
Cho nên bạn hãy làm theo cách sau đây: Bạn vào Insert -> pages
Numbers -> format> continue from -> OK. Là xong
Lỗi 18. Hiện tượng lệch dấu trên ký tự chữ hoa:
Khi sử dụng các font chữ thuộc bảng mã TCVN3, VNI-Windows … lúc
chúng ta bỏ dấu thì sẽ thấy dấu bị lệch sang bên phải làm cho văn bản thiếu
thẩm mỹ.
Nguyên nhân: - Do tiện ích AutoCorrect của Word.
Khắc phục: - Vào menu Tools ->AutoCorrect Options. Chọn thẻ
AutoCorrect, bỏ đánh dấu mục Correct Two Initial Capitals. Nhấn OK
Lỗi 19. Nhảy các hình vẽ ghép nối khi chỉnh sửa giáo án:
Trong khi soạn giáo án, nhiều khi ta phải sử dụng công cụ Dawring >
Shapes để vẽ một hình từ nhiều hình được ghép nối với nhau.
A
A
Ví dụ: Hình vẽ bên gồm các đoạn thẳng ghép nối
lại với nhau và các text box để đặt tên cho
các điểm.
H
BB
D D
H
H
C C
14
Nhưng trong quá trình đánh thêm chữ hoặc xuống dòng làm các hình ghép
nhảy sang các vị trí khác khiến hình vẽ bị sai và việc chỉnh lại cho đúng rất khó
khăn.
Cách khắc phục: Nhấn giữ phím Ctrl và bấm chuột chọn tất cả các đối tượng
của hình vẽ -> nhấn phải chuột chọn Grouping -> Group (như hình dưới)
Làm như vậy là ta đã đưa tất cả các đối tượng của hình vẽ vào một nhóm,
khi bị di chuyển thì tất cả các đối tượng cùng di chuyển nên hình vẽ được giữ
nguyên, đồng thời ta cũng không thể sửa chữa được hình vẽ.
Nếu muốn sữa chữa hình vẽ ta bấm chuột chọn hình vẽ -> nhấn phải chuột
chọn Grouping -> Ungroup
* Một trường hợp khác là: Khi ta muốn chỉnh một đường kẻ hay một ô
vuông (hoặc bất kì đối tượng Shapes trong công cụ Drawing nào) vào một vị trí
nhất định nào đó nhưng nó cứ bị lên trên quá hoặc xuống dưới quá mà không thể
nằm ở vị trí mà ta muốn đặt.
Cách khắc phục: -Nhấn giữ phím Ctrl rồi dùng các phím mũi tên để di
chuyển đối tượng, khi đó hình vẽ sẽ dịch chuyển được đến vị trí mong muốn.
Lỗi 20. Khi thanh cuộn ngang và dọc biến mất:
bạn mở menu Tools -> Options; tại thẻ View -> chọn Hozirontal scroll
bar và Vertical scroll bar để chúng xuất hiện trở lại
Lỗi 21. Giãn dòng không đúng:
Nhiều trường hợp khi giáo viên chọn giãn dòng cho 1 đoạn văn bản, ví dụ
là dòng đơn (Single). Nhưng có những dòng thì đúng là dòng đơn nhưng có
dòng lại cách xa hơn (các dòng giãn không đều). Mặc dù đã bôi đen toàn bộ văn
bản chọn đi chọn lại là dòng đơn mà vẫn không được.
Nguyên nhân: Thường là do copy ở các tài liệu khác nhau, những dòng
giãn không đúng thường là phần cách giữa hai đoạn văn bản (khi Enter xuống
dòng)
15
Khắc phục: Bôi đen toàn bộ phần văn bản muốn giãn dòng -> nhấn phải
chuột chọn Paragraph -> hộp thoại hiện ra -> chỉnh các thông số như ở phần
đóng khung trong hình dưới đây, rồi bấm OK:
Lỗi 22. Khi sao chép đoạn văn bản:
- Khi chúng ta copy đoạn tài liệu trên mạng thì xuất hiện màu nền của văn
bản đó, muốn xóa bỏ màu nền ta chọn phần văn bản rồi nhấn lệnh clear
formatting là được.
Lỗi 23. Hiện tượng cách chữ khi gõ tiếng Việt có dấu:
Trong một số trường hợp khi chúng ta sử dụng bộ gõ Vietkey gõ tiếng Việt
có dấu trong MS Word sẽ làm chữ có dấu tự động bị tách giữa phần nguyên âm
và phụ âm có dấu, trường hợp này là do chế độ cắt và dán thông minh của MS
Word. Để khắc phục trường hợp này chỉ cần tắt chế độ cắt và dán thông minh,
việc tắt chế độ này cũng không ảnh hưởng gì đến quá trình soạn thảo và văn bản.
Vào menu Tools -> Options. Chọn thẻ Edit. Bỏ đánh dấu mục Smart cut and
paste. Nhấn OK. Sau đó lưu tài liệu đang soạn thảo lại và khởi động lại MS
Word.
Lỗi 24. Muốn dán ảnh từ chụp hội thoại vào văn bản:
16
- Chọn hình ảnh muốn chụp -> nhấn phím PrtScr(PrintSreen)trên bàn phím
-> đưa đến văn bản muốn dán nhấn Ctrl+V.
Lỗi 25. Khi sử dụng tên file
25.1. Lỗi về đặt tên giáo án khi lưu:
- Có đồng chí sau khi soạn giáo án hoặc tài liệu xong thì bấm Save để lưu
lại, phần mềm sẽ yêu cầu đặt tên cho tài liệu nhưng khi đặt tên xong, bấm Save
thì chương trình hiện ra thông báo bằng tiếng Anh và không cho lưu. Lỗi đó là
do người dùng đặt tên tài liệu có sử dụng các kí tự đặc biệt hoặc thường là dấu
gạch chéo “/”. Thông báo hiện ra có nội dung là “tên file bạn đặt không hợp lệ”.
Nếu người nào biết tiếng Anh sẽ biết được điều này. Vì vậy khi đặt tên tài liệu
không được dùng các kí tự đặc biệt.
25.2. Lỗi không sửa được tên file:
- Có đồng chí thắc mắc tại sao có nhiều file sửa tên bình thường nhưng có
lúc lại không sửa được. Thực ra nguyên nhân là do file đó đang được mở, hoặc
có chương trình nào đó đang sử dụng file đó. Trong trường hợp như vậy ta
không thể đổi tên file, củng không thể xóa file. Vì vậy hãy đóng file đó lại rồi
mới đổi tên.
25.3. Lỗi khi downloads văn bản về máy mà trên nền
văn bản có màu nền:
-Để bỏ màu nền văn bản ta kích chọn Format-> Background-> chọn Nofill
(hoặc chọn màu trắng).
17
Lỗi 26.Chuyển đổi file Word sang file ảnh:
Trong quá trình soạn giáo án muốn có giữ liệu file ảnh bằng word thì ta làm
như sau:
B1: Chọn file word nhấn Ctrl +A và Ctrl+ C -> Paste -> Paste Special
B2: Xuất hiện Paste Special -> Picture(Enhanced Metafile) -> Ok
B3: Quay lại word -> chuột phải chọn Save as picture. Trong ô Save as
type: -> Interchanger Fomat(*.jpg) -> Save.
2.3.4. Cách sử dụng phím tắt (phím nóng) trong word,
,
,
.
Các phím tắt của Microsoft Word rất tiện lợi trong trường
hợp không dùng đến chuột vì tiết kiệm được nhiều thời gian, vì
vậy giúp bạn soạn thảo giáo án và thao tác với văn bản trong
Word nhanh hơn. Các phím tắt này không phân biệt phiên bản
của Office, mọi phím tắt của Word 2003, 2007, 2010 đều gọi
những hộp thoại phụ và thực hiện những chức năng tương tự
nhau. Sau đây là những phím tắt hữu dụng nhất mà tôi đã học
và sử dụng khi soạn giáo án, xin chia sẻ để các bạn tham khảo:
2.3.4.1. Tạo mới, chỉnh sửa, lưu văn bản:
Ctrl + N tạo mới một tài liệu
Ctrl + O mở tài liệu
Ctrl + S Lưu tài liệu
Ctrl + C sao chép văn bản
Ctrl + X cắt nội dung đang chọn
Ctrl + V dán văn bản
Ctrl + F bật hộp thoại tìm kiếm
Ctrl + H bật hộp thoại thay thế
Ctrl + P Bật hộp thoại in ấn
Ctrl + Z hoàn trả tình trạng của văn bản trước khi thực hiện
lệnh cuối cùng
Ctrl + Y phục hội hiện trạng của văn bản trước khi thực hiện
lệnh Ctrl + Z
Ctrl + F4 , Ctrl + W, Alt + F4 đóng văn bản, đóng cửa sổ Ms
Word
2.3.4.2. Định dạng:
Ctrl + B Định dạng in đậm
18
Ctrl + D Mở hộp thoại định dạng font chữ
Ctrl + I Định dạng in nghiêng.
Ctrl + U Định dạng gạch chân
2.3.4.3. Căn lề đoạn văn bản:
Ctrl + E Canh giữa đoạn văn bản đang chọn
Ctrl + J Canh đều đoạn văn bản đang chọn
Ctrl + L Canh trái đoạnvăn bản đang chọn
Ctrl + R Canh phải đoạn văn bản đang chọn
Ctrl + M Định dạng thụt đầu dòng đoạn văn bản
Ctrl + Shift + M Xóa định dạng thụt đầu dòng
Ctrl + T Thụt dòng thứ 2 trở đi của đoạn văn bản
Ctrl + Shift + T Xóa định dạng thụt dòng thứ 2 trở đi của
đoạn văn bản
Ctrl + Q Xóa định dạng canh lề đoạn văn bản
2.3.4.4. Tạo chỉ số trên, chỉ số dưới:
Ctrl + Shift + = Tạo chỉ số trên. Ví dụ m2
Ctrl + = Tạo chỉ số dưới. Ví dụ H2O.
2.3.4.5. Chọn văn bản hoặc 1 đối tượng:
Shift + --> chọn một ký tự phía sau
Shift + <-- chọn một ký tự phía trước
Ctrl + Shift + --> chọn một từ phía sau
Ctrl + Shift + <-- chọn một từ phía trước
Shift + * chọn một hàng phía trên
Shift + (mũi tên xuống) chọn một hàng phía dưới
Ctrl + A chọn tất cả đối tượng, văn bản, slide tùy vị trí con
trỏ đang đứng
2.3.4.6. Di chuyển:
Ctrl + Mũi tên Di chuyển qua 1 ký tự
Ctrl + Home Về đầu văn bản
Ctrl + End Về vị trí cuối cùng trong văn bản
Ctrl + Shift + Home Chọn từ vị trí hiện tại đến đầu văn bản.
Ctrl + Shift + End Chọn từ vị trí hiện tại đến cuối văn bản
2.3.4.7. Sao chép định dạng:
Ctrl + Shift + C Sao chép định dạng vùng dữ liệu cần sao
chép.
Ctrl + Shift + V Dán định dạng đã sao chép vào vùng dữ
liệu đang chọn.
2.3.4.8. Menu & Toolbars:
Tab di chuyển đến mục chọn, nhóm chọn tiếp theo
Shift + Tab di chuyển đến mục chọn, nhóm chọn phía trước
Ctrl + Tab di chuyển qua thẻ tiếp theo trong hộp thoại
Shift + Tab di chuyển tới thẻ phía trước trong hộp thoại
19
Alt + Ký tự gạch chân chọn hoặc bỏ chọn mục chọn đó
2.3.4.9. Làm việc với bảng biểu:
Tab di chuyển tới và chọn nội dung của ô kế tiếp. Hoặc tạo 1
dòng mới nếu đang đứng ở ô cuối cùng của bảng
Shift + Tab di chuyển tới và chọn nội dung của ô liền kế
trước nó
Nhấn giữ phím Shift + các phím mũi tên để chọn nội dung
của các ô
Ctrl + Shift + F8 + Các phím mũi tên mở rộng vùng chọn
theo từng khối
Shift + F8 giảm kích thước vùng chọn theo từng khối
Ctrl + 5 (khi đèn Num Lock tắt) chọn nội dung cho toàn bộ
bảng
Alt + Home về ô đầu tiên của dòng hiện tại
Alt + End về ô cuối cùng của dòng hiện tại
Alt + Page up về ô đầu tiên của cột
Alt + Page down về ô cuối cùng của cột
Mũi tên lên - Lên trên một dòng
Mũi tên xuống xuống dưới một dòng
2.3.4.10. Các phím F:
F1 trợ giúp
F2 di chuyển văn bản hoặc hình ảnh. (Chọn hình ảnh, nhấn
F2, kích chuột vào nơi đến, nhấn Enter
F3 chèn chữ tự động (tương ứng với menu Insert - AutoText)
F4 lặp lại hành động gần nhất
F5 thực hiện lệnh Goto (tương ứng với menu Edit - Goto)
F6 di chuyển đến panel hoặc frame kế tiếp
F7 thực hiện lệnh kiểm tra chính tả .
F8 mở rộng vùng chọn
F9 cập nhật cho những trường đang chọn
F10 kích hoạt thanh thực đơn lệnh
F11 di chuyển đến trường kế tiếp
F12 thực hiện lệnh lưu với tên khác (tương ứng menu File Save As...)
2.3.4.11. Kết hợp Shift + các phím F:
Shift + F1 hiển thị con trỏ trợ giúp trực tiếp trên các đối
tượng
Shift + F2 sao chép nhanh văn bản
Shift + F3 chuyển đổi kiểu ký tự hoa - thường
Shift + F4 lặp lại hành động của lệnh Find, Goto
Shift + F5 di chuyển đến vị trí có sự thay đổi mới nhất trong
20
văn bản
Shift + F6 di chuyển đến panel hoặc frame liền kề phía
trước
Shift + F7 thực hiện lệnh tìm từ đồng nghĩa (tương ứng menu
Tools -Thesaurus).
Shift + F8 rút gọn vùng chọn
Shift + F9 chuyển đổi qua lại và kết quả của một trường
trong văn bản.
Shift + F10 hiển thị thực đơn ngữ cảnh (tương ứng với
kích phải trên các đối tượng trong văn bản)
Shift + F11 di chuyển đến trường liền kề phía trước.
Shift + F12 thực hiện lệnh lưu tài liệu (tương ứng với File Save hoặc tổ hợp Ctrl + S)
2.3.4.12. Kết hợp Ctrl + các phím F:
Ctrl + F2 thực hiện lệnh xem trước khi in (tương ứng File Print Preview).
Ctrl + F3 cắt một Spike
Ctrl + F4 đóng cửa sổ văn bản (không làm đóng cửa sổ Ms
Word).
Ctrl + F5 phục hồi kích cỡ của cửa sổ văn bản
Ctrl + F6 di chuyển đến cửa sổ văn bản kế tiếp.
Ctrl + F7 thực hiện lệnh di chuyển trên menu hệ thống.
Ctrl + F8 thực hiện lệnh thay đổi kích thước cửa sổ trên
menu hệ thống.
Ctrl + F9 chèn thêm một trường trống.
Ctrl + F10 phóng to cửa sổ văn bản.
Ctrl + F11 khóa một trường.
Ctrl + F12 lệnh mở văn bản (tương ứng File - Open hoặc Ctrl
+ O).
2.3.4.13. Kết hợp Ctrl + Shift + các phím F:
Ctrl + Shift +F3 chèn nội dung cho Spike.
Ctrl + Shift + F5 chỉnh sửa một đánh dấu (bookmark)
Ctrl + Shift + F6 di chuyển đến cửa sổ văn bản phía trước.
Ctrl + Shift + F7 cập nhật văn bản từ những tài liệu nguồn đã
liên kết
Ctrl + Shift + F8 mở rộng vùng chọn và khối.
Ctrl + Shift + F9 ngắt liên kết đến một trường.
Ctrl + Shift + F10 kích hoạt thanh thước kẻ.
Ctrl + Shift + F11 mở khóa một trường
Ctrl + Shift + F12 thực hiện lệnh in (tương ứng File –> Print
và Ctrl + P).
2.4. Hiệu quả của sáng kiến kinh nghiệm:
21
Sau khi áp dụng phương pháp sửa lỗi vào công việc soạn giảng bằng phần
mềm Microsoft Word ... tôi đã làm phiếu khảo sát mức độ hiểu biết và vận dụng
công nghệ thông tin cho giáo viên trường THCS Nga Thắng và kết quả như sau:
+ Đối tượng : Giáo viên trong trường THCS Nga Thắng.
Được sự nhất trí và cho phép của BGH nhà trường nhóm chúng tôi đã khảo sát
trên 16 đồng chí. Thời gian khảo sát vào tháng 01 năm 2019 với hình thức vấn
đáp và đạt được kết quả như sau:
Tốt
(8-10 điểm)
Số lượng
12
Khá tốt
( 5- 7điểm)
%
Số lượng
75
4
Chưa tốt
( Dưới 5 điểm)
%
Số lượng
25
0
%
0
Với đề tài “Kinh nghiệm xử lí một số tình huống khi bị lỗi và các tiện
ích sử dụng phím tắt khi soạn giáo án bằng phần mềm Microsoft Word
2003, 2010...”bước đầu cho thấy:
+Thúc đẩy giáo viên trong trường đầu tư nhiều hơn trong công tác chuẩn
bị, thiết kế giáo án điện tử cho phù hợp với tinh thần đổi mới phương pháp dạy
học theo hướng “Dạy học tích cực lấy học sinh làm trung tâm”.
+ Giáo viên chủ động, linh hoạt trong khâu tiếp cận công nghệ thông tin
Trên đây là kết quả nghiên cứu và thực nghiệm bước đầu của đề tài sáng
kiến kinh nghiệm “Kinh nghiệm xử lí một số tình huống khi bị lỗi và các tiện
ích sử dụng phím tắt khi soạn giáo án bằng phần mềm Microsoft Word
2003, 2010...”
Rất mong nhận được ý kiến nhận xét, đánh giá và đóng góp của Hội đồng
khoa học nhà trường cũng như các đồng nghiệp để đề tài từng bước hoàn chỉnh
và áp dụng có hiệu quả hơn nữa.
3. KẾT LUẬN VÀ KIẾN NGHỊ
3.1. Kết luận:
Trên đây là những tình huống và những kinh nghiệm mà bản thân tôi và
đồng nghiệp đã tích lũy được trong những năm qua đối với việc sử dụng phần
mềm Word 2003, Word 2010. Với những kinh nghiệm nhỏ này chúng tôi đã giúp
đỡ được cho nhiều đồng nghiệp trong trường với việc xử lí các tình huống và lỗi
khi sử dụng phần mềm để soạn giáo án và soạn thảo các tài liệu khác.
Do phần mềm có rất nhiều tính năng mà bản thân tôi và đồng nghiệp cũng
chưa thể nắm hết được. Và những tình huống tôi và đồng nghiệp gặp phải trong
quá trình sử dụng phần mềm như đã nêu ở trên chưa phải là tất cả cũng như còn
nhiều cách khác nhau để có thể xử lí những tình huống nêu trên. Vì vậy, tôi rất
mong được sự chia sẻ, trao đổi kinh nghiệm của bạn bè và đồng nghiệp để làm
giàu thêm vốn kinh nghiệm về tin học và Công nghệ thông tin của bản thân.
22
Các phiên bản Word mới hiện nay có sự thay đổi lớn về giao diện người
dùng so với phiên bản Word 2003 tuy nhiên phần lớn các tính năng của phiên
bản Word 2003 đều được giữ lại và bổ sung thêm một số các tính năng mới. Vì
vậy, đây cũng là tài liệu tham khảo để các bạn đồng nghiệp có thể xử lí một số
các tình huống trên các phiên bản Word mới.
3.2. Kiến nghị:
- Về cơ sở vật chất, mong rằng nhà trường tìm các nguồn hỗ trợ, tài trợ để
trang bị thêm các thiết bị phục vụ cho việc dạy học có ứng dụng Công nghệ
thông tin như: máy vi tính, máy chiếu Projector … giúp giáo viên có điều kiện
sử dụng.
- Tạo mọi điều kiện thuận lợi, và khuyến khích mọi giáo viên trong trường
sử dụng giáo án trên máy, và giáo án điện tử. Tổ chức các hội nghị chuyên môn
để tập huấn và triển khai mạnh mẽ việc ứng dụng Công nghệ thông tin trong dạy
học.
- Các cấp lãnh đạo chuyên môn hằng năm nên tổ chức cuộc thi soạn giáo
án trên máy tính và giáo án điện tử với nhiều phần mềm soạn giảng khác nhau
để phong trào ngày càng phát triển và có chất lượng cao.
- Ngành Giáo dục nên cung cấp những phần mềm dạy học, phần mềm
soạn giáo án điện tử dễ sử dụng, miễn phí để phổ biến đến tay giáo viên, và tiến
tới sử dụng được nhiều phần mềm soạn giảng mới hơn.
XÁC NHẬN CỦA HIỆU TRƯỞNG
Nga Sơn, ngày 08 tháng 04 năm 2019
Tôi xin cam đoan đây là SKKN của
mình viết, không sao chép nội dung của
người khác.
Người thực hiện
Nguyễn Thị Dung
23
TÀI LIỆU THAM KHẢO
1. Giáo trình Tin học (Nhà xuất bản Giáo dục Việt Nam) T8/2013.
2. Học nhanh Tin học văn phòng tác giả Hà Thành – Trí Việt (Nhà xuất bản
Thanh Niên) năm 2013.
3. Giáo trình Thực hành Tin học Đại cương Tác giả Trường Đại học Bách
khoa (Nhà xuất bản Thông tin và Truyền thông) năm 2014.
4. Giáo trình Thực hành Word và Excel thuộc sản phẩm Tin học tác giả Phạm
Quang Hiển – Phạm Phương Hoa (Nhà xuất bản Thanh Niên) T11/2016.
5. Giáo trình Thực hành Word (Nhà xuất bản Đồng Nai) T5/2017.
24