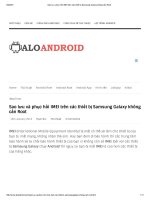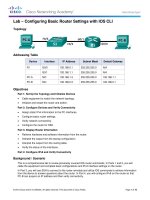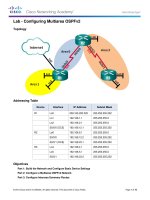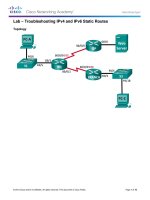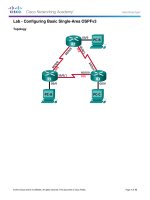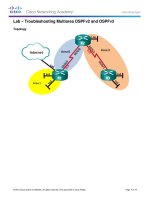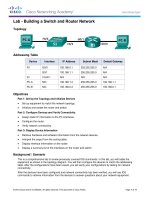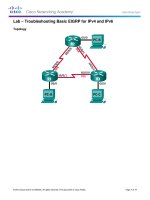document chuong 6 thiet lap bo cuc va in worksheet kho tài liệu bách khoa
Bạn đang xem bản rút gọn của tài liệu. Xem và tải ngay bản đầy đủ của tài liệu tại đây (1.73 MB, 22 trang )
Thiết lập bố cục và
in worksheet
Phạm Trung Minh - MOS MASTER
1
Giới thiệu
1
2
3
4
• Thiết lập kích cỡ, hướng, lề giấy in.
• Thiết lập vùng in, tiêu đề in.
• Áp dụng Header & Footer, điều chỉnh kích thước
vùng in
.
• Sử dụng lệnh in.
Phạm Trung Minh - MOS MASTER
2
THIẾT LẬP KHỔ GIẤY VÀ HƯỚNG
GIẤY CHO WORKSHEET
Phạm Trung Minh - MOS MASTER
3
Thiết lập khổ giấy
và hướng giấy cho worksheet
Thiết lập khổ giấy:
1. Chọn nút Page Layout/Size
(trong nhóm Page Setup).
2. Chọn kiểu khổ giấy cần thiết
lập.
Thiết lập hướng giấy:
1. Chọn nút Page Layout/Orientation
(trong nhóm Page Setup).
2. Chọn kiểu hướng giấy cần thiết lập.
Phạm Trung Minh - MOS MASTER
4
THIẾT LẬP LỀ BẢN IN
Phạm Trung Minh - MOS MASTER
5
Thiết lập lề bản in
Thiết lập lề bản in:
1. Chọn nút Page Layout/Margin (trong nhóm Page Setup).
2. Chọn kiểu lề giấy đã thiết lập sẵn.
Phạm Trung Minh - MOS MASTER
6
Thiết lập lề bản in
Thiết lập lề bản in:
3. Nếu người dùng muốn tự thiết lập các thông số lề thì
chọn mục Custom Margins.
4. Nhập các giá trị căn lề Top, Left, Right, Bottom.
5. OK.
Phạm Trung Minh - MOS MASTER
7
THIẾT LẬP VÙNG IN
Phạm Trung Minh - MOS MASTER
8
Thiết lập vùng in
Thiết lập vùng in:
1. Chọn khối ô cần thiết lập làm vùng in.
2. Chọn nút Page Layout/Print Area (trong nhóm Page Setup).
3. Chọn mục Set Print Area.
Phạm Trung Minh - MOS MASTER
9
Thiết lập vùng in
Thiết lập thêm vùng in:
1. Chọn khối ô cần thiết lập thêm làm vùng in.
2. Chọn nút Page Layout/Print Area (trong nhóm Page Setup).
3. Chọn mục Add to Print Area.
Phạm Trung Minh - MOS MASTER
10
Xóa thiết lập vùng in
Xóa các thiết lập vùng in:
1. Chọn nút Page Layout/Print Area (trong nhóm Page Setup).
2. Chọn mục Clear Print Area.
Phạm Trung Minh - MOS MASTER
11
THIẾT LẬP HÀNG/CỘT TIÊU ĐỀ
KHI IN
Phạm Trung Minh - MOS MASTER
12
Thiết lập hàng/cột tiêu đề khi in
Xóa các thiết lập hàng-cột tiêu đề khi in:
1. Chọn nút Page Layout/Print Titles (trong nhóm Page Setup).
2. Chọn mục nút thiết lập địa chỉ tham chiếu hàng – Row tiêu đề (nếu
muốn thiết lập cột thì chọn nút phía dưới - Column).
3. Chọn hàng/cột muốn thiết lập làm tiêu đề khi in.
4. Chọn nút thiết lập địa chỉ tham chiếu.
5. OK.
Phạm Trung Minh - MOS MASTER
13
THIẾT LẬP HEADER/FOOTER CHO
TRANG IN
Phạm Trung Minh - MOS MASTER
14
Thiết lập Header/Footer cho trang in
Thiết lập Header/Footer:
1. Chọn nút Insert/Header&Footer (trong nhóm Text).
2. Chọn 1 trong 3 phần nội dung của Header (Left, Midle, Right).
3. Nhập nội dung cần hiển thị hoặc nhấn vào một chức năng cụ thể để chèn
tham số cần sử dụng : Số trang(Page number), ngày tháng(Current Date),
tên workbook(Name)…
Phạm Trung Minh - MOS MASTER
15
Thiết lập Header/Footer cho trang in
Thiết lập Header/Footer:
4. Chọn nút Goto Footer để chuyển sang làm việc với phần Footer.
5. Nhập nội dụng cho Footer tương tự như bước 2 và bước 3..
6. Nhập chuột vào một ô bất kỳ trong worksheet để thoát khỏi vùng làm
việc với Header&Footer.
Phạm Trung Minh - MOS MASTER
16
ĐIỀU CHỈNH KÍCH THƯỚC VÙNG
IN TRONG MỘT TRANG IN.
Phạm Trung Minh - MOS MASTER
17
Điều chỉnh kích thước vùng in trong
một trang in.
Điều chỉnh:
1. Chọn nút View/Page Break Preview (trong nhóm Workbook Views).
2. Di chuột đến đường kẻ đứt đoạn thẳng hoặc ngang (phân chia các trang in).
3. Nhấn, giữ chuột trái và di chuyển chuột để thay đổi vị trí của đường kẻ
đang tác động.
4. Thả tay khỏi nút chuột trái.
Phạm Trung Minh - MOS MASTER
18
SỬ DỤNG LỆNH IN.
Phạm Trung Minh - MOS MASTER
19
Sử dụng lệnh in
Phát lệnh in:
1. Chọn thẻ File.
2. Chọn mục Print.
Phạm Trung Minh - MOS MASTER
20
Sử dụng lệnh in
Phát lệnh in:
3. Chọn số lượng
bản in.
4. Chọn máy in cần
sử dụng .
5. Chọn vùng in.
6. Chọn hướng giấy
in.
7. Chọn khổ giấy in.
8. Chọn lề trang in.
9. Co dãn trang in.
10.Phát lệnh in. Phạm Trung Minh - MOS MASTER
21
THANK YOU!