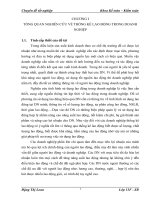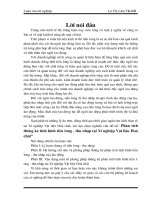document chuong 9 phan tich thong ke va to chuc du lieu kho tài liệu bách khoa
Bạn đang xem bản rút gọn của tài liệu. Xem và tải ngay bản đầy đủ của tài liệu tại đây (2.5 MB, 44 trang )
Phân tích, thống kê và tổ
chức dữ liệu
Phạm Trung Minh - MOS MASTER
1
Giới thiệu
1
2
3
4
• Lọc và sắp xếp dữ liệu. Tính toán nhóm dữ liệu con.
• Áp dụng biểu đồ Chart và Sparkline.
• Phân tích dữ liệu với PivotChart và PivotTable. .
• Áp dụng định dạng theo điều kiện, loại bỏ sự trùng
lặp, thiết lập điều kiện nhập dữ liệu.
Phạm Trung Minh - MOS MASTER
2
LỌC DỮ LIỆU – FILTER
Phạm Trung Minh - MOS MASTER
3
Lọc dữ liệu – Filter
Nên áp dụng định dạng bảng dữ liệu cho vùng dữ liệu cần
lọc dữ liệu.
Nếu vùng dữ liệu không phải dạng bảng :
1. Chọn tất cả vùng dữ liệu cần thao tác.
2. Chọn Home/Sort&Filter (trong nhóm Editing).
3. Chọn nút Filter.
Phạm Trung Minh - MOS MASTER
4
Lọc dữ liệu – Filter
Lọc dữ liệu theo các mục lựa chọn:
1. Nhấp chuột vào nút mũi tên của
cột cần lọc dữ liệu.
2. Chọn các mục cần lọc.
3. Chọn nút OK.
Phạm Trung Minh - MOS MASTER
5
Lọc dữ liệu – Filter
Lọc dữ liệu theo điều kiện:
1. Nhấp chuột vào nút mũi
tên của cột cần lọc dữ liệu.
2. Chọn mục Number Filter.
3. Chọn loại điều kiện lọc.
4. Nhập giá trị điều kiện
lọc.
5. Chọn nút OK.
Phạm Trung Minh - MOS MASTER
6
Lọc dữ liệu – Filter
Xóa chế độ lọc dữ liệu:
1. Nhấp chuột vào một ô bất kỳ trong bảng đang được
lọc dữ liệu.
2. Chọn chức năng Home/Sort&Filter (trong nhóm
Editing).
3. Chọn mục Clear.
Phạm Trung Minh - MOS MASTER
7
SẮP XẾP DỮ LIỆU- SORT
Phạm Trung Minh - MOS MASTER
8
Sắp xếp dữ liệu - Sort
Nên áp dụng định dạng bảng cho vùng dữ liệu cần sắp xếp
Sắp xếp dữ liệu trên một cột:
1. Chọn 1 ô bất kỳ trong cột cần sắp xếp.
2. Chọn chức năng Home/Sort&Filter (trong nhóm Editing).
3. Chọn kiểu sắp xếp.
Phạm Trung Minh - MOS MASTER
9
Sắp xếp dữ liệu - Sort
Nên áp dụng định dạng bảng cho vùng dữ liệu cần sắp xếp
Sắp xếp dữ liệu trên một cột:
1. Chọn 1 ô bất kỳ trong cột cần sắp xếp.
2. Chọn chức năng Home/Sort&Filter (trong nhóm Editing).
3. Chọn kiểu sắp xếp.
Phạm Trung Minh - MOS MASTER
10
Sắp xếp dữ liệu - Sort
Sắp xếp dữ liệu theo nhiều điều kiện :
1.
2.
3.
4.
5.
6.
7.
Chọn 1 ô bất kỳ trong bảng dữ liệu cần sắp xếp.
Chọn chức năng Home/Sort&Filter (trong nhóm Editing).
Chọn mục Custom Sort.
Chọn các mục cho điều kiện thứ nhất.
Thêm điều kiện.
Chọn các mục cho điều kiện thứ hai.
OK
Phạm Trung Minh - MOS MASTER
11
TÍNH TOÁN THEO NHÓM DỮ LIỆU
CON – SUBTOTAL
Phạm Trung Minh - MOS MASTER
12
Tính toán theo nhóm dữ liệu con – Subtotal
Để sử dụng Subtotal, vùng dữ liệu phải được sắp xếp theo thứ tự
tại các cột dữ liệu (Field) mà ta cần nhóm lại khi tính toán.
Phạm Trung Minh - MOS MASTER
13
Tính toán theo nhóm dữ liệu con – Subtotal
Thực hiện tính toán theo nhóm dữ liệu con:
1. Chọn 1 ô trong bảng cần nhóm dữ liệu. Chọn chức
năng Data/Subtotal (trong nhóm Outline).
2. Chọn cột cần nhóm dữ liệu.
3. Chọn loại công thức.
4. Chọn các mục cần tính toán.
5. OK.
Phạm Trung Minh - MOS MASTER
14
ÁP DỤNG VÀ ĐỊNH DẠNG BIỂU ĐỒ CHO
VÙNG DỮ LIỆU – CHARTS
Phạm Trung Minh - MOS MASTER
15
Áp dụng và định dạng biểu đồ cho vùng
dữ liệu – Charts
Tạo biểu đồ:
1. Chọn vùng dữ liệu cần tạo biểu đồ.
2. Chọn nhóm và loại biểu đồ trong nhóm Chart thuộc thẻ Insert.
Phạm Trung Minh - MOS MASTER
16
Áp dụng và định dạng biểu đồ cho vùng
dữ liệu – Charts
Một số kiểu biểu đồ:
Phạm Trung Minh - MOS MASTER
17
Áp dụng và định dạng biểu đồ cho vùng
dữ liệu – Charts
Một số kiểu biểu đồ:
Phạm Trung Minh - MOS MASTER
18
Áp dụng và định dạng biểu đồ cho vùng
dữ liệu – Charts
Các thành phần của biểu đồ:
Phạm Trung Minh - MOS MASTER
19
Các bước chi tiết để thay đổi kiểu biểu đồ
1.
2.
Chọn biểu đồ.
Trên thẻ Chart Tools
Design, trong nhóm
Type, chọn Change
Chart Type.
3.
Trong hộp thoại Change
Chart Type, chọn loại
biểu đồ và OK.
7/28/2016
MOS Excel 2010 - Phần Nâng cao
20
Các bước chi tiết để thay đổi kích thước biểu đồ
1. Chọn biểu đồ.
2. Kéo đường viền của biểu
đồ để thay đổi, co dãn
kích thước.
3. Giữ phím SHIFT khi bạn
kéo đường viền.
4. Trên thẻ Chart Tools
Format, trong nhóm Size,
trong ô Shape Height và
Shape Width, nhập và
chọn chiều cao, độ rộng
của biểu đồ.
7/28/2016
MOS Excel 2010 - Phần Nâng cao
21
Các bước chi tiết để di chuyển biểu đồ giữa các
trang tính
1. Chọn biểu đồ.
2. Trên thanh Ribbon, chọn thẻ Chart Tools Design.
3. Trong nhóm Location, chọn Move Chart để hiển thị hộp
thoại Move Chart.
4. Để di chuyển biểu đồ:
Để di chuyển biểu đồ đến trang tính khác, chọn Object
In, chọn trang tính từ danh sách, chọn OK.
Để di chuyển biểu đồ đến một trang tính mới, chọn
New Sheet và nhập tên trang tính rồi chọn OK.
7/28/2016
MOS Excel 2010 - Phần Nâng cao
22
Thêm hoặc xóa các thành phần trong biểu đồ
1.
2.
3.
Chọn bất kỳ vùng nào trong biểu
đồ.
Trên thanh Ribbon, chọn thẻ
Chart Tools Layout.
Để thêm tiêu đề cho biểu đồ, trong
nhóm Labels, chọn Chart Title và
chọn Above Chart hoặc Centered
Overlay Title.
4.
Với biểu đồ có trục, sử dụng nút
Axis Titles trong nhóm Labels để
thêm tiêu đề cho trục:
7/28/2016
MOS Excel 2010 - Phần Nâng cao
23
Thêm hoặc xóa các thành phần trong biểu đồ
1.
2.
3.
4.
Chọn bất kỳ vùng nào trong biểu đồ.
Trên thanh Ribbon, chọn thẻ Chart
Tools Layout.
Tiêu đề cho trục ngang, chọn Axis
Titles và chọn Primary Horizontal
Axis Title→Title Below Axis
Tiêu đề cho trục dọc, chọn Axis
Titles và chọn Primary Vertical Axis
Title và chọn Rotated Title, Vertical
Title, hoặc Horizontal Title.
7/28/2016
MOS Excel 2010 - Phần Nâng cao
24
Thêm hoặc xóa các thành phần trong biểu đồ
Đặt nhãn dữ liệu
7/28/2016
Chú thích cho chuỗi dữ liệu
MOS Excel 2010 - Phần Nâng cao
25