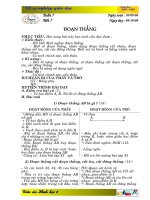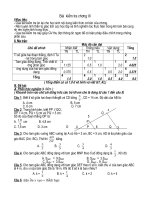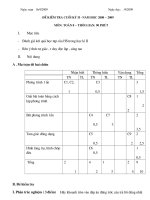hoc word cuc hay
Bạn đang xem bản rút gọn của tài liệu. Xem và tải ngay bản đầy đủ của tài liệu tại đây (341.17 KB, 24 trang )
Báo cáo thực tập tốt nghiệp Hệ các chơng trình ứng dụng
Phần II
Hệ các chơng trình ứng dụng
Lớp tin học 01 - K.96 Trang
37
Báo cáo thực tập tốt nghiệp Hệ các chơng trình ứng dụng
I. WINDOWS
1. Cách tạo mới một biểu tợng nhóm và mục chơng trình:
a) Tạo mới một biểu tợng nhóm:
Từ cửa sổ Program Manager
- Mở Menu F ile
- Chọn N ew
Hộp đối thoại New Program Object xuất hiện:
- Chọn Program Group, rồi chọn OK. Hộp hội thoại Program
Group Properties xuất hiện
Lớp tin học 01 - K.96 Trang
38
Báo cáo thực tập tốt nghiệp Hệ các chơng trình ứng dụng
- Đánh tên nhóm chơng trình vào hộp Description: rồi chọn OK
b) Tạo mới một mục chơng trình:
Từ cửa sổ Program Manager
- Mở cửa sổ nhóm sẽ chứa mục chơng trình
- Mở Menu F ile (Xem hình ở bớc 1 của mục a)
- Chọn N ew
Hộp hội thoại New Program Object xuất hiện:
- Chọn Program Item, rồi chọn OK. Hộp hội thoại Program
Item Properties xuất hiện
- Đánh tên của mục chơng trình vào hộp D escription
- Đánh tên tệp chơng trình (gồm cả đờng dẫn nếu có) vào hộp
C ommand line (nếu không nhớ tên thì chọn vào nút B rowse... để tìm
đờng dẫn về ổ đĩa, th mục và tệp. Hãy chọn vào tên thích hợp từ danh
sách này rồi chọn OK để nó đa vào hộp C ommand line)
Lớp tin học 01 - K.96 Trang
39
Báo cáo thực tập tốt nghiệp Hệ các chơng trình ứng dụng
- Đánh tên và đờng dẫn đến th mục làm việc cho mục chơng
trình vào hộp W orking Directory. Th mục này sẽ trở thành th mục
hiện hành khi ứng dụng đang chạy (chức năng này có thể không cần
đa vào).
- Muốn dành riêng phím gõ tắt dùng với ứng dụng, hãy gõ tổ
hợp phím đó vào hộp S hortcut Key (phím gõ tắt).
Các chuỗi phím hợp lệ gồm Ctrl+Alt+Ký tự, Ctrl+Shift+Ký tự,
Ctrl+Shift+Alt+Ký tự, Ctrl+Alt+Shift+Ký tự. Trong đó, ký tự có thể là
một chữ số, một mẫu ký tự bất kỳ, hoặc một ký tự đặc biệt. Khi gõ một
ký tự vào hộp S hortcut Key, Program Manager sẽ bổ sung tổ hợp
phím Ctrl+Alt vào trớc nó. Để chỉ định một chuỗi phím chỉ định khác,
ta phải gõ chuỗi ký tự đó vào.
- Muốn chạy ứng dụng dới dạng biểu tợng khi khởi động thì
chọn vào hộp kiểm tra R un Minimized.
- Muốn thay đổi biểu tợng thì chọn vào nút Change I con
- Chọn OK. Hộp hội thoại sẽ đóng lại và mục chơng trình mới
xuất hiện trong nhóm.
2. Các thao tác tạo, xoá, chọn th mục trong FILE MANAGER:
a) Tạo:
- Trớc tiên, chọn th mục chứa th mục sắp tạo bằng cách nhắp
chuột vào đó (nh hình dới)
- Nháy chuột vào Menu F ile chọn Cre ate Directory...
Lớp tin học 01 - K.96 Trang
40
Báo cáo thực tập tốt nghiệp Hệ các chơng trình ứng dụng
Hộp đối thoại Create Directory xuất hiện nh sau:
- Tại hộp N ame gõ vào tên th mục cần tạo (không quá 8 ký tự)
- Chọn vào nút OK.
b) Xóa:
- Chọn th mục cần xóa (nh bớc 1 của ý a)
- Nháy chuột vào Menu File, chọn Delete. Xuất hiện hộp hội thoại
Lu ý: từ hộp hội thoại trên ta có thể bỏ qua bớc 1. Từ mục
Del elte gõ vào đờng dẫn đến tên th mục cần xoá.
- Chọn OK. Xuất hiện hộp hội thoại Confirm Directory Delete
Lớp tin học 01 - K.96 Trang
41
Báo cáo thực tập tốt nghiệp Hệ các chơng trình ứng dụng
- Từ đây ta chọn Yes to A ll để xoá tất cả dữ kiện trong nó
3. Các thao tác Move, Copy, Delete, Rename tệp trong FILE MANAGER:
Trớc khi sử dụng các thao tác nh: Move, Copy, Delete, Rename
với tập tin nên chọn chúng bằng cách:
- Nháy chuột vào Menu F ile, rồi chọn S elect Files...(hoặc chọn
th mục chứa các tệp sắp đợc chọn bằng cách nháy chuột vào th mục đó
và ở cửa sổ danh sách tệp bên cạnh ta nháy chuột vào tệp cần chọn)
a) Move (di chuyển):
- Nháy chuột vào Menu F ile, rồi chọn M ove... (hoặc ấn phím
F7). Xuất hiện hộp hội thoại sau:
- Từ hộp T o: gõ vào đờng dẫn tới th mục cần chuyển đến
- Chọn OK.
b) Copy (sao chép):
- Nháy chuột vào Menu F ile, rồi chọn C opy... (hoặc ấn phím
F8). Xuất hiện hộp hội thoại sau:
- Từ hộp T o: gõ vào đờng dẫn tới th mục cần chuyển đến
- Nếu muốn sao chép vào vùng nhớ đệm thì chọn vào mục C opy
to Clipboard.
Lớp tin học 01 - K.96 Trang
42
Báo cáo thực tập tốt nghiệp Hệ các chơng trình ứng dụng
- Chọn OK.
c) Delete (xoá):
Tơng tự nh xoá th mục (nhng làm việc với tệp).
d) Rename (đổi tên):
- Nháy chuột vào Menu F ile, rồi chọn R ename...
Xuất hiện hộp hội thoại sau:
- Từ hộp T o: gõ vào đờng dẫn tới th mục cần chuyển đến và gõ
tên tệp mới.
- Chọn OK.
Lu ý: Những hộp hội thoại có mục chọn F rom: thì ta có thể bỏ
qua bớc 1. Từ mục này gõ vào đờng dẫn đến tên tệp cần sử dụng.
II. Microsoft Word
1. Các thao để thêm bớt các thanh công cụ:
- Nháy chuột vào Menu V iew, chọn T oolbars...
Xuất hiện hộp hội thoại:
Gồm có:
+ T oolbars: Danh sách các thanh công cụ
Lớp tin học 01 - K.96 Trang
43
Báo cáo thực tập tốt nghiệp Hệ các chơng trình ứng dụng
+ Co lor Buttons: Mầu của các nút công cụ
+ L arge Buttons: Kích thớc các nút công cụ
+ S how ToolTips: Hiển thị chức năng nút công cụ (Khi để chuột
vào nút công cụ).
- Muốn thêm: Kích chuột vào hộp vuông còn trống trong
T oolbars: để tạo dấu nhân chéo.
- Muốn bớt: Kích chuột vào hộp vuông đã có dấu nhân chéo
trong T oolbars: để xoá dấu kiểm.
- Nhắp OK.
2. Các phơng pháp đánh dấu, cắt xoá, sao chép một đoạn văn bản:
a) Đánh dấu đoạn văn bản:
- Đánh dấu bằng chuột: Đặt trỏ chuột vào đầu đoạn văn bản cần
chọn đồng thời ấn và giữ phím trái rồi rê tới cuối đoạn văn bản cần
chọn sau đó buông phím trái ra. Nếu muốn huỷ phần vừa chọn hãy
dịch trỏ chuột thoát ra khỏi vùng vừa chọn rồi ấn phím trái. Phần văn
bản vừa chọn sẽ bị huỷ bỏ và trở lại trạng thái bình thờng.
- Đánh dấu bằng bàn phím: Đa con trỏ đến vị trí đầu đoạn văn
bản, bấm giữ phím Shift và di chuyển con trỏ đến vị trí cuối đoạn
đoạn văn bản (Bằng các phím điều khiển con trỏ).
- Đánh dấu cả văn bản: Từ bàn phím gõ vào tổ hợp phím Ctrl+A
hoặc kích chuột vào Menu E dit, chọn Seclect Al l.
b) Cắt xoá đoạn văn bản:
- Đánh dấu đoạn văn bản cần xoá
- Nháy chuột vào Menu Edit, chọn Cut hoặc bấm Ctrl+X từ bàn phím.
Nếu dùng trên thanh công cụ thì ta chọn vào
Từ bàn phím ta còn có thể nhấn phím DeL
c) Sao chép một đoạn văn bản:
- Đánh dấu đoạn văn bản cần sao chép
- Nháy chuột vào Menu Edit, chọn Copy hoặc bấm Ctrl+C từ bàn phím
Nếu dùng trên thanh công cụ thì ta chọn vào
Lớp tin học 01 - K.96 Trang
44
Báo cáo thực tập tốt nghiệp Hệ các chơng trình ứng dụng
- Đặt con trỏ chuột vào nơi cần sao chép đến
- Nháy chuột vào Menu Edit, chọn Paste hoặc bấm Ctrl+V từ bàn phím
Nếu dùng trên thanh công cụ thì ta chọn vào
Hoặc có thể đặt trỏ chuột vào đoạn văn bản đã đợc chọn cần
chọn đồng thời ấn phím Ctrl và giữ phím trái rồi rê tới nơi cần sao
chép đến sau đó buông chuột ra trớc.
3. Các kiểu trình bày màn hình tài liệu và tác dụng của nó:
Có 4 kiểu trình bày màn hình tài liệu đó là:
- N ormal (chế độ bình thờng): là chế độ hiển thị chuẩn của MS
Word, phần lớn các kiểu định dạng đặc biệt đều nhìn thấy đợc trên
màn hình. Riêng một số trờng hợp đợc đơn giản hoá để tăng tốc độ
truy xuất (ví dụ: trong chế độ này sẽ không thấy đợc các tiêu đề và số
trang, không thực hiện các thao tác vẽ đồ hoạ ...).
Trong chế độ này, các trang đợc ngăn cách nhau bởi đờng chấm
nằm ngang.
- O utline (chế độ tổng quan): thờng dùng để xem những mục
tiêu đề lớn của tài liệu, giấu đi các chi tiết nhỏ hoặc chuyển chúng đến
một vị trí mới.
- P age Layout (chế độ trình bày trang): Chế độ hiển thị các
trang giống nh khi chúng đợc in ra. Các tiêu đề đầu trang, cuối trang
đợc thể hiện. Muốn sử dụng các thao tác vẽ đồ họa phải chuyển về chế
độ này.
- M aster Document (chế độ tổng quan tài liệu): Hiển thị văn
bản tơng tự nh ở chế độ Outline. Nhng ở chế độ này có thêm cả phần
tài liệu con, kết hợp nhiều tệp vào một tài liệu lớn...
4. Định dạng trang văn bản trớc khi in:
Nháy chuột vào Menu File, chọn Page Setup
Lớp tin học 01 - K.96 Trang
45