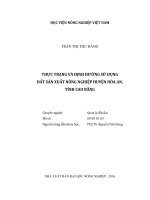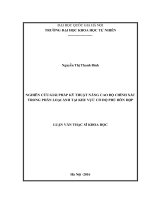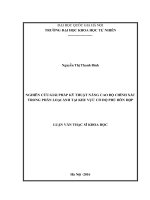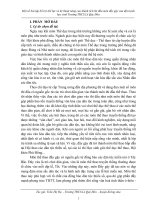Những kỹ thuật nâng cao để sao chép một dãy
Bạn đang xem bản rút gọn của tài liệu. Xem và tải ngay bản đầy đủ của tài liệu tại đây (64.9 KB, 3 trang )
Advanced Range Copying
Những kỹ thuật nâng cao để sao chép một dãy
The standard Excel range copying techniques (for example, choosing Home,
Copy or pressing Ctrl+C and then choosing Home, Paste or pressing Ctrl+V)
normally copy the entire contents of each cell in the range: the value or
formula, the formatting, and any attached cell comments. If you like, you can
tell Excel to copy only some of these attributes, you can transpose rows and
columns, or you can combine the source and destination ranges
arithmetically. All this is possible with Excel’s Paste Special command. These
techniques are outlined in the next three sections.
Những kỹ thuật cơ bản để sao chép một dãy trong Excel (ví dụ như chọn
Home, Copy hoặc nhấn Ctrl+C và rồi chọn Home, Paste hoặc nhấn Ctrl+V)
thường sao chép toàn bộ nội dung của mỗi ô trong dãy: giá trị hoặc công
thức, định dạng, và những chú thích đính kèm theo ô. Nếu thích, bạn có thể
bảo Excel chỉ sao chép môt số thuộc tính nào đó, hoán chuyển vị trí hàng và
cột với nhau, hoặc kết hợp các dãy nguồn và đích bằng các phép tính số học.
Tất cả những điều này có thể thực hiện được bằng lệnh Paste Special của
Excel. Những kỹ thuật này được trình bày ở ba phần sau đây.
Copying Selected Cell Attributes
Sao chép (tất cả hoặc chỉ vài) thuộc tính của ô được chọn
1. Select and then copy the range you want to work with.
Chọn và copy dãy mà bạn muốn làm việc với nó (dãy nguồn).
2. Select the destination range.
Chọn dãy đích (là dãy là bạn sẽ paste vào).
3. Choose Home, pull down the Paste menu, and then choose Paste Special.
Excel displays the Paste Special dialog box, shown in Figure 1.9.
Chọn Home, (nhấn cái mũi tên nhỏ dưới nút Paste để) mở menu Paste, và
chọn Paste Special. Excel sẽ hiển thị hộp thoại Paste Special như ở hình 1.9.
(Hình 1.9)
TIP: You also can display the Paste Special dialog box by right-clicking the
destination range and choosing Paste Special from the shortcut menu.
Bạn cũng có thể gọi hộp thoại Paste Special bằng cách nhấn nút phải chuột
vào dãy đích, và chọn Paste Special từ cái shortcut menu.
4. In the Paste group, click the attribute you want to paste into the
destination range:
Trong nhóm Paste, chọn thuộc tính mà bạn muốn sao chép vào trong dãy
đích:
All : Pastes all of the source range’s cell attributes.
Sao chép tất cả các thuộc tính của dãy nguồn (giống hệt như cách sao chép
bình thường)
Formulas : Pastes only the cell formulas (you can also choose Home, Paste,
Formulas).
Chỉ sao chép các (cấu trúc của) công thức (bạn cũng có thể chọn Home,
Paste, Formulas)
Values : Converts the cell formulas to values and pastes only the values (you
can also choose Home, Paste, Paste Values).
Chuyển đổi (tất cả các kết quả của) các công thức (của dãy nguồn) thành giá
trị và chỉ sao chép các giá trị này (bạn cũng có thể chọn Home, Paste, Paste
Values).
Formats : Pastes only the cell formatting.
Chỉ sao chép các định dạng.
Comments : Pastes only the cell comments.
Chỉ sao chép các chú thích.
Vadilation : Pastes only the cell-validation rules.
Chỉ sao chép các quy tắc Validation.
All Using Source Theme : Pastes all the cell attributes and formats the
destination range using the theme that’s applied to the copied range.
Sao chép các thuộc tính và định dạng dãy đích giống như định dạng của dãy
nguồn (áp dụng khuôn mẫu (theme) của dãy nguồn cho dãy đích).
All Except Borders : Pastes all the cell attributes except the cell’s border
formatting (you can also choose Home, Paste, No Borders).
Sao chép tất cảc các thuộc tính, ngoại trừ định dạng border (các đường kẻ
khung) của ô (bạn cũng có thể chọn Home, Paste, No Borders).
Column Widths : Changes the width of the destination columns to match the
widths of the source columns. No data is pasted.
(Chỉ) thay đổi chiều rộng các cột (của dãy đích) để khớp với chiều rộng các
cột của dãy nguồn, (ngoài ra thì) không sao chép gì hết.
Formulas and Number Formats : Pastes the cell formulas and numeric
formatting.
Chỉ sao chép các công thức và định dạng số.
Values and Number Formats : Converts the cell formulas to values and pastes
only the values and the numeric formats.
Chuyển đổi (tất cả các kết quả của) các công thức (của dãy nguồn) thành giá
trị và chỉ sao chép các giá trị này cùng với các định dạng số.
5. If you don’t want Excel to paste any blank cells included in the selection,
activate the Skip Blanks check box.
Nếu bạn không muốn Excel (sao chép và) dán (vào dãy đích) cả những ô rỗng
trong dãy nguồn, đánh dấu hộp kiểm Skip Blanks.
6. If you want to paste only formulas that set the destination cells equal to
the values of the source cells, click Paste Link. (For example, if the source cell
is A1, the value of the destination cell is set to the formula =$A$1.)
Otherwise, click OK to paste the range.
Nếu bạn chỉ muốn sao chép và xác lập công thức tại các ô đích sao cho chúng
luôn luôn bằng với các ô nguồn, bạn chọn Paste Link. (Ví dụ, nếu ô nguồn là
A1, thì ô đích sẽ được xác lập công thức là = $A$1). Còn nếu không, nhấn OK
để sao chép sang dãy đích.
Nguon: www.giaiphapexcel.com


![[Tài liệu lập trình C] - Chương 2 Những kỹ thuật nâng cao!](https://media.store123doc.com/images/document/2015_08/09/medium_1lJ0YHHVx6.jpg)