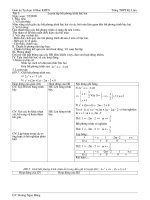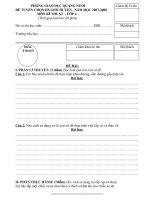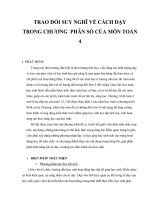Vùng chọn trong Photoshop(phần 4).
Bạn đang xem bản rút gọn của tài liệu. Xem và tải ngay bản đầy đủ của tài liệu tại đây (364.15 KB, 7 trang )
Vùng chọn trong Photoshop (phần 4)
TTO - Trong bài này chúng ta tiếp tục tìm hiểu về các phương pháp tinh chỉnh vùng chọn, đồng thời
làm quen với những cách thức để lưu và nạp vùng chọn.
Adobe Photoshop CS4 Extended
VIII. Chỉnh sửa vùng chọn
a. Chức năng Select > Modify > Border… cho phép tạo khung cho một vùng chọn sẵn có với độ rộng là
width. Width có thể thay đổi từ 1-200. Giả sử width có giá trị là 20 thì vùng chọn mới sẽ được tạo thành từ
vùng chọn cũ bằng cách lấn vào trong 10 pixels và lấn ra ngoài 10 pixels.
- Ảnh trái: Hình ảnh ban đầu
- Ảnh phải: Sau khi thực hiện lệnh Border với width bằng 10 pixels
b. Chức năng Select > Modify > Smooth… dùng để làm trơn vùng chọn đã được tạo bởi công cụ Magic
Wand hoặc bo tròn góc cho vùng chọn hình chữ nhật.
c. Chức năng Select > Modify > Expand… và Select > Modify > Contract… cho phép mở rộng hoặc thu
hẹp vùng chọn theo một số điểm ảnh được định bởi giá trị Expand by và Contract by. Giá trị này thay đổi từ
1-100.
d. Chức năng Select > Modify > Feather… (Ctrl + Alt + D): làm mờ (blur) biên của vùng chọn bằng cách
tạo ra một ranh giới chuyển tiếp (transition boundary) giữa vùng chọn và những điểm xung quanh. Việc
làm mờ này sẽ làm mất chi tiết của những điểm tại biên của vùng chọn.
- Hình A: Vùng chọn không được feather, sau đó được tô
mẫu (pattern fill)
- Hình B: Vùng chọn được feather, sau đó được tô mẫu
(pattern fill)
IX. Tinh chỉnh vùng chọn
Chức năng Select > Refine Edge... (Ctrl + Alt + R) cải thiện chất lượng của vùng chọn và cho phép quan
sát vùng chọn với các màu nền khác nhau để dễ hiệu chỉnh.
– Tạo vùng chọn bằng 1 công cụ chọn bất kỳ
– Chọn Select > Refine Edge... (Ctrl + Alt + R) để hiển thị hội thoại sau:
Radius: xác định kích thước của vùng bao xung quanh vùng chọn mà tại đó việc tinh chỉnh vùng chọn sẽ
được thực hiện. Bạn có thể tăng giá trị Radius để tạo ra một vùng chọn chính xác cho những vùng có độ
chuyển nhẹ nhàng và nhiều chi tiết như lông, tóc hoặc các biên mờ.
Contrast: làm cho biên của vùng chọn sắc cạnh và loại bỏ chi tiết thừa. Khi Radius có giá trị lớn, bạn cần
tăng Contrast để loại bỏ nhiễu tại biên của vùng chọn.
Smooth: có giá trị từ 0-100 nhằm loại bỏ các “đồi núi” và “thung lũng” trên vùng chọn, giúp cho vùng chọn
được trơn hơn.
Feather: có giá trị từ 0-250 nhằm tạo ra sự chuyển tiếp nhẹ nhàng giữa vùng chọn và những điểm ảnh lân
cận.
Contract/Expand: thu hẹp hoặc nới rộng vùng chọn.
Nếu đối tượng cần chọn có màu khác biệt với màu nền, bạn hãy tăng Radius, chỉnh Contrast để làm sắc nét
biên của vùng chọn, rồi mới điều chỉnh thanh trượt Contract/Expand. Nếu màu của đối tượng cần chọn gần
trùng với màu nền bạn hãy điều chỉnh Smooth trước, sau đó đến Feather rồi mới điều chỉnh thanh trượt
Contract/Expand.
A. Xem trước (preview) ở chế độ chuẩn
B. Xem trước ở chế độ Quick Mask
C. Xem trước với nền đen
D. Xem trước với nền trắng
E. Xem dưới dạng kênh Alpha
X. Lưu và nạp vùng chọn
1. Lưu vùng chọn
Ở mỗi thời điểm chỉ có một vùng chọn. Khi bạn vẽ một vùng chọn mới thì vùng chọn cũ sẽ bị mất. Do đó để
lưu vùng chọn nhằm mục đích tái sử dụng, bạn có những cách sau:
a. Cách 1: Chọn Window > Channels để hiển thị Channels panel. Bấm chuột vào nút Save selection as
channel (lưu vùng chọn) của Channels panel.
Sau khi lưu vùng chọn, trên Channels panel sẽ xuất hiện một kênh mới, gọi là kênh alpha (alpha channel).
Mục đích của kênh alpha là dùng để lưu trữ vùng chọn. Vùng trắng trên kênh alpha tượng trưng cho vùng
chọn (selected area). Vùng đen trên kênh alpha tượng trưng cho vùng không được chọn (non-selected
area) hay còn gọi là vùng bị che (masked area).
Vùng chọn được lưu trên kênh Alpha
b. Cách 2: Chọn Select > Save Selection...
Bạn có thể gõ tên vào trường Name để đặt tên cho kênh Alpha
2. Nạp vùng chọn
Nếu muốn nạp trở lại vùng chọn đã được lưu trên kênh alpha, bạn có những cách sau:
a. Cách 1: Chọn Select > Load Selection... để hiển thị hộp thoại Load Selection