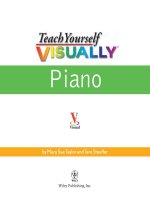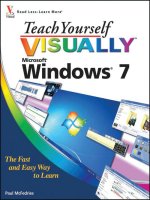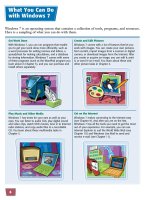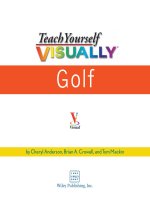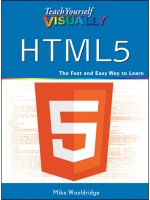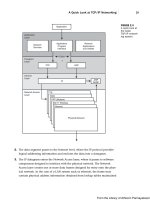Teach yourself visually quickbooks 2015 (teach yourself VISUALLY (tech))
Bạn đang xem bản rút gọn của tài liệu. Xem và tải ngay bản đầy đủ của tài liệu tại đây (31.39 MB, 321 trang )
QuickBooks
®
Elaine Marmel
Teach Yourself VISUALLY™ QuickBooks®
Published by
John Wiley & Sons, Inc.
10475 Crosspoint Boulevard
Indianapolis, IN 46256
www.wiley.com
Published simultaneously in Canada
Copyright © 2015 by John Wiley & Sons, Inc., Indianapolis, Indiana
No part of this publication may be reproduced, stored in a retrieval
system or transmitted in any form or by any means, electronic, mechanical, photocopying, recording, scanning or otherwise, except as permitted under Sections 107 or 108 of the 1976 United States Copyright
Act, without either the prior written permission of the Publisher, or
authorization through payment of the appropriate per-copy fee to the
Copyright Clearance Center, 222 Rosewood Drive, Danvers, MA 01923,
978-750-8400, fax 978-646-8600. Requests to the Publisher for permission should be addressed to the Permissions Department, John Wiley
& Sons, Inc., 111 River Street, Hoboken, NJ 07030, 201-748-6011, fax
201-748-6008, or online at www.wiley.com/go/permissions.
LIMIT OF LIABILITY/DISCLAIMER OF WARRANTY: THE PUBLISHER AND
THE AUTHOR MAKE NO REPRESENTATIONS OR WARRANTIES WITH RESPECT
TO THE ACCURACY OR COMPLETENESS OF THE CONTENTS OF THIS WORK
AND SPECIFICALLY DISCLAIM ALL WARRANTIES, INCLUDING WITHOUT
LIMITATION WARRANTIES OF FITNESS FOR A PARTICULAR PURPOSE. NO
WARRANTY MAY BE CREATED OR EXTENDED BY SALES OR PROMOTIONAL
MATERIALS. THE ADVICE AND STRATEGIES CONTAINED HEREIN MAY NOT
BE SUITABLE FOR EVERY SITUATION. THIS WORK IS SOLD WITH THE
UNDERSTANDING THAT THE PUBLISHER IS NOT ENGAGED IN RENDERING
LEGAL, ACCOUNTING, OR OTHER PROFESSIONAL SERVICES. IF PROFESSIONAL
ASSISTANCE IS REQUIRED, THE SERVICES OF A COMPETENT PROFESSIONAL
PERSON SHOULD BE SOUGHT. NEITHER THE PUBLISHER NOR THE AUTHOR
SHALL BE LIABLE FOR DAMAGES ARISING HEREFROM. THE FACT THAT AN
ORGANIZATION OR WEBSITE IS REFERRED TO IN THIS WORK AS A CITATION
AND/OR A POTENTIAL SOURCE OF FURTHER INFORMATION DOES NOT MEAN
THAT THE AUTHOR OR THE PUBLISHER ENDORSES THE INFORMATION THE
ORGANIZATION OR WEBSITE MAY PROVIDE OR RECOMMENDATIONS IT MAY
MAKE. FURTHER, READERS SHOULD BE AWARE THAT INTERNET WEBSITES
LISTED IN THIS WORK MAY HAVE CHANGED OR DISAPPEARED BETWEEN
WHEN THIS WORK WAS WRITTEN AND WHEN IT IS READ.
Library of Congress Control Number: 2014940488
FOR PURPOSES OF ILLUSTRATING THE CONCEPTS AND TECHNIQUES
DESCRIBED IN THIS BOOK, THE AUTHOR HAS CREATED VARIOUS NAMES,
COMPANY NAMES, MAILING, E-MAIL AND INTERNET ADDRESSES, PHONE
AND FAX NUMBERS AND SIMILAR INFORMATION, ALL OF WHICH ARE
FICTITIOUS. ANY RESEMBLANCE OF THESE FICTITIOUS NAMES, ADDRESSES,
PHONE AND FAX NUMBERS AND SIMILAR INFORMATION TO ANY ACTUAL
PERSON, COMPANY AND/OR ORGANIZATION IS UNINTENTIONAL AND
PURELY COINCIDENTAL.
ISBN: 978-1-118-91520-2 (pbk); ISBN: 978-1-118-91521-9 (ePDF);
ISBN: 978-1-118-91522-6 (ePub)
Contact Us
Wiley publishes in a variety of print and electronic formats and by printon-demand. Some material included with standard print versions of this
book may not be included in e-books or in print-on-demand. If this book
refers to media such as a CD or DVD that is not included in the version you
purchased, you may download this material at ey.
com. For more information about Wiley products, visit www.wiley.com.
Manufactured in the United States of America
10 9 8 7 6 5 4 3 2 1
For general information on our other products and services please contact our Customer Care Department within the U.S. at 877-762-2974,
outside the U.S. at 317-572-3993 or fax 317-572-4002.
For technical support please visit www.wiley.com/techsupport.
Trademark Acknowledgments
Wiley, Visual, the Visual logo, Teach Yourself VISUALLY, Read Less - Learn
More and related trade dress are trademarks or registered trademarks of
John Wiley & Sons, Inc. and/or its affiliates. QuickBooks is a registered
trademark of Intuit. All other trademarks are the property of their respective owners. John Wiley & Sons, Inc. is not associated with any product
or vendor mentioned in this book.
Credits
Acquisitions Editor
Aaron Black
Publisher
Jim Minatel
Project Editor
Maureen S. Tullis
Editorial Assistant
Jessie Phelps
Technical Editor
David Ringstrom
Project Coordinator
Patrick Redmon
Copy Editor
Scott D. Tullis
Proofreading
Judith McMullen
Manager, Content Development
& Assembly
Mary Beth Wakefield
Indexing
Riverside Indexes, Inc.
About the Author
Elaine Marmel is President of Marmel Enterprises, LLC, an organization
specializing in technical writing and software training. Elaine has an MBA
from Cornell Universtiy and previously worked on projects building financial
management systems in both New York City and Washington, DC. She has
authored over seventy books predominantly on business productivity
software. Elaine left her native Chicago for the warmer climes of Arizona
(by way of Cincinnati OH; Jerusalem, Israel; Ithaca, NY; Washington DC;
and Tampa, FL) where she basks in the sun with her PC, her latest cross
stitch project, and her dog, Jack.
Author’s Acknowledgments
My sincere thanks go to Katie Mohr, who gave me the opportunity to write
this book—and here’s to many more, Katie, because it has been a pleasure
to work with you. And Maureen and Scott Tullis are the best project team
ever...I can’t thank you enough for your dedication to this project. And
thanks go to David Ringstrom, who helped keep me technically accurate.
How to Use This Book
Who This Book Is For
3 Icons and Buttons
Icons and buttons show you exactly what you need to
click to perform a step.
This book is for the reader who has never used this
particular technology or software application. It is
also for readers who want to expand their knowledge.
4
Tips offer additional information, including warnings
and shortcuts.
The Conventions in This Book
1
Steps
5 Bold
Bold type shows command names, options, and text
or numbers you must type.
This book uses a step-by-step format to guide you
easily through each task. Numbered steps are actions
you must do; bulleted steps clarify a point, step, or
optional feature; and indented steps give you the
result.
2
Tips
6
Italics
Italic type introduces and defines a new term.
Notes
Notes give additional information — special
conditions that may occur during an operation, a
situation that you want to avoid, or a cross reference
to a related area of the book.
5
1
2
3
4
6
Table of Contents
Chapter 1
Getting Started with QuickBooks
Prepare to Use QuickBooks ........................................ 4
Create a New Company.............................................. 6
Understanding the QuickBooks Window ....................... 9
Select an Icon Bar ................................................. 10
Using the Customer Center ...................................... 11
Using the Vendor Center ......................................... 12
Using the Employee Center ...................................... 13
Set Accounting Preferences ..................................... 14
Set Checking Account Preferences ............................ 16
Set General Preferences .......................................... 18
Open an Existing Company ...................................... 20
Chapter 2
Setting Up General Information
Create a New Account ............................................. 24
Enter Opening Account Balances .............................. 26
Set Up an Existing Bank Account.............................. 28
Create Classes........................................................ 30
Create Other Names ................................................ 32
Chapter 3
Preparing to Invoice
Create a New Item ................................................. 36
Create a New Subtotal Item ..................................... 37
Create a New Discount Item .................................... 38
Create a New Group Item ........................................ 39
Create a New Payment Item ..................................... 40
Set Up Sales Taxes ................................................. 41
Create a New Sales Tax Group Item ........................... 44
Create a New Service Item ....................................... 45
Create a New Inventory Part Item............................. 46
Create a New Inventory Assembly Item...................... 47
Create a New Non-Inventory Part Item ...................... 48
Create a New Other Charge Item ............................... 49
Chapter 4
Setting Up Customers and Vendors
Set Preferences...................................................... 52
Create Profile Information ....................................... 55
Create Sales Rep Records......................................... 56
Create Customer Types and Subtypes ......................... 57
Create Job Types.................................................... 58
Create Payment Terms ............................................ 59
Create Payment Methods ......................................... 60
Create Customer Messages ....................................... 61
Create a New Price Level ......................................... 62
Table of Contents
Create Shipping Methods......................................... 64
Create a New Customer Record ................................. 65
Create Vendor Types ............................................... 68
Create a New Vendor Record .................................... 69
Chapter 5
Set Up Payroll Background Information
Set Up Payroll ....................................................... 74
Create a Payroll Schedule ........................................ 75
Create a Payroll Item .............................................. 76
Create a State or Local Tax Item............................... 78
Set Payroll & Employee Preferences .......................... 82
Create an Employee Record...................................... 84
Set Up Workers’ Compensation ................................. 90
Chapter 6
Handling Payroll and Tax Reporting
Pay Employees....................................................... 96
Print a Paycheck Stub ............................................100
Edit or Void Paychecks...........................................102
Print a Termination Check ......................................104
Pay Payroll Liabilities ............................................106
Adjust Payroll Liabilities ........................................107
Create Federal Payroll Tax Returns ...........................108
Process W-2s ........................................................112
Summarize Payroll Data in Excel ..............................116
Chapter 7
Tracking Time and Mileage
Set Time Tracking Preferences .................................120
Record Time Single Activity ....................................121
Record Time Weekly...............................................122
Pay Employees for Recorded Time ............................124
Add Vehicles to the Vehicle List ..............................126
Track Vehicle Mileage ............................................128
Create Billing Rate Levels .......................................130
Invoice for Time, Expense, and Mileage Charges ........132
Reimburse Employees for Mileage Expense ................134
Chapter 8
Invoicing and Recording Payments
Create an Invoice..................................................138
Using Statement Charges to Invoice ........................140
Create a Sales Order ..............................................141
Create an Invoice from a Sales Order........................142
Create Credit Memos and Refund Checks ...................144
Print Invoices in a Batch .......................................146
Assess Finance Charges ..........................................148
Create Customer Statements ...................................150
Manage Customer Leads .........................................152
Import Leads........................................................154
Create a To Do for a Lead .......................................156
Convert a Lead to a Customer .................................157
Record a Cash Sale ................................................158
Receive a Payment ................................................159
Make Bank Deposits ..............................................160
Table of Contents
Chapter 9
Working with Estimates
Create a Job Estimate ............................................164
Convert an Estimate to an Invoice ...........................166
Duplicate an Estimate............................................168
Create a Progress Invoice .......................................170
Chapter 10
Managing Vendor Bills
Create Purchase Orders ..........................................174
Enter Bills............................................................176
Manage Recurring Bills ..........................................178
Enter Credit Card Charges .......................................180
Pay Bills ..............................................................182
Write Checks ........................................................184
Print Checks in a Batch ..........................................186
Pay the Sales Tax Liability ......................................188
Print 1099s and 1096s ...........................................190
Change Item Prices ...............................................196
Build Assemblies...................................................198
Count and Adjust Inventory Quantity or Value ...........199
Chapter 11
Working with Bank Accounts
Handle NSF Checks ................................................202
Reconcile a Bank Statement ...................................204
Resolve Discrepancies ............................................206
Move Funds Between Accounts................................208
Chapter 12
Performing General Tasks
Find a Transaction ................................................212
View Transaction Details ........................................214
Delete or Void a Transaction ...................................215
Memorize a Transaction .........................................216
Enter a Memorized Transaction ...............................217
Work with a List Window ........................................218
Track Back Orders Using Pending Invoices ................220
Calculate Sales Commissions ...................................222
Track Unpaid Invoices by Salesman..........................226
Table of Contents
Chapter 13
Working with Reports
Find and Print a Report..........................................230
Memorize a Report ................................................232
Print Memorized Reports ........................................234
Create a Custom Summary Report ............................236
Create a Custom Transaction Detail Report ................238
Work with the Doc Center .......................................242
Using the Income Tracker ......................................244
Chapter 14
Working Your Own Way
Define Custom Fields .............................................248
Work with Reminders .............................................250
Create a To Do Note ..............................................252
Set Desktop View Preferences .................................254
Set Up Favorite Features ........................................255
Set Email Preferences ............................................256
Set Preferences for Finance Charges .........................257
Set Preferences for Reports and Graphs ....................258
Customize the Top Icon Bar ....................................260
Customize the Left Icon Bar ...................................262
Switch to a Different Form Template ........................264
Download a Form Template .....................................266
Customize the Data Layout of a Form .......................268
Chapter 15
Managing QuickBooks Data
Update QuickBooks ...............................................274
Back Up Your Company Records ...............................276
Restore a Backup ..................................................280
Create an Accountant’s Copy ...................................284
Import Accountant’s Changes .................................286
Condense Data .....................................................289
Verify or Rebuild Data............................................292
Set Up Security.....................................................294
Index ..................................................... 298
CHAPTER 1
Getting Started
with QuickBooks
Before you can start using QuickBooks, you need to collect some
background information, such as your company’s chart of accounts and
outstanding invoices for customers and vendors. You also need to decide
on a date to start using QuickBooks. After you create a company, you
can establish preferences for the way QuickBooks behaves.
Prepare to Use QuickBooks . . . . . . . . . . . . . . . . .4
Create a New Company . . . . . . . . . . . . . . . . . . .6
Understanding the QuickBooks Window . . . . . . . . . . .9
Select an Icon Bar . . . . . . . . . . . . . . . . . . . . 10
Using the Customer Center . . . . . . . . . . . . . . . . 11
Using the Vendor Center . . . . . . . . . . . . . . . . . 12
Using the Employee Center . . . . . . . . . . . . . . . . 13
Set Accounting Preferences
. . . . . . . . . . . . . . . 14
Set Checking Account Preferences . . . . . . . . . . . . 16
Set General Preferences . . . . . . . . . . . . . . . . . 18
Open an Existing Company . . . . . . . . . . . . . . . . 20
Prepare to Use QuickBooks
M
ost likely, your company will have been operating, if only for a short time, prior to the time you
start using QuickBooks. Make sure you select the right edition of QuickBooks for your business,
and gather some background information so that you can create and set up a QuickBooks company.
Desktop editions of QuickBooks for the Windows operating system include QuickBooks Pro and
QuickBooks Premier, both aimed at businesses with 20 employees or less, and QuickBooks Enterprise,
for businesses with more than 20 employees.
Features of QuickBooks Editions
The following table shows the features for each QuickBooks edition:
Edition
QuickBooks Pro
QuickBooks Premier
QuickBooks Enterprise
Solutions
Features
Print checks, pay bills, invoice customers and track their payments, create
purchase orders and track inventory, process payroll, generate reports, and
perform tasks associated with job costing and time tracking.
All the features of QuickBooks Pro as well as the ability to build and track
inventory assemblies, generate purchase orders from sales orders, and
create a business plan.
All the features of QuickBooks Premier, as well as, for example, consolidating reports from multiple companies and more robust security for
granting permissions to individual QuickBooks users.
Establish a Chart of
Accounts
Every business uses a
Chart of Accounts to
organize accounting
information. You need a
copy of your company’s Chart of Accounts and the balances in each account as of the day before you start
using QuickBooks.
Select a Starting Date
Decide on the first date you intend to use QuickBooks. This date determines the “as of” date of historical
information you need to collect. Try to start using QuickBooks on the first day of an accounting
period — either on the first day of your company’s fiscal year or on the first day of a month. If you start
using QuickBooks on January 1, you do not need to enter any historical payroll information. See Chapter 6
for details.
4
CHAPTER
Getting Started with QuickBooks
1
Employee Information
You need the names, addresses, and background information found on the W-4 form for your employees. You
also need a list of the various payroll benefits offered and payroll taxes your company pays.
If you do not start using QuickBooks payroll to pay employees on January 1, plan to start payroll on the
first day of any quarter, and gather payroll information for the current year for each employee. You must
enter this year’s payroll information to ensure that your payroll reports are accurate. See Chapter 5 for
details on setting up payroll background information.
Vendor Information
Pull together the names, addresses, and background information, such as payment terms, for your vendors.
Also make sure you know whether each qualifies as a 1099 vendor; if you are unsure, ask your accountant to
help you make the determination. See Chapter 4 for more on setting up vendors. You also need a list of the
outstanding vendor bills you have not paid as of the date you start using QuickBooks. You enter those bills
in QuickBooks the same way that you enter new bills. See Chapter 10 for details on entering bills.
Customer Information
Gather the names, addresses, and background information, such as payment terms, for your customers. Also
have available the sales tax information that your municipality requires you collect from your customers.
See Chapter 3 for information about setting up sales taxes in QuickBooks, and see Chapter 4 for setting up
customers. You also need a list of outstanding customer balances as of the date you start using QuickBooks,
along with the invoices that comprise those balances. You enter those invoices in QuickBooks the same way
that you enter new invoices. To enter invoices, see Chapter 8.
Inventory and Product Lists
You need a list of the products and services that you sell. QuickBooks refers to products and services using the
word items. See Chapter 3 for information on setting up inventory, non-inventory, service, and other items.
Bank Account Balances
Have available the last bank statement you received for each bank account your company uses, and make sure
that you reconcile those bank statements. You also need a list of all outstanding checks and deposits that have
not yet cleared the bank as of the day you start using QuickBooks. See Chapter 2 for details on setting up an
existing checking account.
5
Create a New Company
M
ost likely, your company will have been operating, if only for a short time, prior to the time you
start using QuickBooks. To use QuickBooks, you create a company data file to store information
about your business using the QuickBooks Setup wizard. Although the wizard can walk you through
creating everything you need to use QuickBooks, most people rarely have time to enter all that
information at one time. You can leave and restart the wizard, or you can manually set up QuickBooks
at your leisure.
Create a New Company
1 Open QuickBooks.
2 In the No Company Open
window, click Create a new
company.
The QuickBooks Setup wizard
appears.
3 Click Express Start.
6
CHAPTER
Getting Started with QuickBooks
1
4 Type your company name.
5 Click
and select your
industry.
6 Click
and select your
company’s legal organization.
7 Type your tax ID.
8 Click
and specify whether
you have employees.
9 Click Continue.
10 Type in contact information
for your company.
11 Click Create Company File.
TIPS
If I want to use the wizard to add information, how can
I restart it?
Click Help and then click Quick Start Center to redisplay
the Ready to Start Working? window. Then, click Return to
Add Info in the upper right corner of the Quick Start
Center window to add customers, vendors, employees,
products and services you sell, and bank accounts.
Do you have any advice for the filename
I supply when I save my company?
Use a filename that reflects your company
name. That way, if you start another business,
you can easily distinguish one company file
from another.
7
Create a New Company
(continued)
W
hen you use the Express Start method to create a company data file, QuickBooks requires only five
pieces of information: Your company name, your industry, your business’s legal organization, your ZIP
code, and your phone number. QuickBooks uses the other information you supply — legal name, address,
email address, and web address — on reports and forms that you print and send to customers and vendors.
If you return to the wizard to set up customers, vendors, and employees, QuickBooks presents a
gridlike format into which you enter information.
Create a New Company (continued)
QuickBooks creates your
company file and displays a
screen that walks you
through setting up other
information.
12 Click Start Working.
The Ready to start working?
window appears, explaining
actions you can take.
13 Click
in the upper right
corner of the window to
close it.
QuickBooks displays your
company on-screen; see the
section “Understanding the
QuickBooks Window” to
navigate the window.
8
CHAPTER
Understanding the QuickBooks Window
1
T
he QuickBooks window contains several features that help you work efficiently while creating and
editing transactions in QuickBooks.
A
Title Bar
Displays the name of the
program and the current
QuickBooks company.
B
Menu Bar
Lists the menu names.
C
Left Icon Bar
Contains buttons that
open commonly used
windows commands, such
as the Customer or
Vendor Centers. See the
sections “Using the
Customer Center” and
“Using the Vendor
Center” for more
information. You can also
choose to display the
Top Icon Bar; see the
section “Select an Icon
Bar.”
D
Left Icon Bar Collapse
You can click this arrow ( ) to
collapse the Left Icon Bar and
view more of other open windows,
such as the Home page.
E
Home Page
A navigation tool that includes
buttons you can click to open
windows you use to record
transactions. Using QuickBooks
preferences, you can control
whether the Home page appears
each time you open QuickBooks.
See Chapter 14 for details on
controlling Desktop preferences in
QuickBooks.
F
Program Window Controls
Buttons that you can click to
minimize ( ), reduce the size
( ), or close ( ) the
QuickBooks program window. If
you click
to reduce the size of
the QuickBooks program window,
you can click it ( ) a second
time to maximize the window so
that it fills the available visible
space on your monitor.
G
Window Controls
Buttons you can click to minimize
( ), maximize ( ), or close
( ) a window. If you click
to
maximize a window, you can click
it again to reduce ( ) the size of
the window.
H
Insights tab
This tab displays a financial
summary of your company.
9
Select an Icon Bar
Q
uickBooks contains two different icon bars: the Left Icon Bar and the Top Icon Bar. By default,
new companies display the Left Icon Bar, which you can collapse to a small bar running down
the side of the screen. Collapsing the Left Icon Bar gives you more screen real estate for working in
windows.
Alternatively, you can opt to display the Top Icon Bar, which takes up much less space while remaining
visible at all times. The screens in the rest of this book show the Top Icon Bar.
Select an Icon Bar
1 Click View.
2 Click Top Icon Bar.
A
10
QuickBooks removes the Left
Icon Bar from the window and
displays the Top Icon Bar.
CHAPTER
Using the Customer Center
1
Y
ou can use the Customer Center to perform various customer-related tasks, such as adding new
customers, creating transactions, printing reports, and so on. In addition, you can export information
to and import information from Excel and send information to Word to create various customer-related
letters. Using the Income Tracker in the Customer Center, you can view and manage sales information.
You can view detailed information and print reports for particular customers from the Customer
Center, and opt to view only those customers that meet certain criteria, such as customers with
overdue invoices.
Using the Customer Center
1 Click Customers to display the
Customer Center.
A
Click
to select criteria for
displaying customers in the list
below.
B
Click in this list to select a
customer or job.
C
Detailed information for the
selected customer or job
appears in these areas.
D
Click these tabs to view
different types of details for the
selected customer or job.
E
You can use these buttons to
take actions related to
customers or jobs.
2 Click the Transactions tab.
QuickBooks displays the
Transactions tab of the
Customer Center.
3 Click a type of transaction.
F
QuickBooks displays those types
of transactions in these areas.
4 Click
to close the Customer
Center.
11
Using the Vendor Center
Y
ou can use the Vendor Center to perform various vendor-related tasks, such as to view, add, or edit
vendors, create or edit transactions, print reports, and exchange data with Excel and Word. For any
selected vendor, you can view transactions, contact information, to-do’s or notes you have created,
and email messages you have sent. You can also view vendor information based on a particular type
of transaction. The Vendor Center functions in much the same way as the Customer Center.
Using the Vendor Center
1 Click Vendors to display the
Vendor Center.
A
You can click
to select
criteria for displaying
vendors in the list below.
B
You can click in this list to
select a vendor.
C
Detailed information for the
selected vendor appears in
these areas.
D
Click these tabs to view
different types of details for
the selected vendor.
E
Use these buttons to take
vendor-related actions.
2 Click the Transactions tab.
QuickBooks displays the
Transactions tab of the
Vendor Center.
3 Click a type of transaction.
F
QuickBooks displays those
types of transactions here.
4 Click
Center.
12
to close the Vendor