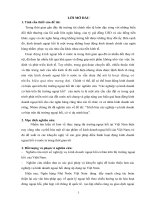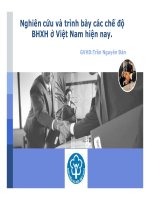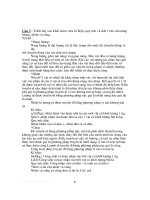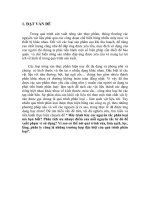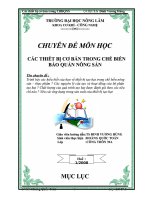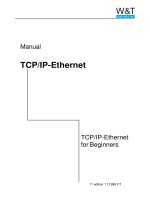Ebook Học thiết kế đồ họa trên CorelDRAW X3: Phần 2
Bạn đang xem bản rút gọn của tài liệu. Xem và tải ngay bản đầy đủ của tài liệu tại đây (30.12 MB, 173 trang )
Chương 4
LÀM VIỆC víl CÁC CÔNG cụ VẼ ĐƯ0NG
1.VẼ Tự DO
Bạn cần làm quen với các công cụ “vẽ tay” (P reeh an d
Tool, B ezier Tool, A rtistic M edia Tool,...) như trên
hình 1. Chúng cho phép tạo ra đường nét, hình thù bất kỳ
(bạn đã có dịp làm quen với công cụ P re e h a n d Tool để vẽ
đường thẳng). Đối tưỢng được sản sinh từ các công cụ như
vậy là đường thẳng (line) hoặc đường cong (curve). Ta hãy
tập vẽ đường thẳng trước, rồi đến đường cong và nhân tiện
tìm hiểu cách thức điều chỉnh đường cong bằng công cụ
chỉnh dạng S hape Tool. Một khi đã “chắc tay” vói các
đường nét đơn giản, bạn sẽ vẽ được hình ảnh phức tạp.
Hình 1
Ngoài ra, ta sẽ thử dùng hai phương tiện nằm trong
cùng “ngăn kéo” với các công cụ “vẽ t a / ’, rất có ích cho các
bản vẽ kỹ thuật. Đó là D im ension Tool và In te ra c tiv e
C o n n ecto r Tool.
109
Vẽ đường thẳng
Bạn đã biết “bút chì” (công cụ F reeh an d Tool) trong
hộp công cụ cho phép vẽ đường thắng. Ta hãy dợt lại chút
xíu thao tác vẽ đường thẳng cho thật thành thạo.
Chọn File > Close rồi chọn File > New.
Đóng bản vẽ cũ, mỏ bản vẽ mới (nếu bạn đang làm
việc với bản vẽ nào đó).
Chọn “bút chì” (Freehand Tool)
Bấm một phát vào đâu đó.
Chọn đầu mút đường thẳng.
trong hộp công cụ.
Ấn giữ phím Ctrl, đưa dấu trỏ qua phải và bấm phát
nữa.
Tác dụng khống chế của phím Ctrl tạo ra đường thẳng
ngang một cách chính xác.
Theo cách tương tự, kẻ một đường thẳng đứng, tạo
thành chữ thập.
Tác dụng khống chế của phím Ctrl tạo ra đường thẳng
đứng một cách chính xác.
Bạn để ý, có hai ô vuông nhỏ ở hai đầu mút đường
thẳng được chọn. Đó là nút (node) của đường thẳng. Khi
ấn giữ phím Ctrl, bạn vẫn có thể vẽ đường thẳng nghiêng
nhưng góc nghiêng được khống chế, chỉ có thể thay đổi
từng mức 15 độ (15 độ, 30 độ, 45 độ,...). Góc nghiêng được
hiển thị sau từ Angle trên dòng tình trạng.
Bấm vào điểm nào đó, ấn giữ phím Ctrl và bấm vào
điểm thứ hai sao cho đường thẳng tạo ra nghiêng 30 độ.
Kẻ thêm ba đường thẳng nữa, cũng nghiêng 30 độ.
Bạn thấy đó, ta vẽ được các đường thẳng song song
chẳng khó khăn gì (thực ra, vẽ một đường rồi sao chép
bằng chức năng D uplicate còn dễ dàng hơn).
110
Theo mặc định, đường thẳng bạn vẽ ra có bề rộng nét
rất nhỏ. Muốh thay đổi cỡ nét của đường nào đó, bạn chọn
đường ấy rồi chọn cỡ nét (tính bằng đơn vị point) trong ô
liệt kê O utline W idth trên thanh công cụ P ro p e rty Bar.
Dùng công cụ chọn, bấm vào đường thẳng nào đó và
chọn cỡ nét trong ô O utline W idth trên thanh công cụ
P ro p e rty B ar.
Tương tự, bạn tùy ý chọn cỡ nét cho các đường thẳng
còn lại.
Bạn thu được kết quả đại khái như hình 2.
Muốh đưòng thẳng trở thành mũi tên, bạn có thể gắn
“đầu” và “đuôi” thích hỢp. CorelDRAW có sẵn cả lô “đầu”
và “đuôi” mũi tên, được bày ra trong hai ô liệt kê S ta rt
A rro w h ead S electo r và E nd A rrow head S electo r trên
thanh công cụ P ro p e rty Bar.
Chọn một trong các đường thẳng song song, nghiêng
30 độ mà bạn vừa tạo ra.
Các dấu chọn xuất hiện, bao quanh đường thẳng đã chọn.
Bấm vào ô liệt kê S ta r t A rrow head S electo r và
chọn đầu mũi tên.
111
Đầu mũi tên xuất hiện tại một điểm mút đưòng thẳng.
Đó là điểm mà bạn bấm trước, vào lúc kẻ đường thẳng.
Bấm vào ô liệt kê E nd Arrovvhead S elector và chọn
đuôi mũi tên.
Đuôi mũi tên xuất hiện tại điểm mút kia của đưòng
thẳng. Đó là điểm mà bạn bấm sau, vào lúc kẻ đường thẳng.
Cứ thế, bạn thử chdi trò “gắn đầu, gắn đuôi” cho các
đường thẳng còn lại.
Vẽ đường gấp khúc
Muôn kẻ nhiều đường thẳng nổì liền thành đường gấp
khúc, có lẽ bạn sẽ kẻ từng đoạn một: sau khi kẻ đường
thẳng thứ nhất, bạn bấm vào đuôi đưòng thẳng ấy để kẻ
đường thẳng thứ hai và cứ thế tiếp tục. Vì bạn có thể bấm
“trật tới trật lui”, không trúng vào đuôi đường thẳng trước,
ta nên thao tác như thế này: sau khi bấm vào điểm mút
xuất phát, bạn bấm-kép vào các điểm trung gian và cuốỉ
cùng bấm vào điểm mút kết thúc (hình 4).
Để đóng kín một đường gấp khúc, tạo thành đa giác,
112
bạn cũng đừng mất công nhắm vào đầu mút xuất phát để
bấm chọn đầu mút kết thúc. Ta chỉ việc chọn Auto-Close
C urve l!ổ(“tự đóng kín nét vẽ”) trên thanh công cụ
P ro p e rty B ar là xong ngay. Auto-Close C urve không
chỉ đóng kín đường gấp khúc khi đang vẽ mà còn cho phép
đóng kín đường gấp khúc hồ nào đó có sẵn.
Bấm kép vào công cụ chọn và gõ phím Delete.
Dọn sạch màn hình.
Chọn “bút chì”
.
Bấm vào chỗ nào đó để xác định điểm mút đầu.
Bấm kép lần lượt vào các điểm trung gian.
Bấm vào chỗ mà bạn muốh là điểm mút cuốỉ của
đường gấp khúc.
Chọn A uto-Close C urve
trên thanh công cụ
P ro p e rty B ar.
Đường gấp khúc được đóng kín (CorelDRAW tạo ra
đường thẳng nỐì điểm mút cuốỉ vói điểm mút đầu).
Bấm vào ô liệt kê O u tlin e W idth trên thanh công cụ
P ro p e rty B ar và chọn 8.0 p t
113
Chọn cỡ nét dầy 8 point.
Khi cầm “but chì”
trong tay, bạn có thể điều chỉnh
ngay đường thẳng hoặc đường gấp khúc đã vẽ rất dễ dàng
bằng cách xếdịch các nút của nó.
Ấn Ctrl+Z.
Làm cho đường gấp khúc trở lại với cỡ nét “dây tóc”,
giúp bạn dễ dàng quan sát các nút của nó.
Trỏ vào một nút, ô vuông tại đó phình lên, thể hiện
tình trạng sẵn sàng di chuyển.
Kéo nút ấy đến chỗ khác.
Muốh tác động mạnh vào đường gấp khúc (thêm hoặc
bót nút, cắt đứt hoặc nôl liền,...), bạn cắn dùng công cụ
chỉnh dạng chuyên nghiệp S hape Tool iốJ(nằm dưói
công cụ chọn Pick Tool trong hộp công cụ). Sau khi bạn
chọn đối tượng nào đó bằng công cụ chỉnh dạng, để điều
chỉnh nút nào, bạn lại phải bấm vào nút ấy để chọn. Nút
được chọn có dạng ô vuông vối nét đậm đen.
Chọn công cụ chỉnh dạng
Dấu trỏ thay đổi, cho biết bạn đang cầm trong tay
công cụ mối.
Thử bấm vào nút nào đó để chọn.
Nút được chọn có dạng ô vuông với nét đậm đen.
Với công cụ chỉnh dạng, bạn vẫn có thể thực hiện thao
tác đơn giản là xệ dịch các nút của đối tượng...
Kéo lần lượt các nút của đường gấp khúc hiện có để
thu được dáng điệu như hình 5
114
Hình 5
Nhằm thêm nút vào điểm nào đó của đường gấp khúc,
bạn bấm vào điểm ấy. Tại điểm được bấm xuất hiện một
dấu sao để đánh dấu. Tiếp theo, bạn bấm vào nút dấu cộng
4*
Add Node(s)
trên thanh công cụ P ro p e rty B ar. Nút
mói sẽ xuất hiện tại chỗ đã định.
Chắc bạn đoán ra ngay ý nghĩa của nút dấu trừ
D elete Node(s)
bên cạnh nút dấu cộng Add Note(s).
Vâng, D elete Node(s) " dùng để xóa nút nào đó được
chọn. Bạn cũng có thể gõ phím D elete để xóa nút đã chọn,
nhanh hơn nhiều.
Bấm vào điểm ở giữa đoạn thứ nhất của đưòng gấp khúc.
Dấu sao xuất hiện tại chỗ được bấm.
Từ đây về sau ta thường nói đến đoạn thứ nhất, đoạn
thứ hai,... của đường. Sự “đánh số” phân biệt thứ tự trước
sau như vậy xuất phát từ thứ tự tạo lập của các đoạn khi
vẽ đường.
115
Bấín vào Add Node(s) trên thanh côĩ^ cụ Property Bar.
Nút mới xuất hiện tại chỗ đã định (hình 6A).
Kéo nút mói để có kết quả như hình 6B.
Theo cách tương tự, tạo thêm 3 nút mói trên đoạn thứ
tư của đường gấp khúc (hình 6C)
Lần lượt kéo các nút mối để có kết quả như hình 6D.
Tạo thêm nút mối trên đoạn thứ tám và thứ mười của
đường gấp khúc (hình 6E).
Kéo các nút mới để có kết quả như hình 6F.
116
Muốn cắt đứt đường gấp khúc tại điểm nào đó, bạn cũng
bấm vàọ điểm ấy để làm xuất hiện dấu sao (đánh dấu) rồi
chọn B reak Curve
trên thanh công cụ P ro p erty Bar.
Bạn sẽ thấy dường như xuất hiện môt nút mới tại chỗ
đã định, giống như khi ta bấm vào Add Node(s)
.
Thực ra đó là hai nút mói trùng nhau và bạn có thể kéo
chúng tách ra để thấy rõ đường gấp khúc đã bị cắt đứt.
Bạn chú ý, khi đường gấp khúc bị cắt đứt, nó bao gồm hai
đường con (subpath) nhưng vẫn được CorelDRAW xem là một
đốỉ tượng duy nhất, c ắ t đứt một đường thành hai không có
nghĩa là tạo ra hai đốỉ tượng từ một đốỉ tượng ban đầu.
Khi muốh nốì hền hai nút, bạn chọn cả hai nút bằng cách
căng khung chọn bao quanh hai nút ấy (hoặc ấn giữ phím
Shift và bấm lần lượt vào từng nút) rồi bấm vào Jo in t Two
l->ỉ
Nodes
hoặc E xtend Curve To Close ^ . Trong khi
Jo in t Two Nodes có tác dụng hàn gắn hai nút thành một,
chức năng Extend Curve To Close tạo ra một đoạn thẳng
giữa hai nút đã chọn, tạm gọi là bắc cầu giữa hai nút.
Ghi chú
• Tên gọi E xtend Curve To Close nghĩa là “nối dài để
đóng kín”. Cách gọi như thế thực ra không chính xác. Khi ta
bắc cầu giữa hai nút, đưòng gấp khúc chưa chắc đã đóng kín
vì có thể còn hở ở đâu đó. Ngoài ra, không có ^ cấm đoán đốỉ
tượng đang xét bao gồm rihiều đường con (ròi nhau).
• Bạn nhó, muốn chọn các nút của đưòng, ta dùng
công cụ chỉnh dạng S h ap e Tool '-í?-^chứ không phải công
cụ chọn P ick Tool
(vốĩì dùng để chọn đôi tượng).
• Muốh di chuyển các nút theo phương thẳng đứng
hoặc nằm ngang một cách chính xác, bạn đừng quên vai
117
trò của phím “khổhg chế" Ctrl. Nghĩa là ta cần ấn giữ
phím Ctrl khi di chuyển nút.
Ta hãy tiếp tục... vui đùa vói “kiến trúc” được dựng lên
từ thao tác trưóc.
Bấm vào chỗ nào đó ở mái bên trái của nóc nhà thứ ba
(hình 7A).
Dấu sao xuất hiện tại chỗ được bấm.
Chọn B reak Curve kỉ trên thanh công cụ P ro p e rty
B ar.
Xuất hiện hai nút mới ròi nhau nhưng nằm chồng lên
nhau tại chỗ đã định.
Kéo nút mới bên trái xuốhg dưới, sao cho nằm ngang
với nút phía trước nó (hình 7B).
Bạn thấy rõ đường gấp khúc đã bị cắt đứt, trở thành
một đường hở.
Cũng như với các đoạn của đường, ta phân biệt thứ tự
trước sau của các nút theo thứ tự tạo lập của chúng lúc vẽ
đường.
Chọn hai nút ngang nhau trước chỗ hở (hình 7C), kéo
một trong hai nút xuốhg dưới một chút (hình 7D).
Chọn hai nút và kéo một trong hai nút đã chọn. Nhờ
vậy bạn di chuyển cùng lúc cả hai nút.
Chọn hai nút ở hai bên chỗ hở (hình 3E) và chọn Extend
Curve to Close
trên thanh công cụ P roperty Bar.
Bắc cầu giữa hai nút ở chỗ hỏ. Đường gấp khúc lại
khép kín.
Di chuyển các nút để có kết quả “hoàn chỉnh” như
hình 7F (muốh thấy rõ đường nét, bạn có thể bấm vào công
cụ chọn, ‘T)uông” công cụ chỉnh dạng).
118
Ghi bản vẽ lên đĩa với tên nào đó (bạn chọn tùy ý).
Hỉnh 7
N út thẳng và nút cong
Các nút trên đường gấp khúc hiện có của ta đều là nút
thẳng (line node), tức là nút mà đoạn đường ngay trước nó là
đoạn thẳng. Nút cong (curve node) là nút mà đoạn đường
ngay trưóc nó là đoạn cong. “Nghĩa là một đường có thể vừa có
119
đoạn thẳng, vừa có đoạn cong?’. Vâng, chính là như vậy. Nếu
chuyển đổi một nút thẳng trỏ thành nút cong, bạn sẽ có khả
năng “bẻ cong queo” đoạn đường trưốc nút đó.
Cụ thể, nếu nút được chọn là nút thẳng, sau khi bạn
bấm vào To Curve trên thanh công cụ P ro p e rty Bar,
nút ấy trỏ thành nút cong. Bạn sẽ thấy ở gần hai đầu của
đoạn đường trước nút cong có hai điểm khiển (control
point). Bằng cách di chuyển điểm khiển (trỏ vào điểm
khiển và kéo), bạn uốn cong đoạn đường ấy.
Nếu đã buông công cụ chỉnh dạng, bạn hãy “cầm lấy”
công cụ chỉnh dạng 1-^ từ hộp công cụ.
Chọn nút ở đỉnh nóc nhà thứ ba như trên hình 8A.
Chọn C onvert Line To C urve * ■trên thanh công
cụ P ro p e rty Bar.
Xuất hiện hai ô vuông nhỏ xíu màu đen ở gần nút đã
chọn (hình 8A). Đó chính là hai điểm khiển. Nút đang xét
trỏ thành nút cong.
Thử xê dịch hai điểm khiển chút xíu như hình 8B
Đoạn đường trước nút cong bị uôn cong (hình 8B).
Di chuyển hai điểm khiển đến vị trí như trên hình 8C.
Bạn bắt đầu thấy được kiến trúc nóc nhà theo kiểu
“ngàn lẻ một đêm” (hình 8C).
120
Bạn để ý, có một đường chấm chấm nối từ điểm khiển
đến nút ở đầu đoạn cong. Cái “kim đan” này biểu diễn tiếp
tuyến của đoạn cong (tại nút đang xét). Ngoài ra, chiều dài
của “kim đan” thể hiện độ cong của đường cong (tại nút
đang xét). Như vậy, khi bạn di chuyển điểm khiển sao cho
hướng và chiều dài của “kim đan” thay đổi, dáng điệu của
đoạn cong sẽ thay đổi... nghiêm trọng do cả tiếp tuyến và
121
độ cong của nó đều thay đổi. “Kim đan” đóng vai trò cái
“cần”, có chức năng điều khiển dáng điệu đường cong, do
vậy ta có thể gọi nó là cần khiển (control handle).
Để chuyển đổi một đoạn của đường từ thẳng thành
cong, bạn còn có một cách khác, tự nhiên hdn...
Bấm vào mái bên phải của nóc nhà thứ ba.
Dấu sao xuất hiện tại chỗ được bấm (hình 8C).
Chọn C onvert Line To Curve * ■trên thanh công
cụ P ro p e rty Bar.
Đoạn đưỢc chọn trở thành đoạn cong.
Như vậy, muốn đoạn thẳng nào thành đoạn cong, bạn
chỉ việc “chia” vào đoạn thẳng ấy, đỡ phải suy tính xem
nên chọn nút nào. Đoạn được chọn tuy gọi là “cong” nhưng
vẫn thẳng vì lúc này độ cong của nó bằng 0.
Xê dịch điểm khiển để mái bên phải trỏ nên cong như
hình 8E.
Bạn thu được nóc nhà hình “củ hành”.
Bên cạnh nút bấm C onvert Line To Curve trên
thanh công cụ P ro p erty Bar, bạn thấy có nút bấm
_/■
C onvert Curve To Line
với tác dụng ngược lại,
nghĩa là chuyển đổi nút cong thành nút thẳng hoặc đoạn
cong thành đoạn thẳng.
Bấm vào mái bên trái của nóc nhà thứ ba.
Dấu sao xuất hiện tại chỗ được bấm. Đoạn cong được chọn.
Bấm C onvert Curve To Line
trên thanh công
cụ P ro p e rty Bar.
Đoạn được chọn trở thành đoạn thẳng.
Có lẽ nóc nhà củ hành đang làm bạn hứng thú. Thế thì...
Ấn Ctrl+Z.
122
Hủy bỏ thao tác vừa thực hiện.
Tiếp tục làm cong các mái nhà để có được kiến trúc
như trên hình 8F.
Gióng hàng các nút
Quan sát kết quả vừa thu được, có lẽ bạn chưa thật
hài lòng vì các nút ở chỗ tiếp giáp “mái” và “tường” chưa
thẳng hàng ngang. Bạn yên tâm, một khi ta chọn cùng lúc
nhiều nút, CorelDRAW X3 cho phép gióng hàng ngang
hoặc hàng dọc đốĩ với các nút ấy một cách nhanh chóng và
chính xác, tương tự như khi gióng hàng các đối tượng.
Căng khung chọn bao quanh hai nút như trên hình 9A.
Chọn cùng lúc hai nút.
:o
Chọn Align Nodes trên thanh công cụ Property Bar
Hộp thoại Node A lign xuất hiện (hình 3).
Trên hộp thoại Node Align, bạn thấy có 3 ô duyệt:
Align H orizontal (gióng hàng ngang), Align V ertical
(gióng hàng dọc) và Align C ontrol P o in ts (gióng các
điểm khiển). Nếu bạn vừa gióng hàng ngang, vừa gióng
hàng dọc, các nút được chọn sẽ chồng lên nhau. Trong tình
huống như vậy, nếu điểm khiển tại các nút ấy không
thẳng hàng, dáng điệu của đường cong sẽ lắt léo, quay
quắt, khó chịu. Chính vì vậy mà CorelDRAW còn có chức
năng gióng các điểm khiển.
Trong trường hỢp đang xét, ta chỉ cần gióng các nút
cho thẳng hàng ngang...
Tắt ô duyệt Align V ertical.
Ô duyệt Align C ontrol P o in ts cũng tự động mất
hiệu lực.
Chọn OK.
Hai nút được chọn trở nên thẳng hàng ngang.
123
Cứ tiếp tục như vậy, bạn sẽ có kết quả hoàn chỉnh như
hình 9B.
Ấn Ctrl+S.
Ghi bản vẽ lên đĩa.
No de Align
0 Atgn Horizontal
Ĩ~Ị Aligi'1 Cortooỉ Pánts
I
I
Cancel
Hình 10
2. ĐƯỜNG CONG BÉZIER
Việc biểu diễn đường cong thông qua các nút (node) và
các điểm khiển (control point) như bạn vừa chứng kiến
được đề xuất bởi một nhà toán học người Pháp, Pierre
Bézier. Vì thế, người ta thường gọi đường cong như vậy là
đường cong Bézier (Bézier curve).
Đường gấp khúc chỉ là một dạng đặc biệt của đường
cong Bézier trong đó mọi nút đều là nút thẳng (cũng có
124
nghĩa là mọi đoạn đều thẳng). Mỗi đoạn của đường cong
Bézier, như bạn vừa biết, có thể thẳng hoặc cong. Nghĩa là
không phải mọi nút của đường cong Bézier đều là nút cong
(bạn nhớ nhé!). Từ đây về sau, chúng tôi chỉ nói ngắn gọn
“đường cong”, bạn mặc nhiên hiểu đó là đường cong Bézier.
Thay vì vẽ đường gấp khúc và điều chỉnh độ cong tại từng
đoạn như ta đã làm, bạn có thể trực tiếp xác định các nút
đưòng cong và điểm khiển gắn liền với chúng ngay trong lúc
vẽ nhờ một công cụ gọi là Bézier Tool I
Nói khác đi, với
công cụ Bézier, bạn có thể vẽ ra đưòng cong ngay từ đầu.
Cụ thể, khi dùng công cụ Bézier, bạn xác định nút của
đưòng cong và hai điểm khiển tại nút ấy bằng cách trỏ vào
điểm mà bạn dự định đặt nút và kéo dấu trỏ. Khi bạn kéo
dấu trỏ, hai “kim đan” xuất hiện, thay đổi hướng và chiều
dài theo sự điều khiển của bạn. Nếu hài lòng, bạn thả
phím chuột. Cứ thế, bạn tiếp tục xác định các nút khác và
cặp “kim đan” tương ứng. Bạn chú ý, nếu chỉ “bấm, bấm”
để xác định lần lượt các nút, ta chỉ thu được đường gấp
khúc mà thôi. Bạn thử ngay đi...
Chọn File > Close.
Đóng bản vẽ đang mỏ (bản vẽ “kiến trúc củ hành”).
Chọn File > New.
Mở bản vẽ mối.
Chọn công cụ Bézier '
Công cụ B ézi^*^^ nằm cùng “ngăn kéo” vói “bút chì”
Freehand Tool IjẾJ. Nếu “bút chì” F reehan d Tool đang
xuất hiện trên hộp công cụ, bạn mở “ngăn kéo” bằng cách bấm
vào “bút chì” chừng một giây. Đợi “ngăn kéo” thò ra, bạn bấm
vào công cụ Bézier. Công cụ này có biểu tượng “bút chì vẽ nút
và cần khiển”, do vậy ta có thể gọi là “bút chì Bézier”.
125
Trỏ vào điểm nào đó, kéo dấu trỏ sao cho hai cái “kim
đan” vừa xuất hiện giốhg như hình 11A
Thả phím chuột.
Bạn thu được nút đầu tiên của đường cong cùng với
hai cần khiển tại đó.
Trỏ vào điểm kế tiếp, kéo dấu trỏ sao cho hai cái “kim
đan” vừa xuất hiện giống như hình IIB.
Thả phím chuột.
Bạn thu được nút thứ hai và đoạn cong giữa hai nút.
Bạn để ý, dáng điệu đoạn cong được quy định hỏi hướng và
chiều dài của hai cần khiển ở hai đầu.
Nếu không hài lòng về đoạn cong vừa vẽ, bạn ấn
Ctrl+Z (hoặc Alt+BackSpace). Đoạn cong vừa vẽ (chứ
không phải toàn bộ đường cong) biến mất. Đe vẽ lại đoạn
cong vừa xóa bỏ, bạn bấm vào nút CUỐI cùng của đường
cong cho hai cái “kim đan” hiện ra rồi tiếp tục xác định nút
mói như không có gì xảy ra.
Cứ thế tiếp tục tạo ra các nút khác theo hướng dẫn
trên hình 11.
Bạn vẽ được một “con vịt cồ” dưới dạng một đường
cong kín.
Chọn File > Save để ghi bản vẽ với tên cụ thể (tùy
bạn chọn).
✓
126
Ghi chú
Trong trường hỢp không vẽ đường cong kín, muốh kết
thúc thao tác vẽ đường cong bằng công cụ Bézier, bạn gõ
thanh Space (thanh dài cuôl bàn phím) hai lần. Sau đó,
bạn có thể tiếp tục vẽ đưòng cong khác với tư cách là đôl
tưỢng riêng biệt.
Khi đang kéo chuột để xác định hướng và chiều dài
của cần khiển, nếu bạn ẩn giữ phím Ctrl, góc quay của cần
khiển được khống chế, chỉ thay đổi từng mức 15 độ.
Chỉnh dạng đường cong
Cũng như trường hỢp đường thẳng hoặc đường gấp khúc,
bạn có thể điều chỉnh dáng điệu đường cong vừa vẽ rất dễ
dàng (do đó, bạn không nên “cầu toàn” khi đang vẽ). Với công
cụ chỉnh dạng Shape Tool
bạn kéo từng nút, từng đoạn,
từng điểm khiển cho đến khi đạt kết quả như ý.
Chọn công cụ chỉnh dạng S hape Tool
Kéo nút tại ức của vịt (hình 12A).
Làm căng “bầu diều”.
Ấn Ctrl+Z.
Kéo đoạn cong tại ức của vịt (hình 12B).
127
Làm cho ngực nở, cổ thon.
Ấn Ctrl+Z.
Hình 12
Muốh điều chỉnh diểm khiển của nút một cách hiệu
quả, tạo đưỢc dáng điệu mong muốh, bạn cần hiểu thêm về
các loại nút của đường cong.
Nút trơn, nút cân và nút nhọn
Bạn đã biết có hai loại nút: nút thẳng và nút cong.
Nếu xét về dáng điệu của đường cong tại nút, người ta còn
phân loại nút theo cách khác. Nói rõ ra, ta có thể phân biệt
ba loại nút khác nhau tùy theo tính chất của cặp cần
khiển tương ứng:
• N ú t trơn (sm ooth node): Nút mà hai cần khiển tại đó
luôn thẳng hàng với nhau nhưng không nhất thiết dài bằng
nhau. Gọi là “nút trơn” vì hai đoạn cong ở hai bên nút như
vậy có cùng tiếp tuyến, tạo nên dáng điệu trơn tru.
• N ú t c â n (sy m m e trỉc a l node): Nút mà hai cần
khiển tại đó vừa thẳng hàng, vừa có chiều dài bằng nhau.
Điều này nghĩa là hai đoạn cong ở hai bên nút như vậy
vừa có cùng tiếp tuyến vừa có cùng độ cong. Đường cong
qua nút cân trông cò vẻ “ngọt” hơn so với nút trơn.
• N ú t n h o n (cu sp node): Nút mà tại đó hai cần
khiển có thể “ngọ nguậy” thoải mái. Chúng không bị ràng
buộc với nhau về hướng hoặc chiều dài. Bạn có thể đặt hai
cần khiển chụm đầu vào nhau, làm cho đường cong tại đấy
trở thành mũi nhọn.
Một nút cong có thể trơn, cân hoặc nhọn nhưng một nút
128
thẳng chỉ có thể trơn hoặc nhọn. Nghĩa là ta có thể nói đến
nút “cong trơn”, “cong cân” hoặc “cong nhọn”, “thẳng trơn”
hoặc “thẳng nhọn”. Không có loại nút “thẳng cân”. Xem xét
các nút cụ thể trên “con vịt cồ”, bạn sẽ hiểu rõ ngay.
Bấm vào nút nào đó trên “con vịt cồ”.
Loại nút được hiển thị ở thanh tình trạng.
Trên thanh tình trạng (status bar) dưối miền vẽ, bạn
thấy dòng chữ S elected Node:, theo sau là Curve
Sm ooth hoặc C urve S ym m etrical, ý nói nút được chọn
là nút “cong trơn” hoặc “cong cân”.
Nhiều người lầm tưởng rằng hình dạng hai đoạn cong
ở hai bên nút cân phải giống nhau. Thật ra hai đoạn cong
ấy có cùng độ cong, có cùng tiếp tuyến tại nút cân đang xét
và luôn chịu tác động giông nhau, chứ không nhất thiết có
hình dạng giống nhau.
Với nút nhọn, hưóng và chiều dài của hai cần khiển tại
nút ấy độc lập nhau, bạn tùy ý thay đổi hướng và chiểu dài
của mỗi cần khiển. Với nút trơn, hai cần khiển tương ứng
luôn thẳng hàng. Do đó, khi bạn thay đổi hưóng của một cần
khiển, hướng của cần khiển đối diện thay đổi theo. Trong
trường hỢp nút cân, cả hướng lẫn chiều dài của hai cần khiển
gắn bó vối nhau. “Nhất cử nhất động” của bạn ỏ một bên nút
đều được “phản chiếu” tức thì ở phía bên kia.
Khi một nút nào đó trên đường cong đang được chọn, để ý
thanh công cụ P roperty Bar, bạn thấy có các chức năng
Make Node A Cusp ^ , Make Node Smooth ^ và Make
Node Sym m etrical ^ cho phép ta ch u yển đổi n ú t đang x ét
thèinh lo ạ i “nhọn”, “trơn” và “cân” tù y th eo trường hỢp.
Trước tiên, bạn hãy khảo sát một nút trơn. Sau đó ta
chuyển đổi nút trơn ấy thành nút cân, rồi thành nút
nhọn,...
Chọn m ột n ú t trơn nào đó như trên h ìn h 3A chẳng
129
hạn, sao cho thanh tình trạng có dòng chữ Curve
S ym m etrical (nghĩa là “nút cong cân”).
Hai cần khiển gắn với nút xuất hiện. Bạn thấy rõ
chúng thẳng hàng và dài bằng nhau
Kéo cần khiển cho nó quay nghiêng (hình 13B).
Hai cần khiển luôn thẳng hàng và có chiều dài bằng nhau.
Chọn M ake Node Sm ooth ^ trên thanh công cụ
P ro p e rty Bar.
Nút cân chuyển thành nút trơn. Trên thanh tình
trạng có dòng chữ Curve Sm ooth (“nút cong trơn”).
Kéo cần khiển ở một bên nút trơn (hình 13C).
Hai cần khiển có chiều dài khác nhau nhưng vẫn luôn
thẳng hàng.
Chọn M ake Node A Cusp ^ trên thanh công cụ
P ro p e rty B ar.
Nút cân chuyển thành nút nhọn. Trên thanh tình
trạng có dòng chữ Curve Cusp (“nút cong nhọn”).
Lần lượt kéo hai cần khiển ở hai bên nút, cho chúng
hỢp thành chữ V.
Bạn thấy rõ hai cần khiển độc lập vói nhau. Đường
cong tại nút nhọn có dạng mũi nhọn (hình 13D).
130
Như đã nói, một nút thẳng chỉ có thể trơn hoặc nhọn.
Để xem xét trường hỢp nút thẳng, ta hãy chuyển đổi nút
cong đang xét thành nút thẳng (do đó, đoạn cong trước nút
ấy chuyển thành đoạn thẳng).
Chọn C onvert C urve To L ine
trên thanh công
cụ Property Bar.
Nút cong nhọn đang được chọn chuyển thành nút
thẳng nhọn. Đoạn cong phía trước nút ấy chuyển thành
đoạn thẳng (hình 14A). Trên thanh tình trạng có dòng chữ
Line Cusp (“nút thẳng nhọn”).
Kéo cần khiển bên phải (bên cong) của nút thẳng nhọn.
Cần k h iển b ên cong k h ôn g ả n h hưởng gì đến b ên thẳng.
Chọn M ake Node S m ooth ^ trên thanh công cụ
P ro p e rty Bar.
Nút thẳng nhọn đang được chọn chuyển thành nút
thẳng trơn. Dáng điệu của bên cong thay đổi do cần khiển
bên cong đổi hướng cho thẳng hàng với bên thẳng (hình
14C). Trên thanh tình trạng xuất hiện dòng chữ Line
Sm ooth (“nút thẳng trơn”).
Kéo cần khiển bên phải (bên cong) của nút thẳng trơn.
Cần khiển chỉ có thể thay đổi chiều dài, không thể đổi
hướng. Hướng của nó bị ràng buộc bởi hướng của đoạn
thẳng bên trái (hình 14D).
Hình 14
131
Bạn không thể chuyển đổi nút thẳng trơn đang xét
thành nút “thẳng cân” vì mục chọn M ake Node
S ym m etrical trên thanh công cụ P ro p e rty B ar “mờ
câm”, tỏ ý “không dùng được”. Vâng, làm sao có thể “cân”
đưỢc khi một bên thẳng, một bên cong.
UNhào nặnU các nút
Với công cụ chỉnh dạng, nếu chọn nhiều nút cùng lúc,
bạn đưỢc phép di chuyển, co dãn, quay tròn hoặc kéo xiên
các nút ấy theo cách thức tương tự như thao tác trên toàn
bộ đối tưỢng. Nhờ vậy, bạn có thể nhanh chóng biến đổi
một phần của đốĩ tượng.
Căng khung chọn bao quanh các nút ở đầu vịt như
trên hình 15A.
Chọn S tre tc h and Scale Nodes
trên thanh công
cụ P ro p e rty Bar.
Các dấu chọn hiện ra, bao quanh các nút được chọn,
giốhg như khi chọn đối tượng (hình 15B).
Kéo dấu chọn ỏ góc trên, bên phải lên trên một chút.
Đầu vịt lón hơn (hình 15C).
Chọn R otate an d Skew Nodes
trên thanh công
cụ P ro p e rty Bar.
Các dấu chọn quay hiện ra.
Kéo dấu chọn ở góc trên, bên phải quay ngược chiều
kim đồng hồ.
Đầu vịt ngưóc lên (hình 15D).
132
Tương tự trường hỢp đường gấp khúc, khi chọn nhiều
nút cùng lúc, nếu bạn kéo một nút nào đó, các nút khác
cùng được chọn sẽ di chuyển theo.
Kéo một nút ở đầu vịt lên trên (hình 16A).
Cổ vịt dài ra.
Bạn để ý, các đoạn cong giữa các nút được chọn giữ
nguyên hình dạng khi di chuyển, tạo cảm giác cổ vịt dài ra.
Muốh diễn đạt tư thế “rướn cể’ tới trước, bạn hãy thử dùng
chế độ đàn hồi (elastic mode). Trong chế độ này, chỉ có nút
được kéo trực tiếp di chuyển bình thường, các nút khác cùng
được chọn, nếu ở càng xa nút được kéo trực tiếp, càng ít di
chuyển. Đường cong lúc bấy giò giốhg như một sợi dây thun.
133