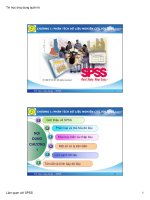Bài giảng học phần Tin học ứng dụng - Chương 2: Cơ sở dữ liệu trong excel
Bạn đang xem bản rút gọn của tài liệu. Xem và tải ngay bản đầy đủ của tài liệu tại đây (1.78 MB, 36 trang )
Trường Đại học Vinh
Khoa Công nghệ Thông tin
----------o0o------------
Chương 2
CƠ SỞ DỮ LIỆU TRONG EXCEL
1
2.1 Khái niệm cơ sở dữ liệu
2.2 Tạo lập cơ sở dữ liệu
2.3 Sắp xếp dữ liệu
2.4 Trích lọc dữ liệu
2.5 Kiểm tra dữ liệu khi nhập
2.6 Tạo lập báo cáo động với Pivot Table
01/10/2015
2/
38
Cơ sở dữ liệu (CSDL) là tập hợp các thông tin, dữ liệu đựơc tổ
chức theo cấu trúc hàng, cột để khai thác, truy cập nhanh chóng.
Dòng đầu tiên dùng để chứa tên vùng tin hay còn gọi là trường
(Field) của CSDL. Tên vùng tin phải là kiểu chuỗi và duy nhất.
Những dòng kế tiếp dùng để chứa nội dung CSDL. Mỗi dòng
được gọi là mẩu tin hay bản ghi (Record).
01/10/2015
3/
38
Các bước
◦ Nhập tên trường trên một hàng của bảng tính. Các tên trường này (ví dụ Họ
Tên, Địa Chỉ, Điện Thoại,...) là các tiêu đề cột của cơ sở dữ liệu. Không để
các hàng trắng sau tên trường.
◦ Chọn vùng tên trường và định dạng ví dụ chọn chữ đậm, nghiêng hay chọn
Font chữ to hơn để làm nổi bật trường với các bản ghi.
◦ Nhập các bản ghi (như thông tin từng khách hàng) ngay dưới tên trường,
mỗi bản ghi trên một hàng.
Chú ý: Chúng ta vẫn có thể dùng các lệnh bảng tính bình thường để hiệu
chỉnh và định dạng cơ sở dữ liệu.
01/10/2015
4/
38
Bật thanh công cụ Form: Vào File/ Options, xuất hiện hộp
thoại:
01/10/2015
5/
38
Chọn mục Quick Access Toolbar / All commands
Sau đó chọn mục Form.. và Add sang phía bên kia
Chọn Ok
Lúc này trên thanh Quick Access đã xuất hiện biểu tượng Form
Trong file Exel ta có sẵn mẫu các trường trong bảng như sau:
STT
SBD
Họ tên
Khoa
Bôi đen dòng tiêu đề bảng
Click biểu tượng Form trên thanh công cụ để nhập dữ liệu
01/10/2015
6/
38
Hộp thoại nhập dữ liệu:
+ Find Prev: tìm dữ liệu trước đó
+ Find Next: Tìm dữ liệu tiếp theo
+ Criteria: Điều kiện
01/10/2015
7/
38
Tính năng data form cung cấp cách thuận lợi để chèn, xoá và tìm bản
ghi. Bạn cũng có thể chèn, xoá trực tiếp trên bảng tính.
Các bước:
1. Chọn một ô bất kỳ trong CSDL, sau đó gọi Form.
2. Nhấn nút New, sau đó nhập bản ghi mới vào các hộp văn bản.
3. Lặp lại bước 2 cho mỗi bản ghi mới bạn muốn thêm.
4. Nhấn Close khi kết thúc. Các bản ghi mới được thêm nối đuôi
vào CSDL. Bạn có thể sắp xếp lại các bản ghi theo một trật tự
khác.
Chú ý: Để không ghi bản ghi vừa nhập, nhấn nút Restore.
01/10/2015
8/
38
Bạn có thể xoá trực tiếp ngay trên bảng tính hoặc sử dụng data form
để tìm đến và xoá một bản ghi cụ thể.
Các bước
1. Để xoá một bản ghi sử dụng data form, chọn một ô bất kỳ trong
CSDL; sau đó gọi Data, Form.
2. Nhấn nút Find Next hay Find Prev cho đến khi tới bản ghi cần
xoá, nhấn Delete.
3. Khi một cửa sổ cảnh báo xuất hiện, nhấn OK để xoá bản ghi.
(Nhớ rằng bạn không thể Undo một bản ghi bị xoá). Nhấn nút
Close để quay lại bảng tính.
Chú ý: Để xoá trực tiếp một bản ghi từ bảng tính, nhấn chuột phải
lên tiêu đề hàng có chứa bản ghi cần xoá và chọn Delete.
01/10/2015
9/
38
Khi cần tìm các bản ghi cụ thể, bạn có thể dùng data form để tìm.
Chỉ cần nhập tiêu chuẩn tìm kiếm và Excel sẽ tìm các bản ghi thoả
mãn tiêu chuẩn.
Các bước
1. Chọn một ô bất kỳ trong CSDL; sau đó gọi Form.
2. Nhấn nút Criteria; sau đó nhập tiêu chuẩn cần tìm trong một
hay nhiều hộp văn bản. Excel tìm các bản ghi thoả mãn tiêu
chuẩn.
3. Nhấn Find Next cho đến khi gặp bản ghi cần tìm, để thoát khỏi
Form nhấn nút Close.
01/10/2015
10
/3
8
Dùng để sắp xếp dữ liệu tăng dần hoặc giảm dần
Sắp xếp 1 cột dữ liệu
◦ Chọn vùng dữ liệu cần sắp xếp
◦ Chọn tab Home Sort & Filter
◦ Sắp xếp tăng dần: Chọn “Sort A to Z” hoặc “Sort Smallest to
Largest”
◦ Sắp xếp giảm dần: Chọn “Sort Z to A” hoặc “Sort Largest to
Smallest”
01/10/2015
11
/3
8
Sắp xếp theo 1 cột
01/10/2015
12
/3
8
Tùy chọn sẽ hiển thị, bạn có thể chọn bất kỳ cột nào để sắp
xếp: A to Z là theo thứ tự abc, còn Z to A là ngược lại và OK
01/10/2015
13
/3
8
Sắp xếp dựa theo nhiều cột
01/10/2015
14
/3
8
Lọc dữ liệu tự động (Filter): Dùng để lọc dữ liệu theo các tiêu chuẩn nào
đó
1. Chọn các cột dữ liệu cần lọc
2. Chọn tab Home Sort & Filter Filter
3. Chọn mũi tên ở các cột dữ liệu để lọc
4. Kích chuột vào đó, có danh sách thả xuống:
Dữ liệu số
01/10/2015
15
/3
8
Dữ liệu ký tự
Thứ tự ưu tiên lọc theo các cột từ trái phải
Hủy bỏ lọc đã thiết lập
◦ Chọn tab Home Sort & Filter Filter Clear
01/10/2015
16
/3
8
o
Lọc dữ liệu nâng cao
Trích ra các mẩu tin theo các điều kiện chỉ định trong vùng điều
kiện được tạo trước
Thực hiện:
Bước 1: Tạo điều kiện gồm ít nhất 2 hàng
1: Tiêu đề cột điều kiện
Kết quả được đặt
2: Giá trị điều kiện
ở vị trí khác
Bước 2: Vào Data -> advanced
Khi đó xuất hiện hộp thoại
Vị trí copy
tới
Chọn địa chỉ
vùng CSDL
Chọn địa chỉ
vùng điều kiện
01/10/2015
17
/3
8
o
Trích ra danh sách của người có địa chỉ ở Hà Nội
1
2
3
01/10/2015
18
/3
8
-
1.
2.
3.
Mục đích: Kiểm tra dữ liệu nhập vào một ô thỏa mãn điều kiện theo
danh sách.
Tạo bảng điều kiện và bảng cần nhập dữ liệu
Đặt tên cho các trường ở bảng điều kiện
Vào Data/ Data Validation, chọn Data Validation
01/10/2015
19
/3
8
-
Xuất hiện hộp thoại:
Allow: Chọn mục List
Source: Nhập điều kiện
01/10/2015
20
/3
8
Trong mục Settings:
◦ Any value: nhập dữ liệu bất kỳ
◦ Whole number: số nguyên
◦ Decimal: Số thập phân
◦ List: dạng danh sách
◦ Date: Ngày tháng
Input Message: Thay đổi nội dung thông báo
Error Alert: Thay đổi nội dung báo lỗi nhập
01/10/2015
21
/3
8
Yêu cầu nhập thông tin vào bảng 1 dựa vào các điều kiện
bảng 2, sử dụng kiểm tra dữ liệu nhập vào:
01/10/2015
22
/3
8
B1: Bôi đen ô F6 và F7, sau đó đặt tên cho 2 ô trên thanh địa chỉ, ví
dụ: ngành
B2: Bôi đen ô từ G6 đến G8, đặt tên cho ô trên thanh địa chỉ, ví dụ:
TCNH
B3: Bôi đen ô từ H6 đến H9, đặt tên cho ô trên thanh địa chỉ, ví dụ:
QTKD
B4: Bôi đen vùng cần điền từ B6 đến B9 (cột Ngành), vào Data/
Data Validation, xuất hiện hộp thoại:
01/10/2015
23
/3
8
Allow: Chọn List
Source: gõ dấu =, sau đó bôi đen vùng từ F6 đến F7 (hoặc
gõ vào chữ ngành)
01/10/2015
24
/3
8
B5: Bôi đen vùng cần điền từ C6 đến C9 (cột Chuyên
ngành), vào Data/ Data Validation, xuất hiện hộp thoại:
Trong Allow, chọn List
Gõ vào trong phần Source
=if(b6=“TCNH”,indirect($f$6),indirect($f$7))
01/10/2015
25
/3
8