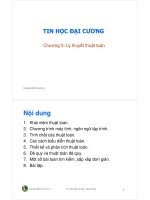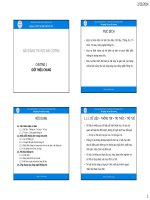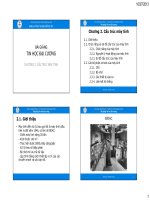Bài giảng Tin học đại cương - Chương 4: Soạn thảo văn bản (Phần 2)
Bạn đang xem bản rút gọn của tài liệu. Xem và tải ngay bản đầy đủ của tài liệu tại đây (895.64 KB, 27 trang )
TIN HỌC ĐẠI CƯƠNG
CHƯƠNG 4
SOẠN THẢO VĂN BẢN
1
TH
Đ
Nội dung
C
1
Tổng quan
2
Định dạng văn bản
3
Bảng biểu
4
Đồ họa
5
Một số chức năng khác
Soạn thảo văn bản
2
TH
Đ
C
Bảng biểu
Tạo bảng biểu
Hiệu chỉnh bảng biểu
Trình bày và trang trí bảng biểu
Soạn thảo văn bản
3
TH
Đ
C
Tạo bảng biểu
Cấu trúc bảng biểu gồm nhiều cột(column) và nhiều
dòng (Row). Giao của cột và dòng gọi là ô (Cell).
Cột
Dòng
ô
Soạn thảo văn bản
4
TH
Đ
C
Tạo bảng biểu
Thực hiện việc tạo bảng biểu như sau:
1: Vẽ bảng bằng cách chọn số
dòng/cột tương ứng
2: Vẽ bảng bằng cách nhập số
dòng/cột
3: Vẽ bảng bằng chuột
4: Nhúng bảng tính Excel vào word
5: Vẽ bảng nhanh bằng cách chọn
các mẫu sẳn có.
Soạn thảo văn bản
5
TH
Đ
C
Tạo bảng biểu
1: Chỉnh lại định dạng
cho bảng
2: Xóa bảng
3: Tạo định dạng mới
4: Một số định dạng
được xây dựng sẳn
Soạn thảo văn bản
6
TH
Đ
C
Tạo bảng biểu
Sau khi đã chèn bảng biểu vào văn bản, ta vẫn có thể
thay đổi cấu trúc bảng biểu đố như thêm/xóa các
dòng/cột hoặc điều chỉnh kích thước của chúng.
Soạn thảo văn bản
7
TH
Đ
C
Hiệu chỉnh cấu trúc và kích thước bảng biểu
Chú ý: Tất cả thao tác chỉ tác động đến dòng/cột hiện hành (đang
được chọn)
1: Chèn thêm cột bên trái.
Click phải vào cột được chọn -> Insert -> Insert columns to the left
2: Chèn thêm cột bên phải.
Click phải vào cột được chọn -> Insert -> Insert columns to the right
3: Chèn thêm dòng phía trên
Click phải vào dòng được chọn -> Insert -> Insert Rows Above
4: Chèn thêm dòng phía dưới
Click phải vào dòng được chọn -> Insert -> Insert Rows Below
Soạn thảo văn bản
8
TH
Đ
C
Hiệu chỉnh cấu trúc và kích thước bảng biểu
5: Xóa dòng
Chọn dòng cần xóa -> Delete Cell -> Delete entire row
6: Xóa cột
Chọn cột cần xóa-> Delete columns
7: Nhập nhiều ô thành 1 ô
Chọn các ô cần nhập -> Merge Cells
8: Tách 1 ô thành nhiều ô
Chọn ô cần tách-> Split-> Nhập số dòng/côt cần tách
Soạn thảo văn bản
9
TH
Đ
C
Xác định vị trí bảng biểu
Có thể xác định bảng biểu nằm trên những dòng riêng
biệt hoặc chung với các dòng văn bản và xác đinh
bảng biểu nằm the lề trái/giữa/phải bằng cách. Chọn
click phải Table -> Table Properties
Soạn thảo văn bản
10
TH
Đ
C
Xác định vị trí bảng biểu
1: Chỉnh độ rộng của dòng
2: Chỉnh độ rộng của cột
3: Định dạng chữ trong ô
4: Bảng biểu nằm lề trái
5: Bảng biểu nằm ở giửa
6: Bảng biểu nằm lề phải
7: Bảng biểu nằm riêng biệt
với chữ
8: Bảng biểu nằm chung với
chữ
Soạn thảo văn bản
11
TH
Đ
C
Nhập dữ liệu trong bảng biểu
Một số phím tắt cần nhớ khi nhập dữ liệu trong bảng
biểu
Di chuyển con trỏ lên hay xuống một dòng: hay
Di chuyển con trỏ sang phải hay sang trai một cột:
TAB hay SHIFT + TAB
Nếu đang ở ô cuối cùng, phím TAB có tác dụng thêm
một dòng. Do đó không cần xác định số dòng một
cách chính xác khi tao bảng biểu.
Soạn thảo văn bản
12
TH
Đ
C
Trang trí bảng biểu
Trình bảy dòng văn bản theo chiều thẳng
đứng bằng cách:
Click phải vào ô cần chỉnh -> Text Direction
Canh vị trí dữ liệu trong ô theo chiều
ngang/dọc bằng cách:
Click phải vào ô cần chỉnh -> Cells
Alignment
Soạn thảo văn bản
13
TH
Đ
C
Kẻ đường viền cho bảng biểu
Để tạo đường viền cho bảng biểu: Click phải vào
bảng biểu -> Border s and Shading
1: Chọn phạm vi đường cần
thiết lập.
2:Chọn dạng đường viền
3: Chọn màu cho đường viền
4: Chọn độ dày, mỏng cho
đường viền
5: Chọn phạm vi áp dụng
(Table/Cell)
6: Xem trước hình dạng của
bảng biểu
Soạn thảo văn bản
14
TH
Đ
C
Tô màu cho bảng biểu
Chọn các ô/dòng bảng muốn tô màu -> click phải ->
Borders and shading -> chon tab Shading
1: Chọn màu nền cần tô
2: Chọn mẫu cần tô
3: Chọn phạm vị áp dụng
(Table/Cell)
4: Chế độ xem định dạng
của bảng biểu trước
khi nhấn OK
Soạn thảo văn bản
15
TH
Đ
C
Đồ họa
Tạo đối tượng đồ họa
Hiệu chỉnh đối tượng đồ họa
Chèn hình ảnh vào văn bản
Chữ nghệ thuật (WordArt)
Soạn thảo văn bản
16
TH
Đ
C
Tạo đối tượng đồ họa
1: Một số mẫu đơn giản
(gồm 7 nhóm mẫu cơ
bản)
2: Tạo một vùng vẽ mới
Soạn thảo văn bản
17
TH
Đ
C
Tạo đối tượng đồ họa
1: Một số mẫu cơ bản
2: Tô màu cho ảnh và các thao tác trên đường viền
3: Hiệu ứng bóng mờ cho ảnh
4: Hiệu ứng 3-D
5: Thao tác giữa ảnh và văn bản
6: Chon kích thước ảnh
Soạn thảo văn bản
18
TH
Đ
C
Chữ nghệ thuật (WordArt)
Chèn chữ nghệ thuật vào văn bản: Click chọn menu
Insert -> WordArt
Các mẫu được hỗ trợ
Soạn thảo văn bản
19
TH
Đ
C
Chữ nghệ thuật (WordArt)
1: Chọn Font chữ
2: Chọn kích thước , In
đâm, nghiêng cho
chữ
3: Nội dung của văn
bản
Soạn thảo văn bản
20
TH
Đ
C
Chữ nghệ thuật (WordArt)
1: Thao tác trên chữ nghệ thuật
2: Chọn mẫu mới cho chữ nghệ thuật
3: Hiệu ứng bóng mờ cho chữ nghệ thuật
4: Hiệu ứng 3-D
5: Thao tác giữa chữ nghệ thuật và văn bản
6: Chon kích thước cho chữ nghệ thuật
Soạn thảo văn bản
21
TH
Đ
C
Một số chức năng khác
Tạo bảng mục lục (Table of Content)
Tạo tiêu đề (Header & Footer)
Mail Merge
Công thức tính toán
Trang bìa
Soạn thảo văn bản
22
TH
Đ
C
Tạo bảng mục lục
Tạo mục lục tự động
Bước 1: Định dạng heading
cho các mục trong văn bản
(vào menu Home)
Soạn thảo văn bản
23
TH
Đ
C
Tạo bảng mục lục
Bước 2: Tạo mục lục
Chọn References -> Click chọn mục Table of Content
Soạn thảo văn bản
24
TH
Đ
C
Tạo tiêu đề
Chọn menu Insert
1: Tạo Header
2: Tạo Footer
3: Đánh số trang
4: Mẫu được hỗ trợ của
Header
hoặc chọn Edit Header để tự
định nghĩa cho Header
Soạn thảo văn bản
25