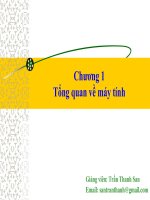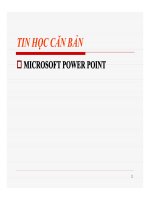Bài giảng Tin học căn bản: Phần 2 Chương 1 - KS. Lê Thanh Trúc
Bạn đang xem bản rút gọn của tài liệu. Xem và tải ngay bản đầy đủ của tài liệu tại đây (1.05 MB, 25 trang )
TIN HỌC CĂN BẢN
TRUNG TÂM TIN HỌC
PHẦN 2: SOẠN THẢO VĂN BẢN
VỚI MICROSOFT (MS) WORD
TRUNG TÂM TIN HỌC
CHƯƠNG I: LÀM QUEN MS WORD
Mục tiêu bài học
Sinh viên bắt đầu làm quen với trình soạn thảo văn
bản MS Word.
Khởi động và tắt Word.
Nắm được các thành phần trong MS Word:
Thanh tiêu đề.
Thanh menu.
Thanh công cụ
………
3
I: GIỚI THIỆU
MS Word (gọi tắt là Word) là trình soạn thảo văn bản thuộc bộ MS
Offices của hãng Microsoft nổi tiếng.
Cung cấp một lượng lớn các tính năng độc đáo và đa dạng cho việc
soạn thảo.
Word có thể soạn thảo các tài liệu văn bản từ đơn giản như thư từ
đến việc tạo ra các ấn phẩm chuyên nghiệp như sách, báo, tạp chí,
….
Ngoài ra Word dùng để tạo các trang Web sinh động và nổi bật cho
Word Wide Web hay cho Intranet cục bộ.
Chia xẻ dữ liệu với MS Excel, MS PowerPoint, MS Access, MS
Outlook.
Hiện nay, ở nước ta đa số các văn bản dùng trong giao dịch, các ấn
phẩm văn hóa, tạp chí, giáo trình... đều sử dụng Word để soạn thảo
4
và in ấn.
GIỚI THIỆU (tt)
Lợi thế cua Word
̉
Đọc và duyệt lại văn bản trên màn hình.
Thay đổi các định dạng để có được hiệu quả trực quan mong
muốn.
Nâng cao hiệu quả thông qua tự động hóa.
Tăng cường proof reading.
Tạo ra nhiều bản copy.
Lưu văn bản để làm việc sau này.
5
II: KHỞI ĐỘNG VÀ THOÁT KHỎI WORD
Khởi động: Có 3 cách khởi động
Cách 1:
Chọn Start Programs Microsoft Office Microsoft
Office Word 2003.
Cách 2: Nhấp DClick vào Shortcut của Word trên màn hình
Desktop.
Cách 3: Mở file Word đã soạn thảo trước đó.
6
Khởi động và thoát khỏi Word (tt)
Thoát khỏi Word:
Có 4 cách:
Từ thanh menu, Chọn menu File Exit.
Click vào nút ở góc trên bên phải của thanh tiêu đề.
D_Click vào biểu tượng của Word ở góc trên bên trái của thanh
tiêu đề.
Sử dụng phím gõ tắt Alt + F4 (bấm giữ phím Alt, gõ phím F4).
Khi thoát khỏi Word, ta thường gặp thông báo sau:
Thông báo nhắc nhở lưu văn
7
Khởi động và thoát khỏi Word (tt)
Yes: lưu văn bản hiện hành trước khi thoát khỏi Word.
No: thoát khỏi Word mà không cần lưu văn bản hiện hành.
Cancel: bỏ qua thao tác thoát khỏi Word.
Lưu ý: Khi soạn thảo văn bản, ta nên liên tục lưu văn bản, để tránh
trường hợp văn bản soạn gần xong gặp sự cố (mất điện, restart bất
ngờ,…) dẫn đến máy tắt ngang, văn bản sẽ bị mất.
8
III: CÁC THÀNH PHẦN CƠ BẢN CỦA WORD
Title Bar
Menu Bar
Standard
toolbar
Formatting toolbar
Ruler
Status Bar
Drawing Toolbar
Scroll Bar
Các thành phần cơ bản trên màn hình Word
9
1. Thanh tiêu đề (Title Bar)
Vị trí nằm ở trên cùng của cửa sổ Word.
Bên trái chứa biểu tượng của Word và tên tài liệu đang soạn thảo.
Bên phải của tiêu đề gồm các nút lênh:
̣
Nút thu nhỏ (Minimize) : ha ̣ cửa sô ̉ soan
̣ thao
̉ hiên
̣ hành
xuống thanh Task bar.
Nút phục hồi (Restore) hoặc phóng to (Maximize) :
Nút phuc hô
̣
̀i: nhấp vào cửa sô soan thao Word thu nho lai,
̉
̣
̉
̉ ̣
đồng thời nút Restore chuyên sang nu
̉
́t lênh nu
̣
́t phóng to.
Nút phóng to: nhấp vào cửa sô soan thao Word m
̉
̣
̉
ở lớn ra
bằng đô phân giai hiên ha
̣
̉
̣
̀nh cua ma
̉
̀n hình, đồng thời nút
phóng to chuyên sang nu
̉
́t lênh nu
̣
́t phuc hô
̣
̀i.
Nút lênh đóng c
̣
ửa sổ (Close) : đóng và thoát khoi c
̉ ửa sô ̉
soan thao văn ban hiên ha
̣
̉
̉
̣
̀nh.
10
2. Thanh trì nh đơn (Menu Bar)
Thanh trình đơn chứa tất ca các l
̉
ệnh của Word, từ xử lý văn ban
̉
đến đinh dang cu
̣
̣
̃ng như hiêu chinh lai ca
̣
̉
̣
́c thông số Word, …
Các lệnh được bố trí theo chức năng, mỗi chức năng gom thành
nhóm:
File
: Nhóm lệnh xử lý tập tin.
Edit
: Nhóm lệnh dùng để soạn thảo văn bản.
View
: Nhóm lệnh chọn chế độ hiển thị văn bản.
Insert
: Nhóm lệnh dùng để chèn các đối tượng vào văn bản.
Format
: Nhóm lệnh dùng để định dạng văn bản.
Tools
: Nhóm công cụ hỗ trợ cho việc soạn văn bản.
Table
: Nhóm lệnh xử lý trên biểu bảng.
Window : Nhóm lệnh liên quan đến cửa sổ làm việc của Word.
Help
: Nhóm lệnh trợ giúp sử dụng Word.
11
3. Thanh công cu (Toolbars)
̣
Các chức năng trên thanh công cụ được lấy từ thanh trình đơn.
Chứa các lệnh thường sử dụng nhất.
Thực hiện các thao tác tiện lợi và nhanh chóng.
Rê chuột ngay biểu tượng lệnh, khi đó dưới con trỏ chuột sẽ xuất
hiện tên lệnh và phím gõ tắt (nếu có).
Các thanh công cụ thường sử dụng như:
Thanh Formatting: thanh công cụ hỗ trợ định dạng văn bản.
Thanh Drawing: thanh công cụ hỗ trợ vẽ hình.
12
Thanh công cu (tt)
̣
Bật/tắt thanh công cụ:
Từ thanh menu, click chuột chọn menu View Toolbars Click
chọn thanh công cụ cần bật/ tắt.
Hoặc click chuột phải tại vị trí bất kỳ trên thanh công cụ, danh
sách các thanh công cụ sẽ xuất hiện, click chọn thanh công cụ
muốn bật/ tắt.
Tạo thanh công cụ mới:
Chọn menu View Toolbars Customize click chọn thẻ
Toolbars click chọn New.
Toolbars name: nhập tên thanh công cụ mới.
Make toolbars available to: chọn tập tin để đặt thanh công cụ.
Click OK để hoàn thành.
13
Thanh công cu (tt)
̣
Gắn các chức năng lên thanh
công cụ mới:
Chọn menu View Toolbars
Customize click chọn
thẻ Comands.
Chọn nhóm lệnh trong danh
sách Categories, khi chọn
đến nhóm lệnh nào thì các
lệnh của nhóm đó sẽ xuất
hiện trong hộp Commands.
Chọn nút lệnh và Drag lên
thanh công cụ.
Hộp hội thoại Customize
Chọn Close để kết thúc.
14
4. Thướ c đo (Ruler) và đơn vi đo trên
̣
thướ c
Dùng để kiểm soát các lề, độ lệch so với các lề, điểm dừng của các
tab, ...
Trong Word có hai thước:
Thước doc (Vertical Ruler): n
̣
ằm dọc phía bên trái màn hình.
Đơn vị đo chia trên thước có thể là Inch (") hoặc Centimeters (cm).
Đơn vi đo măc đinh khi ca
̣
̣
̣
̀i Word là Inch.
Đơn vi đo chuân
̣
̉ ở VN là Centimeters.
Thước ngang (Horizontal Ruler): nằm ngang phía trên màn hình.
Thước ngang chia theo đơn vị đo.
Thay đổi đơn vị đo: Tools/ Options/ General/ Measurement
units. Chon đ
̣ ơn vi đo lai la
̣
̣ ̀ cm và nhấp OK đê l
̉ ưu lai thay đôi.
̣
̉
Để bật/ tắt thước, chọn lệnh: View/Ruler.
15
5. Thanh trang tha
̣
́ i (Status bar)
Thanh trạng thái cho biết thông tin về trang (Page) hiện hành, tổng
số trang trong tài liệu, dòng cột hiện hành, ...
Bật/tắt thanh trang thái: Từ thanh menu nhấp chon
̣ Tools/
Options/ View và chọn mục Status bar.
16
6. Thanh trượt ngang và thanh trượt doc
̣
Trong màn hình của Word có hai thanh trượt:
Thanh trượt doc
̣ (Vertical scroll bar) đặt ở bên phải cửa sổ
dùng để cuộn văn bản theo chiều đứng.
Thanh trượt ngang (Horizontal scroll bar) nằm ở đáy cửa sổ
dùng cuộn văn bản theo chiều ngang.
Bật/ tắt các thanh trượt bằng lệnh: Tools/ Options/ View, check
chọn Horizontal scroll bar để bật/ tắt thanh trượt ngang, và
Vertical scroll bar để bật/ tắt thanh trượt đứng.
17
7. Điêm che
̉
̀ n và vù ng soan thao văn ban
̣
̉
̉
Vùng soạn thảo văn bản: dùng để nhập văn bản vào.
Khi nhập văn bản, nếu có từ vượt quá lề phải qui định thì Word sẽ
tự động xuống dòng. Muốn chủ động xuống dòng thì gõ phím Enter
(ngắt đoạn).
Khi nhập văn bản đầy trang thì Word sẽ tự động cho qua trang mới
(ngắt trang mềm). Nếu muốn chủ động qua trang mới trong khi
trang hiện hành vẫn còn trống thì gõ tổ hợp phím Ctrl + Enter (ngắt
trang cứng).
Điểm chèn: dấu nhấp nháy của con trỏ trong vùng soạn thảo cho
biết vị trí văn bản (hay đối tượng) khi bạn nhập vào.
Để thay đổi điểm chèn ta click chuột trái vào cị trí cần thay đổi.
18
8. Sử dung phi
̣
́ m tắ t và cá ch thiế t lâp
̣
File Open = Ctrl + O; Edit Copy = Ctrl + C;…
Phím gõ tắt giúp thực hiện lệnh một cách nhanh chóng và tiện lợi.
Một lệnh có thể thiết đặt nhiều phím tắt. Có thể thiết đặt lại phím tắt đã
được đặt mặc định theo ý của mình.
Một số phím tắt thường sử dụng:
Phím tắt
Lệnh
Công dụng
Ctrl + N
File New
Tạo mới tập tin văn bản
Ctrl + S
File Save
Lưu tập tin văn bản
Ctrl + O
File Open
Mở tập tin văn bản đã tồn tại
Ctrl + Z
Edit\Undo paste
Phục hồi lại thao tác vừa thực
hiện
Ctrl + Y
Edit\Redo typing
Ngược lại với Undo
19
Sử dung phi
̣
́ m tắ t và cá ch thiế t lâp
̣
Ctrl + C
Edit Copy
Sao chép
Ctrl + X
Edit Cut
Cắt
Ctrl + V
Edit Paste
Dán
Ctrl + A
Edit Select All
Chọn tất cả
Ctrl + F
Edit Find
Tìm kiếm
Ctrl + H
Edit Replace
Tìm kiếm và thay thế
F7
Tools Spelling and Grammar…
Kiểm tra lỗi chính tả, ngữ
pháp
Shift + F3 Format Change Case
Thay đổi chữ in hoa, in thường
Ctrl + B
Thay đổi kiểu chữ in đậm
Ctrl + I
Thay đổi kiểu chữ in nghiêng
Ctrl + U
Thay đổi kiểu chữgạch dưới
20
Sử dung phi
̣
́ m tắ t và cá ch thiế t lâp
̣
Ctrl + ]
Tăng kích thước của chữ
Ctrl + [
Giảm kích thước của chữ
Ctrl + L
Canh trái
Ctrl + R
Canh phải
Ctrl + E
Canh giữa
Alt + F3
Tạo Auto Text
F3
Sử dụng Auto Text
Ctrl + return
Chèn ngắt trang
Alt + F4
Đóng cửa sổ ứng dụng
21
Sử dung phi
̣
́ m tắ t và cá ch thiế t lâp (tt)
̣
Cách thiết lập phím tắt:
Vào hộp thoại View Toolbars Customize…
Chọn Keyboard…
22
Sử dung phi
̣
́ m tắ t và cá ch thiế t lâp (tt)
̣
Xác định lệnh cần đặt phím tắt. VD: FileNew (tạo mới tập tin văn bản).
Gõ phím tắt vào ô Press new shortcut key. VD: Alt + T.
Nhấn nút Assign để thiết đặt.
Alt+T
Loại (menu chính)
Lệnh (mục chọn
trên menu)
Phím nóng hiện tại
23
9. Hê thô
̣
́ ng trợ giú p (Help) và cá ch sử dung
̣
Hệ thống trợ giúp của Word rất hoàn hảo, các lệnh được giải thích rất
tường tận và chi tiết, một số lệnh còn có mục Show me hướng dẫn
từng bước sử dụng lệnh đó.
Tuỳ theo công việc bạn đang thực hiện mà Word sẽ cho hiển thị
hướng dẫn phù hợp với công việc đó.
Gọi trợ giúp bằng cách gõ F1 hoặc chọn lệnh trên menu Help.
24
Help và cá ch sử dung (tt)
̣
Thẻ Contents: chọn trợ giúp theo chủ đề.
Thẻ Answer Wizard: trợ giúp theo lệnh/ công việc muốn thực hiện.
Thẻ Index: chọn các mục trợ giúp theo chỉ mục.
Ô nhập Search: gõ nội dung cần hướng dẫn sử dụng.
Trợ giúp theo chủ đề
25