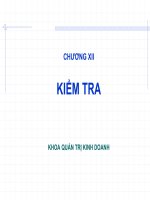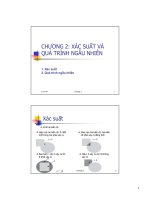Bài giảng Tin văn phòng: Chương 12 - Trương Xuân Nam
Bạn đang xem bản rút gọn của tài liệu. Xem và tải ngay bản đầy đủ của tài liệu tại đây (413.97 KB, 14 trang )
TIN VĂN PHÒNG
Chủ đề: Microsoft Office
Nội dung
Giới thiệu về biểu đồ
Các bước tạo biểu đồ
Điều chỉnh biểu đồ
2
Giới thiệu về biểu đồ
3
Ví dụ về biểu đồ trong Excel
4
Giới thiệu
Giúp trình bày dữ liệu một cách trực quan dưới
dạng các hình vẽ hoặc đồ thị
Thường được sử dụng khi ta tập trung vào sự
tương phản giữa các số liệu
Ưu điểm của Excel khi trình bày biểu đồ:
Cập nhật tức thời những thay đổi về số liệu
Nhiều lựa chọn biểu đồ cho các mục đích khác nhau
Dễ dàng, trực quan trong thiết kế biểu đồ
5
Một số loại biểu đồ thông dụng
Biểu đồ dạng cột (Column):
Rất phổ biến, mỗi số liệu chiếm một vùng
Thường dùng để thể hiện sự khác biệt về độ lớn
Có dạng phức tạp hơn thể hiện nhóm số liệu
Biểu đồ dạng đường (Line):
Thường dùng để thể hiện xu hướng thay đổi dữ liệu
Có thể giúp so sánh sự khác biệt về xu hướng tăng
giảm giá trị của dữ liệu
6
Một số loại biểu đồ thông dụng
Biểu đồ dạng bánh (Pie):
Rất thông dụng khi muốn nhấn mạnh tới tương quan
giữa thành phần và tổng thể (ví dụ: thị phần của một
công ty so với toàn thị trường)
Cho phép bóc tách các thành phần con thành biểu đồ
mới
Biểu đồ dạng dòng (Bar): dạng khác của biểu đồ
cột, mục đích sử dụng tương như như nhau
7
Một số loại biểu đồ thông dụng
Biểu đồ dạng vùng (Area):
Thể hiện dữ liệu theo khối + dòng
Dạng đặc biệt của biểu đồ dạng đường
Sử dụng khi muốn nhấn mạnh cả yếu tố độ lớn và xu
hướng
Biểu đồ nội suy (Scatter):
Dạng dòng nhưng sử dụng nội suy để làm mềm quá trình
thay đổi dữ liệu
Sử dụng khi muốn nhấn tới xu hướng thay đổi dữ liệu và
phỏng đoán
8
Một số loại biểu đồ thông dụng
Biểu đồ chứng khoán (Stock):
Dành riêng cho biểu diễn chứng khoán
Rất phù hợp với thể hiện biểu đồ hình nến (candle
stick) trong phân tích chứng khoán
Biểu đồ lớp (Surface): sử dụng khi muốn thể hiện
dữ liệu theo nhiều hơn 2 chiều
Biểu đồ xoáy (Radar): chuyên dùng khi phân tích
chiến lược, so sánh tương quan các khía cạnh của
2 đối tượng
9
Các bước tạo biểu đồ
10
Các bước tạo biểu đồ
Bước 1: chuẩn bị dữ liệu, nếu dữ liệu chưa đầy
đủ thì cũng nhập dữ liệu minh họa để có cấu trúc
trình bày biểu đồ
Bước 2: đánh dấu khối dữ liệu muốn trình bày
Bước 3: chọn kiểu biểu đồ phù hợp (ribbon Insert
=> chọn loại biểu đồ => chọn chi tiết biểu đồ)
Bước 4: chèn biểu đồ vào sheet (hoặc tạo sheet
mới)
Bước 5: điều chỉnh biểu đồ (ribbon Design)
11
Điều chỉnh biểu đồ
12
Điều chỉnh biểu đồ
Điều chỉnh màu sắc, đường kẻ, hiệu ứng
Điều chỉnh lưới
Hiệu chỉnh các trục
Thêm/Xóa/Chỉnh chuỗi số liệu: Chart Tools =>
Design => Data => Select Data
Thêm xu hướng vào đồ thị: Chart Tools =>
Layout => Analysis => Trendline
13
Điều chỉnh biểu đồ
Điều chỉnh nội dung: Chart Tools => Layout
Tiêu đề: Labels => Chart Title
Tiêu đề cho trục: Labels => Axis Titles
Chú thích: Labels => Legend
Nhãn dữ liệu: Labels => Data Labels
Thêm dữ liệu: Labels => Data Table
Thêm textbox: Insert => Text Box
14