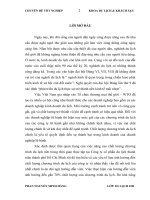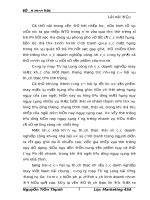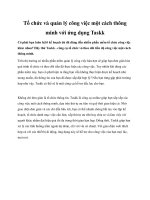Bài giảng Lập bảng tính với excel 2003: Bài 7 - Tổ chức và quản lý Workbook
Bạn đang xem bản rút gọn của tài liệu. Xem và tải ngay bản đầy đủ của tài liệu tại đây (252.04 KB, 12 trang )
Lập bảng tính với
EXCEL 2003 (B.7)
Bài 7
TỔ CHỨC VÀ QUẢN LÝ WORKBOOK
1 Tổ chức và quản lý Workbook
2 Bảo vệ Workbook.
1 Tổ chức và quản lý Workbook
Làm thế nào để chỉ định số Worksheet mặc
nhiên?
Chọn lệnh Tools/Options
Chọn trang lệnh General
Chỉ định số Worksheet mặc nhiên trong
mục Sheets in New Workbook
Nhấn nút OK.
1 Tổ chức và quản lý Workbook
Làm thế nào để đổi tên cho WorkSheet?
Chọn Sheet cần đổi tên
Chọn lệnh Format/Sheet/Rename
Nhập tên mới cho Worksheet
Nhấn Enter.
1 Tổ chức và quản lý Workbook
Làm thế nào để chèn thêm hay xoá WorkSheet?
a Chèn thêm WorkSheet
Chọn WorkSheet ở vị trí cần chèn thêm
Worksheet ở phía trước
Chọn lệnh Insert / Worksheet (hoặc nhấn
phím Shift+F11).
b Xóa Worksheet
Chọn các Worksheet cần xóa
Chọn lệnh Edit / Delete Worksheet
Nh
ấn nút OK.
1 Tổ chức và quản lý Workbook
Làm thế nào để dấu hay hiện WorkSheet?
a Dấu Worksheet
Chọn các Worksheet cần dấu
Chọn lệnh Format / Sheet / Hide.
b Hiện lại các Worksheet bị dấu
Chọn lệnh Format / Sheet / Unhide
Chọn tên Worksheet cần hiện lại và nhấn
OK.
1 Tổ chức và quản lý Workbook
Làm thế nào để sao chép WorkSheet?
a Sao chép trong cùng Workbook
Chọn các Worksheet cần sao chép
Nhấn giữ phím Ctrl và kéo chuột đến vị trí cần sao
chép trên Sheet Tab và thả chuột.
b Sao chép giữa hai WorkBook
Mở hai WorkBook cần sao chép
Chọn lệnh Windows / Arrange
Chọn mục Tiled và OK
Chọn các WorkSheet sao chép
Nhấn giữ phím Ctrl và kéo chuột đến vị trí cần copy
trên Sheet Tab của WorkBook đích và thả chuột.
1 Tổ chức và quản lý Workbook
Làm thế nào để di chuyển WorkSheet?
a Di chuyển trong cùng Workbook
Chọn các Worksheet cần di chuyển
Kéo chuột đến vị trí cần di chuyển trên Sheet Tab và
thả chuột.
b Di chuyển giữa hai WorkBook
Mở hai WorkBook cần di chuyển
Chọn lệnh Windows / Arrange
Chọn mục Tiled và OK
Chọn các WorkSheet cần di chuyển
Kéo chuột đến vị trí cần di chuyển trên Sheet Tab của
WorkBook đích và thả chuột.
2 Bảo vệ Workbook
Làm thế nào lưu Workbook có bảo vệ ?
Chọn lệnh File / Save As
Nhấn nút General Options…
Chọn các Options
+ Always Create Backup: Tạo tập tin dự phòng khi lưu
+ Password to Open: Mật mã chống mở
+ Password to Modify: Mật mã chống ghi
+ ReadOnly Recommended: Nhắc người sử dụng chỉ
định thuộc tính chỉ đọc hay cho ghi khi mở tập tin làm
việc.
2 Bảo vệ Workbook
Làm thế nào bảo vệ các thành phần trong
Workbook?
Chọn lệnh Tools / Protection / Protect Workbook
Chọn các Options :
+ Password : Đặt Password để bảo vệ
+ Structure : Không cho thay các WorkSheet của
Workbook
+ Windows : Không cho thay đổi kích thước hay di
chuyển cửa sổ
Nhấn nút OK.
2 Bảo vệ Workbook
Làm thế nào lưu Workbook tự động ?
Chọn lệnh Tools/AddIn
Đánh dấu hộp kiểm tra AutoSave và OK
Chọn lệnh Tools/Auto Save
Chọn các Options:
+ Automatic save every: tự động lưu sau số phút đã chỉ
định
+ Save Active Workbook only: chỉ lưu Workbook đang
làm việc
+ Save All Open Workbook: lưu tất cả Workbook đang
mở
+ Prompt before Saving: hỏi người sử dụng trước khi lưu
Nhấn nút OK.
THỰC HÀNH
Nhập số liệu và tính toán cho các bảng tính
12, 13 trong tài liệu thực hành