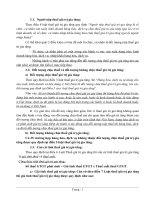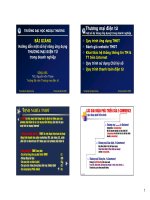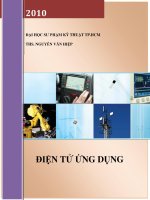Bài giảng Phần 2: MS Word - ThS. Nguyễn Đăng Tỵ
Bạn đang xem bản rút gọn của tài liệu. Xem và tải ngay bản đầy đủ của tài liệu tại đây (741.69 KB, 20 trang )
PHẦN II: MS WORD
ThS. Nguyễn Đăng Tỵ
Trung tâm Tin học
Trường Đại học KHXH & NV
NỘI DUNG
CHƯƠNG 1: KHỞI ĐỘNG VÀ GIAO DIỆN
CHƯƠNG 2: NHẬP VĂN BẢN THÔ
CHƯƠNG 3: ĐỊNH DẠNG VĂN BẢN
CHƯƠNG 4: CHÈN CÁC ĐỐI TƯỢNG
CHƯƠNG 5: IN VĂN BẢN
TÀI LIỆU THAM KHẢO
CHƯƠNG 1: KHỞI ĐỘNG VÀ GIAO DIỆN
§1.1 Khởi Động Winword
Có nhiều cách khởi động một ứng dụng trong môi trường Windows:
Cách 1: \Start\Program Files\Microsoft Office\Microsoft Word
Cách 2: \Start\Run\ (viết vào WinWord rồi
Cách 3: Bấm nút trái chuột vào biểu tượng W trên thanh Shortcut bar.
Cách 4: Bấm đúp chuột trái vào biểu tượng (Icon) Microsoft Word
Cách 5: Mở Window Explorer (hoặc nhắp đúp chuột trái vào biểu
tượng My Computer); chọn ổ đĩa và thư mục làm việc; nhắp đúp
chuột trái vào File văn bản Word cần sửa.
Và một số cách khác.
§1.2 Giao Diện
Sau khi khởi động, màn hình soạn thảo văn bản có dạng như hình
trong trang sau:
§ 1.2: (Tiếp theo)
Hình 1.2.1 Giao diện màn hình soạn thảo văn bản của Windword
§ 1.3: (Tiếp theo)
§1.3 Các Thanh Công Cụ (Tool bars)
1.3.1. Thanh thực đơn (Menu)
Để thực hiện các chức năng chính (Menu) hay chức năng con (PopUp),
hãy nhấn tổ hợp phím Alt+phím được gạch chân trong chức
năng)!
File: Bao gồm các chức năng về tập tin như: Tạo mới văn bản (New
Document); Mở file đã có sẵn để xem / sửa / In (Open); Ghi file lên
đĩa (Save); Ghi văn bản với tên khác (Save As); Thiết lập khổ giấy,
trang in, lề …(Page Setup); In văn bản (Print)…
Edit: Bao gồm các chức năng để soạn thảo văn bản như: Xóa phần
văn bản đã được đánh dấu: Cut (CtrlX); Chép văn bản vào bộ
đệm: Copy (CtrlC); Chép từ bộ đệm ra văn bản: Paste (CtrlV);
Tìm kiếm dãy chữ : Find (CtrlF); Tìm và thay thế các chữ thành
chữ khác: Replace (CtrlH) …
View: Gồm các chức năng xem văn bản: hiện/tắt thanh công cụ
(ToolBars); Phần đầu và cuối mỗi trang (Header & Footer) …
§ 1.3: (Tiếp theo)
Insert: Chèn thêm các đối tượng vào văn bản như: chèn ký hiệu
(Symbol); chèn hình ảnh (Picture); chèn chữ kiểu (WordArt); Bảng
(Table); đánh số trang (Page Number) …
Format: Định dạng văn bản, như: Đặt Font chữ (Font); điều chỉnh các
đoạn (Paragraph); đánh số hay ký hiệu đề mục (Bullets &
Numbering); Chia cột (Columns); định mốc (Tabs); đổi chữ to/nhỏ
(Change Case); viền chữ (Border & Shading) …
Tools: Các công cụ hỗ trợ kiểm tra lỗi chính tả và ngữ pháp (Spelling
& Grammar); thiết lập một số thông số hệ thống (Options) …
Table: Các chức năng về bảng trong văn bản, bao gồm: Thêm bảng,
cột, dòng (Insert Table / row / column); Xóa cột / dòng (Delete row /
column); Gộp cột (Merge Cells)…
1.3.2. Thanh chuẩn (Standard) bao gồm các nút chức năng để thực
hiện nhanh một chức năng mà không cần thông qua hệ thống
Menu, như tạo mới văn bản; mở file văn bản đã có; Ghi văn bản
lên đĩa, In văn bản, và các nút chức năng soạn thảo khác …
§ 1.3: (Tiếp theo)
1.3.3. Thanh định dạng (Formatting): Bao gồm các nút chức năng định
dạng văn bản như: đặt Font chữ; kích thước chữ (Size); kiểu chữ
(Style); căn lề (Alignment); đánh số đề mục các đoạn (Bullets &
Numbering); ...
1.3.4. Thanh công cụ vẽ hình (Drawing): Bao gồm các nút chức năng
cho phép chèn hình ảnh (Picture), chữ nghệ thuật (WordArt), hộp
văn bản (Text box), hình chữ nhật, đoạn thẳng, hình bầu dục
(Oval), hoặc các hình vẽ khác (Autoshapes), ...
Và một số thanh công cụ khác, ...
Để hiển thị hoặc tắt thanh công cụ, hãy bấm chuột vào chức năng
View, chọn mục Toolbars rồi đánh dấu chọn hoặc bỏ chọn thanh
công cụ tương ứng.
Trong số các thanh công cụ kể trên, thanh Menu luôn luôn được hiển
thị, không cho phép tắt. Tuy nhiên, có thể thay đổi hệ thống Menu
thông qua chức năng \View\Toolbars\Customize.
CHƯƠNG 2: NHẬP VĂN BẢN THÔ
§2.1 Bộ Gõ Tiếng Việt (Keyboard Program)
Để nhập được văn bản có dấu tiếng Việt (nói riêng) hay văn bản có
ký tự không phải latin (nói chung – như tiếng Nga, tiếng Trung
hoặc Ả rập ...) thì phải có một chương trinh thường trú trong nhớ
RAM thực hiện việc nhận các cặp phím gõ vào và chuyển đổi
thành (cặp) ký tự tương ứng. Ví dụ, nếu gõ vào A và số 1 thì có
thể đổi thành cặp ký tự Á (mã VNI for WIN) và với Font chữ thích
hợp (VNITimes) sẽ hiển thị thành chữ Á.
2.1.1. Một số bảng mã ký tự thông dụng:
Mỗi ký tự (character) được mã hóa bằng một con số cụ thể, số đó gọi
là mã ký tự. Ví dụ, chữ A có mã là 65, B66, C67 ... Bảng quy ước
mã số của các ký tự được gọi là bảng mã ký tự. Có nhiều quy
ước mã khác nhau nên có nhiều bảng mã khác nhau. Bảng quy
ước mã như trên của Microsoft được gọi là bảng mã ASCII
(American Standard Codes for International Interchanges). Bảng mã
phục vụ cho việc biểu diễn và lưu trữ văn bản.
2.1 Bộ gõ tiếng Việt: (Tiếp theo)
Chữ cái tiếng Việt có nhiều bảng mã khác nhau. Một số bảng mã
thông dụng cho tiếng Việt là:
VNI for DOS
: Mỗi ký tự chiếm 1 bytes.
ABC hay TCVN3 : Mỗi ký tự chiếm 1 bytes.
VNI for WIN
: Các ký tự tiếng Việt có dấu chiếm 2 bytes.
UNICODE
: Mỗi ký tự chiếm 2 bytes.
2.1.2. Chương trình gõ dấu tiếng Việt VKNT.EXE:
Thông thường chương trình này được đặt trong thư mục \Program
Files\VietKey2000 của ổ đĩa cài đặt hệ điều hành. Cho phép gõ dấu
tiếng Việt theo 2 cách khác nhau (TELEX và VNI) và chọn lựa 1
trong nhiều bảng mã lưu trữ khác nhau, đồng thời có công cụ hỗ
trợ cho phép chuyển đổi văn bản từ 1 bảng mã sang 1 bảng mã
bất kỳ khác. Muốn gõ được văn bản tiếng Việt cần nạp chương
trình này vào bộ nhớ bởi thao tác:
\ Start \ Run (gõ vào \Program Files\VietKey2000\VKNT) rồi OK.
Và, chọn cách gõ dấu (VNI / TELEX) và bảng mã lưu trữ.
(Hướng dẫn sử dụng chương trình VietKey)!
2.2 Hệ thống Font chữ: (Tiếp theo)
§2.2 Hệ Thống Font Chữ.
Font là cách hiển thị ký tự trên màn hình hay giấy in. Với mỗi bảng
mã thì phải có các Font chữ để hiển thị tương ứng.
Các Font chữ tiếng Việt ứng với bảng mã VNI for DOS có tên bằng
tiếng Việt như: Halong, ThanhHoa, VinhAn hoặc VNIDOS Sample
Font v.v...
Các Font chữ tiếng Việt ứng với bảng mã VNI for Windows có tên bắt
đầu bằng chữ “VNI”. Ví dụ, VNITimes, VNIDuff, VNI_Fato ...
Các Font chữ tiếng Việt ứng với bảng mã ABC hay TCVN3 có tên bắt
đầu bằng 3 ký tự “.VN”. Ví dụ, .VNTime, .VNTimeH, .VNArial ...
Các Font chữ tiếng Việt ứng với bảng mã UNICODE là các Font hệ
thống như Arial, Microsoft Sans Serif, Times New Roman...
§2.3 Cách Bỏ Dấu Tiếng Việt.
1. Kiểu gõ TELEX: dùng chữ cái làm dấu cho nguyên âm:
S – sắc. F – huyền. R – hỏi. X – Ngã. J – Nặng. AA – Â. AW – Ă, ...
2.3 Cách bỏ dấu tiếng Việt : (Tiếp theo)
Ví dụ, Gõ dòng chữ:
Cộng Hoà Xã Hội Chủ Nghĩa Việt Nam
Độc lập – Tự do – Hạnh phúc
Theo kiểu TELEX là:
Coongj Hoaf Xax Hooij Chur Nghiax Vieetj Nam
DDoocj laapj – Twj do – Hanhj phucs
2. Kiểu gõ VNI: Dùng số làm dấu:
1 – Sắc. 2 – Huyền. 3 Hỏi. 4 – Ngã. 5 – Nặng. 6 – dấu nón chữ Â, Ê, Ô.
7 – dấu móc chữ ơ và ư. 8 – dấu chữ Ă. 9 – dấu gạch ngang chữ Đ.
Ví dụ, Gõ dòng chữ:
Cộng Hoà Xã Hội Chủ Nghĩa Việt Nam
Độc lập – Tự do – Hạnh phúc
Theo kiểu VNI là:
Co65ng Hoa2 Xa4 Ho65i Chu3 Nghi4a Vie65t Nam
D9o65c la65p – Tu75 do – Ha5nh phu1c
Hãy chọn các gõ TELEX hay VNI phù hợp với thói quen của mình.
2.4 Nguyên tắc nhập văn bản : (Tiếp theo)
§2.4 Một Số Nguyên Tắc Nhập Văn Bản.
. Nhập văn bản từ đầu đến cuối 1 cách bình thường (Ví dụ 1. )
. Không dùng khoảng trắng ở đầu dòng cũng như để định cột,
Nếu có dạng cột thì dùng 1 phím tab
§2.5 Một Số Thao Tác Cơ Bản.
1. Đánh dấu chọn văn bản (Mark hoặc Select text; quen gọi là “bôi đen”):
Cách 1 (bằng mouse): Nhanh nhưng đôi khi khó kiểm soát.
. Bấm mouse vào vị trí đầu (hoặc cuối) của phần văn bản muốn chọn.
. Bấm + giữ + kéo (Drag) mouse cho tới vị trí cuối (hoặc đầu tương
ứng) của phần văn bản muốn chọn.
Cách 2: (bằng phím): Chậm nhưng chắc chắn.
. Đặt con trỏ màn hình (cursor) vào vị trí đầu (hay cuối) phần văn bản
. Nhấn và giữ phím Shift, đồng thời sử dụng phím mũi tên để
bôi đen phần văn bản muốn chọn.
2. Chép vào bộ đệm (Copy to clipboard): \Edit\Copy hoặc CtrlC
Hoặc bấm vào nút này
CHƯƠNG 3: ĐỊNH DẠNG VĂN BẢN
§3.1 Định Dạng 1 Phần Văn Bản (đã được bôi đen).
3.1.1. Đặt Font / Size / Style / Màu chữ / Màu nền:
Cách 1: Bằng Menu: \ Format \ Font \ Font ...
Cách 2: Dùng phím nóng (Hot key):
. Ctrl]
: Tăng kích thước chữ. Ctrl[ : Giảm kích thước
chữ.
. CtrlB
: In đậm (Bold)
CtrlI : In nghiêng (Italic).
. CtrlU
: Gạch chân(Underline) Ctrl+ : In chỉ số (Subscript)
. CtrlShift + : In phần mũ (Superscript). Ví dụ, H2O, M3…
3.1. 2. Đổi chữ hoa / chữ thường / chữ hoa đầu từ / đầu câu:
Cách 1: Bằng Menu: \ Format \ Change case \ ...
Cách 2: Dùng phím nóng: ShiftF3 đến khi đạt loại chữ mong muốn.
3.1. 3. Đặt vị trí và khoảng cách giữa các chữ cho 1 phần văn bản:
\ Format \ Font \ Character Spacing \
Chọn Position để đặt vị trí in văn bản. Có 3 vị trí:
Normal – Bình thường. Raised – Cao lên. Lowered – Thấp xuống
3.1.3: (Tiếp theo)
Chọn Spacing để đặt khoảng cách giữa các chữ. Có 3 giá trị:
Normal – Bình thường. Expanded – Giãn ra. Condensed – Nén lại.
Trong cả 2 trường hợp vị trí và khoảng cách cần cho biết số điểm
cần cao thêm hay thấp xuống và tỷ lệ giãn hay ép chữ bởi mục
BY.
3.1.4. Đóng khung phần văn bản đã bôi đen:
\ Format \ Borders & Shading \
Chọn Borders để tạo viền cho phần văn bản đã chọn.
Chọn Shading để tạo bóng cho phần văn bản đã chọn.
Chọn Page Borders để đặt viền cho cả trang văn bản.
§3.2 Định Dạng Cho Các Đoạn Văn Bản.
Đoạn (Paragraph) bao gồm nhiều câu và được kết thúc bởi dấu xuống
dòng.
3.2.1. Đặt vị trí bắt đầu các dòng văn bản của (các) đoạn:
Mũi tên trái phía trên của thước kẻ dùng để đặt vị trí bắt đầu của
dòng đầu tiên trong (các) đoạn. Mũi tên trái phía dưới để đặt vị trí
bắt đầu cho các đòng tiếp theo.
3.2.1: (Tiếp theo)
Mũi tên dưới phía phải của thước kẻ dùng để đặt vị trí cuối của mỗi
dòng trong (các) đoạn.
Như vậy, chiều dài của các dòng có thể dài hoặc ngắn hơn dòng mặc
định được đặt bởi các lề cho cả trang.
3.2.2. Căn lề cho văn bản của (các) đoạn (Alignment):
Dùng phím nóng: CtrlL: viết thẳng lề trái. CtrlR: Viết thẳng lề phải.
CtrlE: Viết vào giữa dòng. CtrlJ: Làm thẳng lề 2 bên.
3.2.3. Đặt khoảng cách giữa các đoạn và giữa các dòng trong đoạn:
\ Format \ Paragraph \
Before: Số chấm điểm giãn theo chiều cao trước mỗi đoạn
After: Số chấm điểm giãn theo chiều cao sau mỗi đoạn.
Line Spacing: tỷ lệ giãn dòng trong (các) đoạn.
3.2.4. Chia (các) đoạn thành các cột:
(Ví dụ 3.)
\ Format \ Columns \ Cho biết số cột cần chia và đánh dấu vào mục
“Line between” nếu muốn có dòng kẻ chi giữa các cột.
3.2.5.: (Tiếp theo)
3.2.5. In chữ đầu đoạn trên nhiều dòng (Drop Cap):
\ Format \ Drop Caps \ Cho biết số dòng cần in và OK.
3.2.6. Đặt các mốc định cột (Tabs):
\ Format \ Tabs \ (xác định vị trí định cột – Position, loại định cột –
Style; và cách lấp đầy ký tự trước dấu định cột Leaders)
3.2.7. Đánh số hoặc đặt ký hiệu đầu (mỗi) đoạn (Bullets & Numbering):
\ Format \ Bullets & Numbering \
Chọn Numbered để đánh số thứ tự đề mục và tiểu đề mục.
Chọn Bulleted để đánh ký hiệu cho các đoạn.
3.2.8. Sao chép định dạng (Format Painter)
Bôi đen 1 phần văn bản đã được định dạng.
Bấm mouse vào nút chức năng có hình cây chổi vẽ.
Bôi “chổi” lên phần văn bản cần định dạng.
(*) Để chép định dạng cho nhiều phần văn bản thì nhắp đúp chuột vào
cây chổi vẽ.
CHƯƠNG 4: CHÈN CÁC ĐỐI TƯỢNG
§4.1 Chèn ký hiệu / ký tự đặc biệt (Symbol)
Ký hiệu (symbol) là các ký tự có cách hiển thị (Font) đặc biệt. Các ký
hiệu khoa học có tên Font là Symbol. Các ký hiệu được thể hiện
bằng hình ảnh là các Font chữ như Webbdings hay Wingdings.
Thao tác chèn ký hiệu:
\ Insert \ Symbol.
Chọn Font chữ thích hợp. Chọn 1 ký tự rồi nhấn nút Insert. Thao tác
này có thể được lặp lại nhiều lần cho đến khi nhấn nút Close.
§4.2 Chèn bảng (Table)
\ Table \ Insert \ Table.
Xác định số cột và số dòng của bảng. Một số thao tác với bảng:
Tab : Chuyển sang ô tiếp theo. Shift Tab : Chuyển về ô trước.
: Chuyển về ô trước.
: Về ô sau
: Chuyển lên ô trên
: Xuống ô dưới
\ Table \ Insert \ Rows: Thêm dòng. \ Table \ Insert \ Columns: Thêm cột
\ Table \ Delete \ Rows: Xóa dòng. \ Table \ Delete \ Columns: Xóa cột
4.3 Chèn ảnh: (Tiếp theo)
§4.3 Chèn hình ảnh (Picture)
\ Insert \ Picture \ ClipArt
Chọn lĩnh vực ảnh (Categoria), chọn ảnh rồi nhấn nút Insert ClipArt.
Cách định dạng cho ảnh: Đường viền (Color and Lines). Độ sáng
(Brightness). Độ tương phản (Contrast). Bố cục ảnh (Layout).
§4.4 Chèn chữ nghệ thuật (WordArt)
\ Insert \ Picture \ WordArt
Chọn kiểu WordArt (WordArt style) \ Viết vào văn bản (có chọn Font và
kích thước chữ).
§4.5 Chèn hình vẽ (Drawing)
Chọn công cụ để vẽ hình trên thanh công cụ Drawing. Xác định vị trí
và kích thước hình vẽ trên văn bản. Các công cụ vẽ hình trong
mục AutoShapes dùng để vẽ các hình có góc cạnh khác nhau.
Mục Draw chứa các thao tác sắp xếp và biến đổi hình vẽ (xoay / lật
hình, gộp hình…). Để thêm văn bản vào hình, hãy nhp chuột phải
vào hình (có góc cạnh) rồi chọn mục Add text.
§4.6 Chèn các đối tượng khác (Object)
CHƯƠNG 5: IN VĂN BẢN
§5.1 In toàn bộ văn bản.
§5.2 In một số trang trong văn bản.
TÀI LIỆU THAM KHẢO
1.
2.
3.
Giáo trình tin học ứng dụng, Trường ĐHKHXH & NV
Microsoft Word 2000
Microsoft Excel 2000