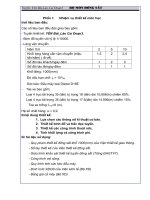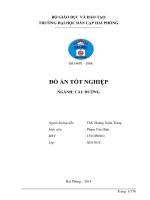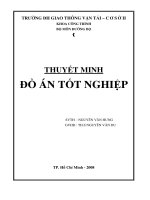THIẾT KẾ TUYẾN ĐƯỜNG Từ bình ĐỒ ĐƯỜNG ĐỒNG MỨC
Bạn đang xem bản rút gọn của tài liệu. Xem và tải ngay bản đầy đủ của tài liệu tại đây (708.43 KB, 20 trang )
THIẾT KẾ TUYẾN ĐƯỜNG TỪ BÌNH ĐỒ ĐƯỜNG ĐỒNG MỨC
-Sau khi đưa bình đồ đã số hóa vào chương trình ta có được giao diện của chương
trình như sau:
- Để thiết kế tuyến A1-B1 như yêu cầu ta lần lượt làm như sau:
BƯỚC 1 : TẠO MỚI MÔ HÌNH ĐỊA HÌNH
*Thực hiện: (Lệnh tắt : CDTM↵ )
BƯỚC 2: ĐƯA DỮ LIỆU ĐƯỜNG ĐỒNG MỨC VÀO MÔ HÌNH ĐỊA HÌNH
*Thực hiện :
a-Thêm đường đồng mức địa hình (Lệnh tắt ADDCM↵)
b-Ngoài ra chúng ta có thể loại DDM không cần thiết hoặc toàn bộ DDM (tương tự
như thêm DDM )
BƯỚC 3-VẼ ĐƯỜNG BAO ĐỊA HÌNH
*Thực hiện
- Trước tiên ta vẽ đương bao mô hình bằng lệnh PL ↵
a-Thêm đường bao ( Lệnh tắt ADDBM↵)
+Chọn vào đường Polyline trên bản vẽ.
1
+ Kích phải chuột vào Mô hình, chọn menu
để cập nhật đường
bao vào mô hình.
BƯỚC 4-HIỆU CHỈNH MÔ HÌNH
- Mô hình địa hình trong bản vẽ là một đối tượng có nhiều tùy biến hiển thị khác nhau
dựa trên các tham số quản lý địa hình. Các tham số này chia làm 3 nhóm chính:
+ Thông số quản lý mô hình
+ Thông số đường đồng mức
+ Thông số hướng dốc địa hình
4.1-ĐẶT THÔNG SỐ QUẢN LÝ MÔ HÌNH
- Các thông số quản lý mô hình là các thông số quản lý chung phương thức cập nhật
của mô hình địa hình. Các thông số này không làm thay đổi địa hình mà chỉ có tác
dụng khi cập nhật các thay đổi của địa hình
*Thực hiện :(Lệnh tắt DTMINFO↵)
Kích phải chuột vào mô hình địa hình cần hiệu chỉnh trên panel chính của chương
trình, chọn menu
4.2-ĐẶT THÔNG SỐ ĐƯỜNG ĐỒNG MỨC
*Thực hiện :
Kích phải chuột vào mô hình địa hình cần hiệu chỉnh trên panel chính của chương
trình, chọn menu
hiệu chỉnh MHĐH. Chọn vào mục
thông số theo tùy chọn
(Giống bước 4.1).Panel chính hiện bảng thông số
.Trong bảng ta hiệu chỉnh các
2
+ Bước đường đồng mức: Là khoảng chênh cao độ giữa 2 đường đồng mức liên tiếp.
Thông số này tùy thuộc vào địa hình và tỷ lệ bản đồ để sao cho các đường đồng mức
không quá dày và không quá thưa
+ Số đường đồng mức phụ: là số lượng đường đồng mức phụ/ số lượng đường đồng
mức chính. VD giá trị bằng 4 tức là cứ 1 đường chính sẽ có 4 đường phụ hay giữa 2
đường đồng mức chính liên tiếp có 4 đường đồng mức phụ.
+Màu đường đồng mức: Màu đường đồng mức có 2 kiểu tô:
-Tô màu theo độ cao: Màu của các đường đồng mức được chia theo dải màu tương
ứng với cao độ từ thấp đến cao. (Thường dùng khi biên tập và khi in bản vẽ màu)
-Tô màu theo đường cái đường con: Màu đường đồng mức chia thành 2 màu, các
đường cái 1 màu và các đường con 1 màu. (Thường dùng khi in bản vẽ đen trắng)
+Làm trơn đường đồng mức: Đường đồng mức của địa hình sinh ra là tập hợp của
các đường thẳng (Trong 1 tam giác của mô hình địa hình coi là mặt phẳng nên đường
đồng mức trong đó là đường thẳng). Tuy nhiên, trên địa hình thực tế, các đường đồng
mức là các đường cong (không theo phương trình toán học nào cả), do đó việc vẽ
3
đường đồng mức sẽ được làm trơn gần đúng theo phương trình toán học và được điều
khiển qua hệ số làm trơn. Hệ số làm trơn có giá trị từ 0 (không làm trơn) đến 1 (làm
trơn tối đa). Có 2 kiểu làm trơn:
+ Làm trơn qua đỉnh
+ Làm trơn không qua đỉnh
+ Nhãn đường đồng mức: là giá trị hiển thị cao độ đường đồng mức. Nhãn đường
đồng mức chỉ được điền trên đường đồng mức cái, không điền trên đường đồng mức
con. Khi đường đồng mức dài, có thể có nhiều nhãn, khoảng cách các nhãn đường
đồng mức có thể điều chỉnh được.
- Ấn
để chấp nhận hoặc ấn ESC để hủy lệnh
4.3-ĐẶT THÔNG SỐ HIỂN THỊ HƯỚNG DỐC
-Mũi tên hướng dốc và hiển thị cao độ lưới địa hình theo màu là công cụ tùy biến hữu
hiệu để người biên tập có thể dễ dàng đánh giá địa hình. Trên cơ sở các đường mũi tên
hướng dốc của địa hình, người sử dụng có thể vạch ra các lưu vực phân thủy của địa
hình và các đường tụ thủy của địa hình.
*Thực hiện :
Kích phải chuột vào mô hình địa hình cần hiệu chỉnh trên panel chính của chương
trình, chọn menu
(Giống bước 4.1).Panel chính hiện bảng thông số
hiệu chỉnh MHĐH. Chọn vào mục
- Hiển thị màu của địa hình có 2 tùy chọn
+ Tô màu theo độ cao: Các tam giác của lưới địa hình được chia màu theo dải màu cao
độ của đường đồng mức.
+Không tô màu theo độ cao: Các tam giác của lưới địa hình sử dụng 1 màu cố định.
- Hiển thị mũi tên hướng dốc có nhiều tham số tùy chọn :
+ Bật tắt mũi tên hướng dốc
+ Kích thước mũi tên hướng dốc
4
BƯỚC 5-VẼ LƯỚI TAM GIÁC
*Thực hiện:( Lệnh tắtDRTIN↵)
Kết quả là ta được bình đồ đã được xây dựng mô hình địa hình
BƯỚC 6-THIẾT KẾ TUYẾN
6.1-VẼ ĐƯỜNG DẪN HƯỚNG TUYẾN:
Dùng lệnh PL ↵ vẽ đường dẫn hướng tuyến
5
6.2-ĐỊNH NGHĨA TUYẾN TRÊN BÌNH ĐỒ:
*Thực hiện: ( Lệnh tắt T↵)
- Trên dòng nhắc lệnh Command line xuất hiện :”Gốc tuyến”à Chọn vào gốc tuyến
đã xác định (vd : điểm A1 )
- Trên dòng nhắc lệnh Command line xuất hiện :”Chọn tuyến hiện hành ”à Chọn
vào đường tim tuyến đã xác định bằng Polyline
6
- Panel chính của chương trình hiển thị hộp thoại khai báo tuyến.
* Sau khi khai báo đầy đủ các thông tin cho tuyến,ấn
để đồng ý.
* Để hủy lệnh chọn
BƯỚC 7- BỐ TRÍ ĐƯỜNG CONG VÀ SIÊU CAO
*Thực hiện: (Lện tắt : CN↵)
7
Menu : ADS_Survey \ Khảo sát tuyến \ Hiệu chỉnh tuyến \ Bố trí đường cong và siêu
cao
- Trên dòng nhắc lệnh Command line xuất hiện :”Chọn đỉnh tuyến” à Chọn vào đỉnh
tuyến đã xác định
BƯỚC 8- PHÁT SINH CỌC TRÊN TUYẾN
*Thực hiện: (Lện tắt : PSC↵)
Menu: ADS_Survey \ Khảo sát tuyến \ Cọc trên tuyến \ Phát sinh cọc
BƯỚC 9- HIỆU CHỈNH CỌC TRÊN TUYẾN
9.1-CHÈN CỌC,XÓA CỌC :
9.1.1-CHÈN CỌC :
- Chèn cọc trên bình đồ( Lệnh tắt: CCT↵)
Menu: ADS_Survey \ Khảo sát tuyến \ Cọc trên tuyến \ Chèn cọc trên bình đồ
9.1.2- XÓA CỌC :
Thực hiện tương tự như việc chèn cọc.Các lệnh tắt chèn cọc CCT,CCTD,được thay
bằng XCT,XCTD
BƯỚC 10-KHAI BÁO MẪU BẢNG TRẮC DỌC
*Thực hiện: ( Lệnh tắt: MBTD↵)
Menu: ADS_Survey \ Khảo sát tuyến \ Trắc dọc tự nhiên \ Khai báo mẫu bảng trắc
dọc.
8
BƯỚC 11-VẼ TRẮC DỌC TỰ NHIÊN
*Thực hiện: ( Lệnh tắt: TD↵)
Menu : ADS_Survey \ Khảo sát tuyến \ Trắc dọc tự nhiên \ Vẽ trắc dọc tự nhiên
BƯỚC 12-THIẾT KẾ ĐƯỜNG ĐỎ
*Thực hiện: ( Lệnh tắt: DD↵)
Menu : ADS_Road \ Thiết kế trắc dọc \ Thiết kế trắc dọc.
BƯỚC 13-THIẾT KẾ ĐƯỜNG CONG ĐỨNG
*Thực hiện: ( Lệnh tắt: CD↵)
Menu : ADS_Road \ Thiết kế trắc dọc \Bố trí đường cong đứng.
BƯỚC 14-ĐIỀN THIẾT KẾ TRẮC DỌC
*Thực hiện: ( Lệnh tắt: DTK↵)
Menu : ADS_Road \ Thiết kế trắc dọc \Điền thiết kế trắc dọc.
BƯỚC 15-KHAI BÁO MẪU BẢNG TRẮC NGANG
*Thực hiện: ( Lệnh tắt: MBTN↵)
Menu: ADS_Survey \ Khảo sát tuyến \ Trắc ngang tự nhiên \ Khai báo mẫu bảng trắc
ngang.
9
BƯỚC 16-VẼ TRẮC NGANG TỰ NHIÊN
*Thực hiện: ( Lệnh tắt: TN↵)
Menu: ADS_Survey \ Khảo sát tuyến \ Trắc ngang tự nhiên \ Vẽ trắc ngang tự nhiên
BƯỚC 17-THIẾT KẾ TRẮC NGANG
*Thực hiện: ( Lệnh tắt: TKTN↵)
Menu: ADS_Road \Thiết kế trắc ngang \ Thiết kế trắc ngang
BƯỚC 18-ĐIỀN THIẾT KẾ TRẮC NGANG
*Thực hiện: ( Lệnh tắt: DTKTN↵)
Menu: ADS_Road \Thiết kế trắc ngang \ Điền thiết kế trắc ngang
BƯỚC 19 – ÁP KHUÔN ĐƯỜNG
*THỰC HIỆN : ( Lệnh tắt : KBK↵hoặc APK↵)
Menu: ADS_Road\ Thiết kế trắc ngang \ Khai báo khuôn.
Conmand : KBK ↵.
Xuất hiện hộp thoại khai báo khuôn đường :
10
*ÁP KHUÔN TỰ ĐỘNG :
-Chọn các lớp khuôn sẽ áp cho phần đường 1 và 2 :
+ Chọn mã khuôn cho 2 phần đường khi apskhuoon trên nèn đường mới
+ Nhập các mức sâu H1,H2,H3
+ Chọn mã khuôn đường cũ 1,2,3 cho 2 phần đường ứng với các khoảng cách H1 –
H2,H2-H3,>H3.
+ Nhập các giá trị mở rộng từng lớp khuôn cho phần đường 1 và 2. Khi nhập,các giá
trị mở rộng ngăn cách nhau bở dấu (‘’; ’’) :
Nhập giá trị Bmin : khi một mã khuôn có bề rông nhỏ hơn Bmin thì sẽ dung khuôn
thay thế
Đánh dấu vào :
cấu khuôn cũ)
để áp khuôn mới hoàn toàn (kể cả khi gặp kết
-Đánh dấu vào :
để tạo khuôn trong phần phân cách 1. Khi áp
khuôn phân cách thì phần kéo dài của khuôn đường 1sẽ không được mở rộng và Taluy
bằng 0.
-Đánh dấu vào :
để tạo khuôn trong phần phân cách 2. Khi áp
khuôn phân cách thì phần kéo dài của khuôn đường 2 sẽ không được mở rộng và Taluy
bằng 0.
Chọn :
để áp khuôn cho đoạn.
11
Chọn :
để áp khuôn cho từng trắc ngang trên bản vẽ.
Sauk hi áp khuôn thành công ta được khuôn như sau :
BƯỚC 20 – TÍNH DIỆN TÍCH
*THỰC HIỆN :(Lệnh tắt : TKL ↵)
Menu : ADS_Road \ Thiết kế trắc ngang \ Tính diện tích
Command : TKL ↵
12
.
BƯỚC 21 – LẬP BẢNG TÍNH KHỐI LƯỢNG
* THỰC HIỆN : ( Lệnh tắt : BKL↵)
Menu : ADS_Road \ Thiết kế trắc ngang \ Lập bảng khối lượng.
Command : BKL ↵
Sau đó xuất hiện hộp thoại :
Ta chọn :
rồi chỉ điểm trên bản vẽ để xuất ra bảng khối lượng:
13
14
BÀI TOÁN 2
THIẾT KẾ TUYẾN ĐƯỜNG TỪ TXT
BƯỚC 1- NHẬP SỐ LIỆU TỪ FILE TOÀN ĐẠC ĐIỆN TỬ ( *.TXT )
*Thực hiện: ( Lệnh tắt: DTD↵)
Menu: ADS_Survey \Điểm đo \ Tạo điểm từ tệp tọa độ
-Xuất hiện hộp thoại
15
-Kích chọn “ Mở file số liệu “. Chọn file khảo sát
-Chú ý : tùy vào định dạng file mà chọn “Dấu tab, Dấu phẩy, Khoảng trắng”
-Nhấn
hoặc
-Kết quả ta được như sau :
để thoát
16
BƯỚC 2- TẠO MỚI MÔ HÌNH ĐỊA HÌNH
*Thực hiện: (Lệnh tắt : CDTM↵ )
(Tương tự như đã làm với bài toán thiết kế tuyến từ bình đồ chết)
-Kích phải chuột vào
trên panel chính của chương trình
-Trên panel chính của chương trình xuất hiện
17
- Nhập tên mô hình ( tùy chọn đặt tên )
- Nhập thông số mô tả mô hình
- Nhập tên layer chứa mô hình vào ô
Chọn
nếu đồng ý hoặc nhấn ESC để hủy lệnh
BƯỚC 3- ĐƯA DỮ LIỆU ĐIỂM ĐO VÀO MÔ HÌNH ĐỊA HÌNH
*Thực hiện :
a-Thêm dữ liêu điểm đo (Lệnh tắt ADDPM↵)
+ Kích phải chuột vào mục
trong danh sách các đối tượng của MHĐH cần
thêm các điểm đo trên Panel chính sau đó kích chọn menu
+ Quét chọn toàn bộđiểm đobình đồ ban đầu.Nhấn ↵
18
+Kíchphải chuột vào tên Mô hình vừa lập,chọnmenu
các DDM vào mô hình
để cập nhật
b-Ngoài ra chúng ta có thể loại điểm đo không cần thiết hoặc toàn bộ điểm đo (tương
tự như thêm điểm đo ) ta làm như sau:
+ Kích phải chuột vào mục
trong danh sách đối tượng của MHĐH cần
loại các điểm đo trên Panel chính sau đó kích chọn menu
để loại bỏ 1
số điểm đo hoặc menu
để loại bỏ toàn bộ điểm đo
+Kíchphải chuột vào tên Mô hình vừa lập,chọnmenu
lại
BƯỚC 4 - VẼ ĐƯỜNG ĐỒNG MỨC
*Thực hiện: (Lệnh tắt : CDT↵ )
để cập nhật
19
Các bước tiếp theo như tạo đường bao địa hình, thiết kế tuyến đường
làm như bài toán thiết kế tuyến từ bình đồ.
20