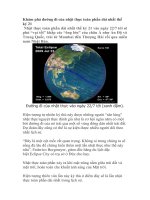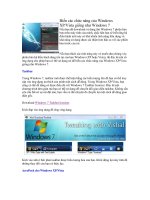Khám phá chức năng của Windows
Bạn đang xem bản rút gọn của tài liệu. Xem và tải ngay bản đầy đủ của tài liệu tại đây (236.94 KB, 9 trang )
img1. Format chữ trong AutoCorrect:
AutoCorrect là một chức năng tuyệt vời giúp tiết kiệm "sức lao động" bằng cách tự động thay
thế từ hoặc cụm từ sau khi bạn nhập vài ký tự đại diện. Ngoài ra, nó còn giúp sửa những lỗi
chính tả thường gặp. Thực tế, AutoCorrect còn có thể làm được nhiều hơn thế.
Với sự "hào hiệp" của mình, AutoCorrect cho phép thay thế dãy ký tự đã được format - in
nghiêng, đậm, chọn font, màu sắc... Chức năng này thật tiện lợi khi soạn các văn bản đặc biệt
như bảng báo giá có logo của công ty, giấy mời... Trước tiên, bạn format cụm từ cần thay thế,
bôi đen rồi vào menu Tools > AutoCorrect Options > thẻ AutoCorrect > chọn Replace text as
you type.
Trong phần Replace, bạn nhập những ký tự đại diện như bình thường. Đừng quên kiểm tra phần
chữ bên tay phải đã được format theo ý muốn chưa. Trong trường hợp AutoCorrect quên không
format thì bạn vẫn có thể khắc phục bằng cách click chọn Formatted text ở phần With trước khi
nhấn nút Add. Giờ thì mọi chuyện đã ổn, click lên OK để quay trở lại văn bản đang soạn thảo.
2. Phím tắt để gạch chân
Nếu Ctrl + U (Underline) giúp bạn nhanh chóng gạch dưới chữ thì tổ hợp phím Ctrl + Shift + W
sẽ đem đến một "thể loại" gạch chân mới. Thay vì gạch một đường thẳng liên tục dưới cụm từ,
giờ đây, gạch ngang sẽ xuất hiện dưới từng chữ. Sự khác biệt nằm ở đây!
3. Format toàn văn bản
Mỗi lần thay đổi chế độ format của một đoạn văn bản bằng chức năng Styles and Formatting,
bạn thường bực bội vì buộc phải chỉnh sửa lại toàn bộ văn bản. Có rất nhiều giải pháp nhưng để
tiết kiệm tối đa thời gian, bạn nên sử dụng đến thủ thuật sau: Sau khi chọn đoạn văn bản cần
format, vào menu Format > Styles and Formatting. Khi cửa sổ Styles and Formatting xuất hiện,
click chuột phải lên tên style > chọn Modify.
Trong cửa sổ Modify Style, bạn đánh dấu chọn Automatically Update rồi click OK để lưu lại thay
đổi. Thủ thuật sẽ giúp ích cho những ai thường dùng vài style nhất định khi soạn thảo văn bản.
Vì từ "giây phút định mệnh" này, khi chế độ format được chọn cho một đoạn văn bản, "phần còn
lại của thế giới" cũng sẽ thay đổi theo.
4. Tạo lập template yêu thích
Bạn thường xuyên dùng một số template từ "kho" cung cấp sẵn của Word. Và lần nào sử dụng,
bạn cũng đều lặp đi lặp lại việc chỉnh sửa nó theo ý riêng của mình. Vậy tại sao bạn không "hô
biến" template theo ý thích rồi lưu thành "của riêng"? Đầu tiên, bạn mở cửa sổ Templates bằng
cách vào menu File > New, chọn General Templates. Khi cửa sổ Templates xuất hiện, bạn chọn
template yêu thích rồi di chuột xuống phần Create New, click chọn Template trước khi nhấn OK.
Lúc này, Word sẽ quay về cửa sổ soạn thảo với template được mở sẵn. Giờ thì bạn được thỏa
sức chỉnh sửa template theo ý muốn. Sau khi hoàn tất công việc "sáng tạo", bạn click Save as
rồi đặt tên mới cho template. Nếu chú ý, bạn sẽ thấy Word đã thiết lập sẵn định dạng và đường
dẫn để lưu file. Lần sau, khi cần dùng đến nó, bạn chỉ việc vào thẻ General trong cửa sổ
Templates
19 bí mật ẩn sau Windows XP
9XoZo!
Khám phá những chức năng thú vị của Windows XP bạn sử dụng hàng ngày chỉ bằng vài
động tác đơn giản.
1. Để biết thông tin về tình trạng máy
Nhấn phím Windows+R, gõ cmd và nhấn enter, sau đó gõ tiếp syteminfo. Nếu muốn
lưu các thông tin này, nhập lệnh systeminfo > info.txt để tạo file text với tên
info.txt. (Chỉ áp dụng đối với phiên bản Professional Edition).
2. Xoá file hoàn toàn khôngqua Recycle Bin
Nhấn phím Windows+R, gõ gpedit.msc, chọn User Configuration
>Administrative Templates > Windows Component> Windows Explorer và
chọn Do not move deleted file trong các thiết lập của Recycle Bin. Ngoài ra, còn
khá nhiều tùy chọn về giao diện hay hệ thống trong gpedit. Một số có thể làm ngừng
các hoạt động của máy tính nếu bạn bất cẩn. (Chỉ áp dụng đối với phiên bản
Professional Edition
3. Khóa máy tính tạm thời chỉ bằng click đúp chuột
Nhấn chuột phải lên desktop, chọn New > Shortcut và nhập rundll32.exe
user32.dll,LockWorkStation trong mục Location. Đặt tên shortcut tùy chọn. Mỗi
khi cần khóa máy tính, chỉ cần click đúp vào shortcut này. (Tất nhiên, bạn vẫn có thể
sử dụng tổ hợp phím Windows + L)
4. Đôi khi có những phần mềm được đặt chế độ ẩn gây bất tiện khi tháo bỏ
như Windows Messenger
Để khắc phục, dùng Notepad hay Edit để chỉnh sửa file text ở
C:windowsinfsysoc.inf, tìm và xóa bỏ từ hide. Từ nay về sau, bạn có thể gỡ bỏ các
phần mềm đó bằng cách vào Control Panel >Add or Remove Programs>AddRemove
Windows Components.
-eventcreate và eventtriggers để khởi tạo và theo dõi các hoạt động của hệ thống
-typeperf giám sát hoạt động của nhiều hệ thống con (subsystems) khác nhau
-schtasks quản lý các tác vụ đã được lên lịch trong mục All Programs >
Accessories > System Tools > Scheđule Tasks
6. XP hỗ trợ giao thức IPv6
Tuy nhiên, người sử dụng chỉ có thể thử nghiệm trên mạng LAN do hầu hết các nhà
cung cấp dịch vụ Internet vẫn chưa hỗ trợ IPv6. Để tìm hiểu về IPv6 nhấn
Windows+R, gõ ipv6 install… (lệnh này an toàn và không ảnh hưởng đến các thiết
lập mạng đang sử dụng), nhập tiếp ipv6/?
7. Có thể ngừng các tác vụ đang hoạt động trên máy với lệnh taskill /pid với
số các tác vụ, hoặc lệnh tskill với số lượng các chương trình đang hoạt động. Tương
tự, lệnh tasklist cung cấp thông tin về các hoạt động của hệ thống.
8. File ZIP trog XP được coi như một thư mục (folder), khá tiện lợi đối với các máy
có cấu hình cao. Đối những máy tốc độ chậm hơn, có thể yêu cầu XP coi các file ZIP
độc lập với hệ thống bằng câu lệnh regsvr32 /u zipfldr.dll .Ngược lại, để hủy câu
lệnh trên nhập regsvr32 zipfldr.dll.
9. ClearType là một chương trình khử răng cưa cho phông chữ được mặc định
là không hoạt động. Những người dùng DOS hay có vấn đề về thị lực nên sử dụng
thử chương trình này. Để khởi động ClearType, nhấn phải chuột lên màn hình
desktop, chọn Properties, Appearance, Effects, chọn ClearType từ menu thả
thứ 2 và nhấn OK. Chương trình đặc biệt hoạt động hiệu quả trên máy tính xách
tay. Để ClearType hoạt động ngay từ màn hình Wellcome, nhấn Windows+R, gõ
regedit, tìm HKEY_USERS>.DEFAULT>Control
Panel>Desktop>FontSmoothingType, chuyển từ giá trị mặc định thành 2.
10. Chạy Remote Assisstance hỗ trợ máy tính cài tường lửa sử dụng NAT
(network address translation)
Khi nhận được thư mời Remote Assisstance, chỉnh sửa phần địa chỉ NAT trong phần
RCTICKET, ví dụ 192.168.1.10, thay thế địa chỉ này bằng IP thật của máy được trợ
giúp (sử dụng trang www.whatismyip.com để xem) – lưu ý, máy được trợ giúp
phải mở cổng 3389 trên tường lửa và chuyển tiếp tới máy trợ giúp.
11. Chạy một chương trình với nhiều tài khoản song song mà không cần phải
đăng nhập nhiều lần
Nhấn chuột phải vào biểu tượng chương trình và chọn Run As... điền username và
mật khẩu của tài khoản muốn sử dụng. Mẹo này khá hữu hiệu khi cài đặt phần mềm
mà hầu hết hiện nay đều yêu cầu đăng nhập quyền Administrative.
12. Windows XP thường khá phiền phức khi không ngừng yêu cầu cập nhật tự
động, đăng ký một Passport, hay sử dụng Windows Messenger v.v...
Tuy việc cập nhật không tốn nhiều thời gian, bạn có thể ngừng các yêu cầu này từ
XP nều muốn : nhấn Windows+ R, gõ regedit, theo đường dẫn
HKEY_CURRENT_USER>Software>Microsoft>Windows>Current
Version>Explorer>Advanced tạo mới một giá trị DWORD có tên là
EnableBalloonTips và gán giá trị 0.
13. Vào thẳng tài khoản không nhập username và password
Nhấn Windows+R, gõ control userpasswords2. Tại tab Users, bỏ ô chọn Users
Must Enter A User Name And Password To Use This Computer và nhấn OK. Tại
hộp thoại Automatically Log On điền username và mật khẩu của tài khoản muốn
sử dụng.
14. Internet Explorer có thể tự động xóa các file lưu tạm khi được yêu cầu. Mở
trình duyệt, chọn Tools> Internet Options, tại thẻ Advanced, mục Security chọn
ô Empty Temporary Internet Files và đóng trình duyệt.
15. Có thể thay thế các đèn LED của card mạng với chương trình miễn phí
Network Activity Light trong XP
Nhấn phải chuột vào biểu tượng My Network Places trên màn hình desktop, chọn
Properties. Tiếp tục nhấn phải chuột vào phần mô tả của mạng LAN hay kết nối dial-
up, chọn Properties, chọn biếu tượng Show trong phần thông báo. Ngay bên phải
trên thanh taskbar của màn hình sẽ xuất hiện một biểu tượng nhỏ nhấp nháy khá vui
mắt mỗi khi sử dụng mạng.
16. Để điều chỉnh tốc độ sử dụng của thanh menu Start, bạn có thể thay đổi giá
trị trong registry HKEY_CURRENT_USER> Control
Panel>Desktop>MenuShowDelay từ mặc định ban đầu là 400 xuống thấp hơn, ví
dụ là 0.
17. Windows Explorer cũng có thể đổi tên file hàng loạt. Bôi chọn nhiều file trên
một cửa số, nhấn phải chuột vào một trong số đó và rename. Tất cả các file sẽ được
đổi tên giống nhau và có các con số trong ngoặc đơn để phân biệt. Ngoài ra, trong
một danh mục, các biểu tượng có thể được sắp xếp thành từng nhóm bằng cách chọn
View> Arrange Icon By> Show In Groups.
18. Windows Media Player có thể hiện bìa đĩa (cover) của album nhạc mỗi khi
play các bài hát trong album đó - với điều kiện chương trình có thể tìm được cover
của bài hát từ Internet. Nếu không, người sử dụng có thể tự đặt cover của album vào
cùng một thư mục với các file nhạc. Lưu ý đặt tên cho cover là folder.jpg, WMP sẽ
tự động hiển thị hình này mỗi khi chơi bài hát
19. Để gọi hộp thoại System Properties, nhấn tổ hợp phím Windows + Break.
Tương tự, tổ hợp Windows + D để hiển thị màn hình desktop và tổ hợp Windows +
Tab để di chuyển giữa các nút trên thanh Taskbar.
Xóa những file “cứng đầu” trong Windows
9XoZo!
Trong quá trình dùng máy tính, có những file vô dụng nhưng lại chứa dung lượng lớn trên
ổ cứng nên bạn xóa chúng đi để tiết kiệm dung lượng. Tuy nhiên, có những file rất “cứng
đầu” và không thể xóa đi theo cách thông thường. Bài viết sẽ giúp bạn khắc phục điều này.
Đôi khi, bạn xóa đi một file không cần thiết để giải phóng dung lượng trên ổ cứng, thì thay vì file đó sẽ bị
biến mất, bạn lại nhận được một thông điệp thông báo rằng file đó không thể xóa như hình dưới đây
Trường hợp này thường xảy ra khi mà file bạn cần xóa đang chứa trên phân vùng ổ cứng với định dạng file
system là NTFS, và lí do chính để bạn không xóa được những file này có thể là do file
đang được sử dụng bởi một chương trình nào đó, hoặc những file liên quan đến file
đó đang được sử dụng, hoặc cũng có thể là do lỗi phát sinh trong quá trình sao chép
file lên ổ cứng.
Nếu trong trường hợp file không xóa được do nó đang được sử dụng, bạn chỉ cần tắt
đi những chương trình đang sử dụng nó thì có thể xóa nó đi dễ dàng. Ngược lại, bạn
không thể nào xóa file theo cách thông thường được. Thậm chí, nêu không biết cách,
bạn cần phải format lại ổ cứng mới mong có thể xóa được nó đi. Tuy nhiên, format
lại ổ cứng là một trong những điều tối kị mà người sử dụng máy tính có thể nghĩ đến.
Do đó, bài viết sau đây sẽ hướng bạn những cách thức để xóa đi những file “cứng
đầu” này.
Cách 1:
Đây là cách thức đơn giản nhất đối với những file ít “cứng đầu” nhất, đó là bạn khởi
động lại hệ thống rồi xóa nó đi theo cách thông thường.