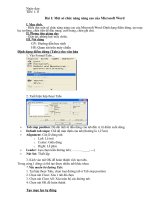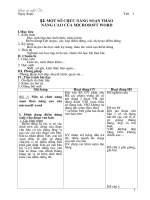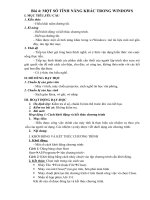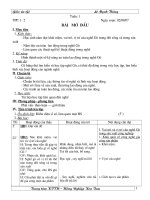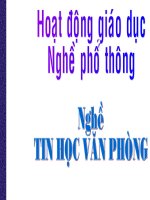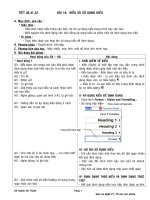giáo án nghề THPT
Bạn đang xem bản rút gọn của tài liệu. Xem và tải ngay bản đầy đủ của tài liệu tại đây (1.15 MB, 47 trang )
Giáo án nghề Tin học 11
Tiết 55:
Bài 20. sử dụng hàm
I. Mục đích yêu cầu.
1. Kiến thức
Hiểu đợc, khái niệm, vai trò của hàm trong Excel
Biết đợc cú pháp chung của hàm và cách nhập
2. Kĩ năng
Nhập và sử dụng một số hàm đơn giản trên trang tính
ii. Chuẩn bị của thầy và trò
1. Chuẩn bị của thầy
- Máy chiếu, máy tính
- Giáo án điện tử, sách giáo khoa
2. Chuẩn bị của trò
- Sách giáo khoa, vở ghi, đồ dùng học tập
- Chuẩn bị bài mới, bài cũ
Iii. Nội dung tiến trình dạy học
1. ổn định tổ chức
- Kiểm tra sĩ số, vệ sinh lớp học
2. Nội dung bài mới
Nội dung Hoạt động của thầy và trò
i. Khái niệm về hàm trong ch-
ơng trình bảng tính
1. Khái niệm về hàm
- Hàm là công thức đợc xây dựng sẵn, hàm
giúp cho việc tính toán và nhập công thức
nhanh chóng và tiện lợi hơn.
2. Sử dụng hàm
* Nhập hàm trực tiếp
Hàm bao gồm: Tên hàm và các biến của hàm.
Trong đó:
GV: Y/c HS viết công thức để tính tổng các số: 10,20,30
HS: Suy nghĩ và trả lời
GV: Giúp HS tự phát hiện, giải thích thêm về hàm
GV: Ta dùng hàm:
=sum(10,20,30)
*Có MTính dùng ;
GV: Giả sử các giá trị trên lần lợt đợc nhập vào các địa chỉ
ô từ A2 đến A4
GV: =Sum(a2:a4)
Vd: =Sum(c1:c50)
GV: Y/c HS quan sát trang 128 và hình 4.17 <T129>
GV: Nêu cách nhập dữ liệu trong Excel?
HS: Nghiên cứu tài liệu và trả lời câu hỏi.
GV: Theo em các bớc nhập hàm vào ô tính nh thế nào?
HS: Suy nghĩ và trả lời
Giâo viên:
Nguyễn Thị Lệ
-
Trờng THPT Cao Bá Quát
Giáo án nghề Tin học 11
+ Tên hàm không phân biệt chữ hoa và chữ
thờng.
+ Các biến đợc liệt kê trong cặp ( )
VD: Sum(B1:B9)
* Các bớc nhập hàm vào ô tính
B1: Chọn ô để nhập vào
B2: Gõ dấu =
B3: Gõ hàm
B4:
Ngoài cách trên ta có thể sử dụng nút Insert
Function f
*
bên trái thanh công thức hoặc lệnh
Function.
II. một số hàm thông dụng
1. Hàm Sum():
- dùng để tính tổng giá trị của các biến đợc
liệt kê trong cặp dấu ngoặc.
Cú pháp:
= Sum(S01, S02, S03 .S0n)
Trong đó: S01, S02, S03 ., s0n là các số, địa
chỉ của ô hoặc khối, các công thức hoặc hàm.
VD: =sum(15,23,45) kết quả 15 + 23+45=83.
Ngoài ra để tính tổng ta sử dụng nút lệnh Autosum
( trên thanh công cụ.
2. Hàm AVERAGE()
- Dùng để tính trung bình cộng của giá trị các
biến đợc liệt kê.
Cú pháp:
= Average(so1, so2, so3 .son)
Trong đó: So1,so2, son là các số, địa chỉ của
ô hoặc khối.
VD: =average(10,7,9,27)
3. Các hàm Max() và hàm Min()
- Hàm Max() dùng để tínhgiá trị lớn nhất,
hàm Min() tính giá trị nhỏ nhất.
GV: Nghiên cứu sách theo em trong Excel thờng sử dụng
các hàm nào?
HS: Nghiên cứu sách giáo khoa và trả lời hỏi.
GV: Theo em hàm sum có vai trò nh thế nào và cú pháp
nh thế nào?
HS : Trả lời câu hỏi
GV: Để tính tổng cho một dãy số hay dãy địa chỉ ngoài
cách trên theo em còn cách nào khác?
HS: Trả lời
GV: Hàm average() có vai trò ntn?
HS: Trả lời
GV: Hãy căn cứ vào cấu trúc của hàm average() và lấy ví
dụ.
HS: nghiên cứu và trả lời câu hỏi
GV: Theo em Max() và hàm Min() dùng để làm gì?
HS: Trả lời câu hỏi
GV: Hãy căn cứ vào cấu trúc của hàm Max() và Hàm
Min() lấy ví dụ.
HS: nghiên cứu và trả lời câu hỏi
Giâo viên:
Nguyễn Thị Lệ
-
Trờng THPT Cao Bá Quát
Giáo án nghề Tin học 11
Cú pháp:
= Max(S01, S02, S03 .S0n)
= Min(S01, S02, S03 .S0n)
Trong đó: So1,so2, son là các số, địa
chỉ của ô hoặc khối.
VD: = Min(10,7,4)Kết quả 4
=Max(10,30,69) Kết quả 69
4. Hàm SQRT()
- Dùng để tính căn bậc hai không âm của giá
trị biến số.
Cú pháp:
=SQRT(So)
VD: =SQRT(16) Kết quả 4
5. Hàm today()
- Trả về ngày tháng hiện thời cài đặt của máy.
Cú pháp:
= Today()
VD: = Today() kết quả 5/2/09
GV: hàm SQRT() dùng để làm gì?
HS: Trả lời câu hỏi
GV: Hàm today() để làm gì?
HS: Trả lời
III củng cố nhăc nhở:
Bài cần nắm:
- Các phép toán đợc dùng trong công thức là những phép toán nào?
- Cách nhập công thức vào ô tính nh thế nào?
- Cách sao chép công thức nh thế nào?
tiết 56, 57: Thực hành
I. Mục đích yêu cầu:
- Rèn luyện kỹ năng thao tác trên máy
- Rèn luyện kỹ năng sử dụng một số hàm cơ bản trong bảng tính
-Rèn luyện kĩ năng thực hiện các thao tác nhập hàm, công thức trên trang tính
II. Nội dung thực hành
Giáo viên in ra một số mẫu cho học sinh thực hành dới sự hớng dẫn của giáo viên đồng thời đánh
giá,cho điểm
- Nhập công thức theo nội dung đã ghi rõ trong sgk
phiếu học tập nghề bài 20
1. Nội dung thực hành
Bài 1. Sử dụng chuột để nhập địa chỉ. Nhập các dữ liệu trong hình sau vào các ô tơng ứng trên trang
tính.
Giâo viên:
Nguyễn Thị Lệ
-
Trờng THPT Cao Bá Quát
Giáo án nghề Tin học 11
1. Ta đã biết, khi nhập công thức và hàm, thay vì gõ địa chỉ ô hoặc khối, ta có thể nháy chuột trên ô
tính để nhập địa chỉ của ô hoặc kéo thả để chọn khối để nhập địa chỉ của khối vào vị trí cần thiết trong
công thức và hàm. Nhập các hàm sau đây vào các ô trên cột E và F bằng cách sử dụng chuột:
a) =SUM(A1,A2,A3,A4) vào ô E1 b) =SUM(A1:A4) vào ô F1
c) =AVERAGE(A1,A2,A3,A4) vào ô E2 d) =AVERAGE(A1:A4) vào ô F2
e) =MIN(A1,A2,A3,A4) vào ô E3 f) =MIN(A1:A4) vào ô F3
g) =MAX(B1,B2,B3,B4) vào ô E4 h) =MAX(B1:B4) vào ô F4
So sánh các kết quả nhận đợc trong hai cột E và F.
2. Xoá dữ liệu trong ô A3 (chọn ô A3 nhấn phím Delete), sau đó nhập số 0 vào ô A3. Cuối cùng, nhập
kí tự tuỳ ý vào ô A3 (vd: a). Quan sát sự thay đổi kết quả trong hai cột E và F và cho nhận xét.
3. Tợng tự, xoá số -3 trong ô B3, sau đó nhập số 0 và cuối cùng nhập dữ liệu kí tự tuỳ ý vào ô B3 (vd:
b). Quan sát sự thay đổi kết quả trong hai cột E và F. So sánh với các kết quả tính toán trong phần 1 và
cho nhận xét.
Bài 2. Sử dụng công thức. Mở bảng tính Diem và kích hoạt trang Sheet1, sử dụng các công thức thích
hợp để tính lại:
a) Điểm thi TB của mỗi học sinh vào cột Điểm TB.
b) Điểm thi TB của cả lớp theo từng điểm thi vào hàng dới cùng.
c) Điểm thi TB của cả lớp vào ô dới cùng của cột Điểm TB.
Bài 3. Hãy sử dụng hàm thích hợp để tính lại các kết qảu đã tính trong bài thực hành 4 và so sánh với
cachs tính bằng công thức.
Bài 4. Lập trang tính thích hợp, sử dụng công thức và hàm để tính nghiệm của phơng trình bậc hai
ax
2
+bx+c=0 với các giá trị khác nhau của a, b và c. Lu bảng tính với tên Giai pt.
Bài 5. Mở bảng tính So diem và sử dụng hàm thích hợp để tính tuổi của từng học sinh và lu vào cột
trống đầu tiên, bên phải. Kết thúc chơng trình, nhng không lu vào bảng tính.
II. Đánh giá.
Giâo viên:
Nguyễn Thị Lệ
-
Trờng THPT Cao Bá Quát
Giáo án nghề Tin học 11
Bài 21. thao tác với dữ liệu trên trang tính
I. Mục đích-Yêu cầu
1. Kiến thức
- Biết các thao tác chỉnh sửa, sao chép và di chuyển dữ liệu trên trang tính
- Hiểu tầm quan trọng của địa chỉ tơng đối và địa chỉ tuyệt đối trong sao chép công thức.
- Hiểu đợc bản chất, lợi ích của thao tác kéo thả nút điền và cách thực hiện.
- Biết cách sử dụng tính năng tìm và thay thế của Excel.
2. Kỹ năng
- Thực hiện các thao tác chỉnh sửa dữ liệu trong ô tính
- Thực hiện các thao tác sao chép và di chuyển dữ liệu
II. phơng pháp và phơng tiện
1. Phơng pháp
- Đẩy mạnh tính tích cực của học sinh: Hoạt động theo nhóm
- Phát vấn: Đặt vấn đề và giải quyết vấn đề
- Diễn giải
2. Phơng tiện
a. Chuẩn bị của giáo viên
- Sách giáo viên, sách giáo khoa
- máy chiếu, máy tính
- Bài giảng
b. Chuẩn bị của học sinh
- Bài cũ, bài mới
- Sách giáo khoa, vở ghi và một số đồ dùng học tập
c. Các hoạt động dạy - học
I. ổn định tổ chức
- ổn định lớp
- Chào giáo viên
- Kiểm tra sĩ số: Vắng: Trễ:
II. Bài mới
Tiết 58: Phần lý thuyết
Nội dung Hoạt động của thầy và trò
I.xoá, sửa nội dung ô tính
+ xoá dữ liệu:
B1: chọn ô hay khối cần xoá
B2: Nhấn phím Delete
+ Sửa dữ liệu: Nháy đúp và sửa hoặc nhấn chuột vào ô
sau đó ấn phím F2.
Chú ý:
+ Trong khi chỉnh sửa nếu muốn khôi phục nội dung ban
GV: Thao tác sửa và xoá dữ liệu đợc thực hiện nh
thế nào?
HS: Trả lời
Giâo viên:
Nguyễn Thị Lệ
-
Trờng THPT Cao Bá Quát
Giáo án nghề Tin học 11
đầu nhấn phím ESC.
+ Nếu thao tác nhầm hãy sử dụng nút lệnh Undo
II. sao chép và di chuyển
1. Sao chép hoặc di chuyển dữ liệu
B1: Chọn ô có nội dung cần sao chép hay di chuyển
B2: Edit/copy(cut) để sao chép
B3: Chọn ô đích
B4: Vào Edit/ Paste
Chú ý: Sau khi sao chép, đờng biên chuyển động
quanh ô có nội dung đợc sao chép để loại bỏ đờng biên
thì nhấn phìm ESC.
* Thao tác nhanh
B1: Chọn ô và đa con trỏ chuột vào đờng biên của
vùng chọn, con trỏ chuột có dạng
B2: Kéo thả tới ô đích
2. Sao chép hoặc di chuyển công thức
a. Sao chép công thức
Quy tắc 1: Khi sao chép công thức trong một có các địa chỉ
tơng đối của ô khác, trong công thức ở ô đích các địa chỉ đó
đợc điều chỉnh để giữ nguyên vị trí tơng đối so với ô đích
b. Di chuyển
Quy tắc: Khi di chuyển công thức từ một ô sang ô khác các
địa chỉ trong công thức sẽ đợc giữ nguyên mà không bị điều
chỉnh nh trên.
iii. địa chỉ tuơng đối, tuyệt đối và địa chỉ
hỗn hợp
1. Địa chỉ tơng đối
- Địa chỉ tuơng đối là cặp chữ xác định tên cột và số
xác định hàng mà ô đó nằm trên.
- Cách viết:
<tên cột>< Tên hàng>
VD: E3, D2
2. Điạ chỉ tuyệt đối
- là cặp chữ gồm tên cột và tên hàng mà ô nằm trên với
các dấu $ trớc mỗi chữ đó và số đó.
GV: Hãy nhắc lại để thực hiện sao chép một vùng
dữ liệu có bao nhiêu bớc đó những bớc nào?
HS: Trả lời
? Theo em để di chuyển dữ liệu ngoài cách sử
dụng Cut/paste có cách nào khác
HS: Trả lời
GV: Theo em quy tắc sao chép công thức là gì?
HS: Trả lời
GV: Các em quan sát ví dụ trên màn hình
HS: Chú ý quan sát
GV: Quy tắc di chuyển công thức là gì?
HS: Trả lời
GV: Các em quan sát ví dụ trên màn hình
HS: Quan sát
GV: Em hiểu địa chỉ tơng đối là gì?
HS: Suy nghĩ và trả lời câu hỏi
GV: Lấy ví dụ
GV: Theo em địa chỉ tuyệt đối là gì?
Giâo viên:
Nguyễn Thị Lệ
-
Trờng THPT Cao Bá Quát
Giáo án nghề Tin học 11
- Cách viết:
<$tên cột><$tên hàng>
VD: $a$2, $D$4
Quy tắc 3: Khi sao chép công thức từ ô này sang ô
khác, các điạ chỉ tuyệt đối trong công thức đợc giữ
nguyên.
3. Địa chỉ hỗn hợp
- Là cặp chữ gồm tên cột và tên hàng mà ô nằm trên,
nhng chỉ có một dấu $ hoặc trớc tên hàng hoặc trớc tên
cột.
- Cách viết:
<$Tên cột><Tên hàng >
hoặc <tên cột><$tên hàng>
- Quy tắc 4: jKhi sao chép công th công thức từ một ô
sang ô khác, phần tuyệt đối của địa chỉ hỗn hợp thì giữ
nguyên, còn phần tơng đối đợc điều chỉnh để đảm bảo
quan hệ giữa ô có công thức và các ô có địa chỉ trong
công thức.
HS: Trả lời câu hỏi
GV: Lấy ví dụ
GV: Các em quan sát ví dụ trên màn hình
HS: Tập trung quan sát bài
GV: Địa chỉ hỗn hợp là gì?
HS: Trả lời
GV: Theo em khi sao chép công thức thì quy tắc
là gì?
HS: Suy nghĩ trả lời
Gv: Các em chú ý lên màn hình xem ví dụ
iii. củng cố và đánh giá
- Bài học cần nắm đợc:
+ Thao tác xoá và sửa dữ liệu
+ Các quy tắc sao chép và di chuyển dữ liệu
+ Quy tắc sao chép và cáchviết địa chỉ tơng đối , tuyệt đối và hỗn hợp
- Đọc trớc bài 22
tiết 59-60: tHựC HàNH
I. Mục đích yêu cầu:
- T duy thiết lập công thức tính toán
- Rèn luyện kỹ năng thao tác trên máy
II Nội dung bài mới:
- Khởi động máy, Khởi động phần mềm bảng tính
1. Điền các địa chỉ của ô và khối.
2. Thực hành sao chép và di chuyển nội dung ô và khối:
- Sao chép nội dung của 1 ô: Sao chép nội dung của một ô bất kì đến một ô nào đó trong bảng tính
- Sao chép nội dung của một khối: Thực hiện sao chép một khối này đến khối khác.
- Sao chép đồng thời nội dung các cột.
Giâo viên:
Nguyễn Thị Lệ
-
Trờng THPT Cao Bá Quát
Giáo án nghề Tin học 11
- Sao chép đồng thời nội dung các hàng..
3. Sửa nội dung ô tính, thực hành cắt dán dữ liệu.
- Sửa nội dung của một ô nào đó trong bảng tính.
- Sử dụng các thao tác cắt dán để đổi chỗ nội dung của các ô.
4. Sao chép công thức.
- Thực hiện sao chép công thức: Bằng cách sao chép bình thờng và sao chép kéo thả chuột ở nút điền.
Rồi nhận xét kết quả.
5. Sử dụng các dạng địa chỉ trong công thức:
- Nhập dữ liệu nh trong hình 4.23a SGK, trừ dữ liệu trong cột D. Nhập công thức thích hợp vào 1 ô ở
cột D và sao chép công thức đó cho các ô còn lại để tính lơng cho từng ngời.
- Sử dụng công thức tuyệt đối để tính lơng .
6. Sử dụng công thức và hàm với các địa chỉ thích hợp.
- Thực hiện nhập dữ liệu vào trong bảng tính nh hình 4.26
Và thực hiện các yêu cầu nh trong SGK.
III. Cách thức tiến hành:
Mở máy, Yêu cầu HS thực hiện theo trình tự của bài thực hành. Giáo viên vừa quan sát rồi hớng dãn
chung trong trờng hợp nhiều học sonh mắc lỗi. Và quan sát hớng dẫn những học sinh thực hiện còn
yếu.
IV. Đánh giá
- Phân biệt địa chỉ tơng đối và địa chỉ tuyệt đối
- Chọn đúng các đối tợng và điền đợc công thức đúng.
- Thực hiện chính xác các thao tác chép và di chuyển dữ liệu
Giâo viên:
Nguyễn Thị Lệ
-
Trờng THPT Cao Bá Quát
Giáo án nghề Tin học 11
Tiết 61:
Bài 22: Nhập và tìm kiếm thay thế nhanh dữ liệu
I. Mục đích-Yêu cầu
1. Kiến thức
- Biết các thao tác chỉnh sửa, sao chép và di chuyển dữ liệu trên trang tính
- Hiểu tầm quan trọng của địa chỉ tơng đối và địa chỉ tuyệt đối trong sao chép công thức.
- Hiểu đợc bản chất, lợi ích của thao tác kéo thả nút điền và cách thực hiện.
- Biết cách sử dụng tính năng tìm và thay thế của Excel.
2. Kỹ năng
- Điền nhanh dữ liệu bằng thao tác kéo thả nút điền
- Sử dụng thành thạo tính năng tìm kiếm và thay thế
II. phơng pháp và phơng tiện
1. Phơng pháp
- Đẩy mạnh tính tích cực của học sinh: Hoạt động theo nhóm
- Phát vấn: Đặt vấn đề và giải quyết vấn đề
- Diễn giải
2. Phơng tiện
a. Chuẩn bị của giáo viên
- Sách giáo viên, sách giáo khoa
- máy chiếu, máy tính
- Bài giảng
b. Chuẩn bị của học sinh
- Bài cũ, bài mới
- Sách giáo khoa, vở ghi và một số đồ dùng học tập
c. Các hoạt động dạy - học
I. ổn định tổ chức
- ổn định lớp
- Chào giáo viên
- Kiểm tra sĩ số: Vắng: Trễ:
II. Bài mới
Tiết 61: Phần lý thuyết
Nội dung Hoạt động của thầy và trò
i. điền nhanh dữ liệu
1. Nút điền và thao tác với nuét điền
H: nút điền là gì?
thao tác kéo thả nút điền là gì? thao
tác đó tác dụng nh thế nào?
Giâo viên:
Nguyễn Thị Lệ
-
Trờng THPT Cao Bá
Quát
Giáo án nghề Tin học 11
- Là ô vuông nhỏ ở góc dới phải của một ô bất kỳ nào đó
- Thao tác với nút với nút điền:
B1: Đa con trỏ chuột lên nút điền
B2: Kéo thả chuột đến vị trí cần sao chép dữ liệu
2. Sao chép dữ liệu số
a. Sao chép công thức
- Sao chép dữ liệu từ một ô sang ô khác:
B1: Đa con trỏ chuột lên nút điền của ô chứa công thức
B2: Kéo thả chuột đến vị trí cần sao chép dữ liệu
b. Sao chép dữ liệu số
- Nếu chọn một ô và kéo thả nút điền thì dữ liệu trong ô đã đợc đ-
ợc điền lặp lại vào các ô liền kề.
- Nếu chọn một khối hai ô và kéo thả nút điền, các số mới đợc
điền vào các ô trống tiếp theo cấp số cộng với công sai là hiệu các
số trong 2 ô.
- Nếu chọn ít nhất 3 ô liên tiếp có các dữ liệu số không tạo thành
cấp số cộng và kéo thả nút điền.
c. Sao chép dữ liệu
Nếu chọn các ô liên tiếp có các dữ liệu kí tự và kéo thả nút điền,
nội dung của các ô sẽ đợc sao chép lặp lại vào ô liền kề.
ii. Tìm kiếm và thay thế
- Để tìm:
B1: Edit Find
B2: Nhập dữ liệu tại ô Find what:
B3: Nháy Find Next để tìm
- Để đồng thời tìm và thay thế:
B1: Edit Replace
B2: Nhập dữ liệu cần tìm vào ô Find What:
B3: Nhập dữ liệu thay thế vào ô: Replace with:
B4: Nháy Find Next để tìm lần lợt
B4: Nháy vào Find Next để tìm tất cả
B5: Nháy chuột vào replace để thay thế
B5: Nháy Replace all để thay thế tất
B6: Ok
- Muốn có thêm tuỳ chọn trong tìm kiếm và thay thế ta làm nh
sau:
Trên hộp thoại Find and Replace:
B1: Nháy vào nút Optión
HS: Trả lời
- GV làm mẫu trên màn hình.
- Cho HS ghi nhớ những ý chính.
Gv: Em hãy nhắc lại trong Excel có
bao nhiêu kiểu dữ liệu?
- Thao tác trên màn hình: Sao chép dữ
liệu bằng nút điền với dữ liệu trong ô
là công thức, yêu cầu HS quan sát các
địa chỉ ô có trong công thức đó và
nhận xét. (nhắc HS chú ý sự khác nhau
giữa địa chỉ tơng đối và địa chỉ tuyệt
đối)
GV: Để tìm kiếm dữ liệu ta sử
dụnglệnh nào sau đây:
a. Edit Find
b. Insert row
c. DataFilter
d. Không dùng lệnh nào
HS: Trả lời
GV: Muốn có thêm các tuỳ chọn trong
tìm kiếm và thay thế ta phải làm gì?
HS: Trả lời
Giâo viên:
Nguyễn Thị Lệ
-
Trờng THPT Cao Bá
Quát
Giáo án nghề Tin học 11
B2:
+ Tại ô Within: Tìm kiếm theo phạm vi trang tính(Sheet) và bảng
tính(Workbook)
+ Tại ô Search: Tìm theo hàng(By row) và theo cột(By columns)
+ Lookin: Tìm công thức hay giá trị
+ Tại ô Match case: Nếu đánh dấu ô này phân biệt chữ hoa và chữ
thờng.
III. Củng cố và dặn dò
Bài học này cần nhớ:
+ Cách sử dụng nút điền để điền nhanh dữ liệu
+ Cách tìm kiếm và thay thế dữ liệu.
tiết 62-63.
Thực hành bài 22.
I. Mục đích yêu cầu:
- Thực hiện đợc những thao tác: Điền nhanh dữ liệu bằng cách kéo thả nút điền.
- Sử dụng thành thạo tính năng tìm và thay thế trong excel.
II. Nội dung thực hành
1. Điền dữ liệu số.
2. Điền dữ liệu ký tự
3. Sao chép nhanh công thức
4. Tìm và thay thế dữ liệu trên trang tính.
III. Tiến trình thực hiện
- Mở bảng tính mới hoặc bảng tính đã có
- Nhập dữ liệu hoặc công thức vào ô thích hợp.
- Kéo thả nút điền.
- Tìm và thay thế dữ liệu.
- Lu bảng tính và kết thúc Excel.
IV. Đánh giá:
- Chọn đúng ô hay khối cần thao tác.
- Kéo thả nút điền đúng hớng, Tìm và thay thế dữ liệu chính xác.
tiết 64:
Trình bày trang tính: thao tác với hàng, cột
I. Mục đích yêu cầu:
1. Kiến thức
- Biết đợc các khả năng điểu chỉnh hàng, cột và định dạng dữ liệu trên trang tính
Giâo viên:
Nguyễn Thị Lệ
-
Trờng THPT Cao Bá
Quát
Giáo án nghề Tin học 11
- Biết các thao tác xoá và chèn hàng hoặc cột trên trang tính
2. Kỹ năng
- Thực hiện các thao tác điều chỉnh cột và hàng trên trang tính;
- Xoá và chèn hàng, cột trên trang tính.
II. phơng pháp và phơng tiện
1. Phơng pháp
- Đẩy mạnh tính tích cực của học sinh: Hoạt động theo nhóm
- Phát vấn: Đặt vấn đề và giải quyết vấn đề
- Diễn giải
2. Phơng tiện
a. Chuẩn bị của giáo viên
- Sách giáo viên, sách giáo khoa
- máy chiếu, máy tính
- Bài giảng
b. Chuẩn bị của học sinh
- Bài cũ, bài mới
- Sách giáo khoa, vở ghi và một số đồ dùng học tập
III. Các hoạt động dạy - học
1. ổn định tổ chức
- ổn định lớp
- Chào giáo viên
- Kiểm tra sĩ số: Vắng: Trễ:
2 Bài mới
Tiết 64. PhN Lý thuyết
Nội dung Hoạt động của GV, HS
Giâo viên:
Nguyễn Thị Lệ
-
Trờng THPT Cao Bá
Quát
Giáo án nghề Tin học 11
I. Điều chỉnh độ rộng của cột và độ cao của
hàng
* Điều chỉnh độ rộng của một cột
C1:
- Để chuột vào vách ngăn cách giữa hai cột (khi
xuất hiện mũi tên hai chiều)
- Kéo thả vách ngăn cách hai cột sang trái hoặc
sang phải
C2:
- Chọn cột cần điều chỉnh
- Format \ Columns\ Width
- Gõ độ rộng của cột cần điều chỉnh trong ô
Column Width
*Điều chỉnh độ cao của hàng
C1:
- Để chuột vào vách ngăn cách giữa hai hàng (khi
xuất hiện mũi tên hai chiều)
- Kéo thả vách ngăn cách hai hàng lên trên hoặc
xuống dới
C2:
- Chọn hàng cần điều chỉnh
- Format \ Rows\ Width
- Gõ độ rộng của hàng cần điều chỉnh trong ô
Rows height
Chú ý: Nếu số trong ô quá dài thì các kí hiệu #
sẽ hiện lên. Khi đấy cần điều chỉnh lại độ rộng
của cột
II. Xoá và chèn hàng hoặc cột
1. Xoá hàng, cột trên trang tính
GV: Trên trang tính mới, các cột có độ rộng và các
hàng có độ cao bằng nhau và đợc đặt ngầm định. Khi
nhập dãy kí tự quá dài vào một ô, một phần dãy kí tự
đó sẽ đợc hiển thhị trên các ô bên phải. Nếu ô bên
phải đã có nội dung thì phần đó sẽ bị che lấp. Khi đó
ta cần điều chỉnh độ rộng các cột.
HS: Quan sát hình 4.37 sgk tr157
GV: Thao tác cách điều chỉnh hàng, cột
Giâo viên:
Nguyễn Thị Lệ
-
Trờng THPT Cao Bá
Quát
Giáo án nghề Tin học 11
- Chọn hàng hay (cột cần) xoá
- Chọn Edit \ Delete (hoặc kích chuột phải và
chọn Delete )
- Chọn Entire row (xoá toàn bộ hàng), chọn
Entire column (xoá toàn bộ cột)
2. Chèn thêm hàng, cột
- Chọn vị trí hàng (hay cột ) muốn chèn thêm
- Chọn lệnh Insert \ Rows (Columns)
III. Định dạng
1. Định dạng văn bản
GV: Khi xoá hàng (hay cột), các hàng còn lại đợc đẩy
lên trên (các cột còn lại đợc đẩy sang phải)
GV: Khi chèn thêm hàng hay cột thì các hàng mới sẽ
đợc chèn trên hàng đợc chọn, các cột mới sẽ chèn bên
trái các cột đợc chọn
GV: Chúng ta có thể chèn thêm ô tính hoặc một khối
vào vào vị trí bất kì trên trang tính (sẽ tìm hiểu ở bài
thực hành 5)
GV: Thao tác cách chèn thêm hàng, cột trong bảng
tính
HS : Quan sát
GV: Chúng ta đã làm quen với khả năng định dạng
văn bản của Word. Tơng tự nh định dạng trong chơng
trình bảng tính cũng là cách thay đổi dữ liệu trong các
ô tính. Định dạng dữ liệu trong các ô tính đợc thực
hiện bằng nút lệnh Format\Cells
cho ta các định dạng sau: Định dạng văn bản, định
dạng số, căn chỉnh dữ liệu trong ô
GV: Để định dạng văn bản (thay đổi font chữ của văn
bản, cỡ chữ, kiểu chữ và màu sắc của phông chữ) ta
thực hiện nh sau
HS: Quan sát hình 4.40 sgk tr160
GV: Giải thích
GV: Khi nhập dữ liệu số, định dạng ngầm định của nó
là General. Để dịnh dạng dữ liệu số
HS: Quan sát hình 4.40b sgk
tr 160
GV: Việc định dạng không tác động đến giá trị của dữ
Giâo viên:
Nguyễn Thị Lệ
-
Trờng THPT Cao Bá
Quát
Giáo án nghề Tin học 11
- Chọn phần văn bản cần định dạng
- Format \ Cell \ Font
2. Định dạng số
- Format \ Cells \ Number
- Xuất hiện hộp thoại Format Cells
3. Căn chỉnh dữ liệu trong ô
- Format \ Cells \ Alignment
- Xuất hiện hộp thoại Format Alignment
4. Định dạng một phần văn bản trong ô
- Nháy đúp chuột trong ô đó và chọn phần văn
bản cần định dạng
- Chọn Format \ cells
liệu mà chỉ làm thayđổi cách hiển thị của dữ liệu
HS: Quan sát hình 4.40c sgk
tr 161
III. Củng cố và dặn dò
Bài cần nắm đợc nội dung:
- Cách thức thay đổi độ rộng và chiều cao của hàng
-Thêm bớt hàng hoặc cột; Định dạng dữ liệu
Giâo viên:
Nguyễn Thị Lệ
-
Trờng THPT Cao Bá
Quát
Giáo án nghề Tin học 11
tiết 65-66:
Thực hành bài 23
I. Mục đích, Yêu cầu.
- Thực hiện các thao tác điều chỉnh cột và hàng trên trang tính;
- Xoá và chèn hàng, cột trên trang tính;
- Thực hịên các thao tác định dạng và căn chỉnh dữ liệu.
II. Nội dung, tiến trình.
Bài 23.
1.Nội dung:
- Thực hành chèn cột và hàng, điều chỉnh độ rộng cột.
+ Nhập dữ liệu cho bảng H.4.42a SGK tr162
+ Thực hiện các thao tác: sửa nội dung của ô, chèn thêm hàng, điều chỉnh độ rộng hàng và cột.
+ Đổi tên bảng tinh(sheet).
- Định dạng căn chỉh dữ liệu
+ Thay đổi nội dung của 1 ô.: thay thế và sửa đổi.
+ Đổi phông chữ cho một ô, chọn các kiểu phông: nghiêng, đậm,..
+ Căn chỉnh dữ liệu cho ô.
- Thực hiện điều chỉnh hàng cột, định dạng phông chữ, căn chỉnh dữ liệu để đạt đợc yêu cầu nh mâu cho
sẵn.
- Thực hành tạo và trình bày trang tính
- Xoá hoặc chèn ô hay khối
2. Tiến trình thực hiện.
- Mở trang tính mới hoặc trang tính đã có.
- Điều chỉnh hàng, cột định dạng dữ liệu trong ô.
- Chèn, xoá hàng, cột, ô, khối.
Lu bảng tính với tên khác.
.
Giâo viên:
Nguyễn Thị Lệ
-
Trờng THPT Cao Bá Quát
Giáo án nghề Tin học 11
Bài 24. Trình bày trang tính: định dạng ô
I. Mục đích yêu cầu:
1. Kiến thức
- Biết các thao tác xoá và chèn hàng hoặc cột trên trang tính
2. Kỹ năng
- Thực hiện các thao tác định dạng và căn chỉnh dữ liệu
II. phơng pháp và phơng tiện
1. Phơng pháp
- Đẩy mạnh tính tích cực của học sinh: Hoạt động theo nhóm
- Phát vấn: Đặt vấn đề và giải quyết vấn đề
- Diễn giải
2. Phơng tiện
a. Chuẩn bị của giáo viên
- Sách giáo viên, sách giáo khoa
- máy chiếu, máy tính
- Bài giảng
b. Chuẩn bị của học sinh
- Bài cũ, bài mới
- Sách giáo khoa, vở ghi và một số đồ dùng học tập
III. Các hoạt động dạy - học
1. ổn định tổ chức
- ổn định lớp
- Chào giáo viên
- Kiểm tra sĩ số: Vắng: Trễ:
2 Bài mới
Tiết 67. Bài 24. trình bày trang tính: định dạng ô
Giâo viên:
Nguyễn Thị Lệ
-
Trờng THPT Cao Bá Quát
Giáo án nghề Tin học 11
Nội dung Hoạt động của GV, HS
I. Kẻ đờng biên và tô màu nền
1. Kẻ đờng biên
B1: Format /Cell(Ctrl+1)
B2: Mở trang Border
B3: Chọn kiểu đờng biên tại ô Style
B4: Chọn mầu cho đờng biên tại ô Color
B5: Đánh dấu vào các đờng biên cần kẻ
B6: Ok
* Thao tác nhanh
Nhấn chuột vào mũi tên của nút border trên
hanh công cụ.
2. Tô màu nền.
B1: Mở trang Patterns
B2: Chọn nút này để không tô màu nút No Color
B2: Chọn màu thích hợp
B3: Chọn các mẫu khác tại ô Pattern
B4: Ok
* Thao tác nhanh
Nháy nút Fill Colors để tô nhanh màu nền cho ô hoặc khối sau đó nhấn vào
mũi tên bên phải nút Fill
II. Gộp tách ô
B1: Chọn các ô cần gộp
B2: Nháy lệnh FormatCellsAlignment
B3: Đánh dấu ô Merge Cell(Gộp các ô) và nháy Ok
* Để tách một ô thành nhiều ô
B1: Chọn ô cần tách
B2: Thực hiện lệnh FormatCellAligment
B3: Xoá đánh dấu ở ô Merge Cell Ok
III. Sử dụng thanh công cụ định dạng
GV: Các em hãy quan sát
hình (h.4.46a-SGK-Tr168).
H: Em hãy cho biết các bớc
để tạo đờng viên cho một ô,
một bảng.
HS quan sát hình trong
SGK
Hs sinh dựa vào hình để trả
lời câu hỏi
GV: Các bớc tô màu nền
nh hình 4.47a SGK
Tr168.
H: Em hãy cho biết, để tạo
nền cho một ô hay một
khối thì ta thực hiện nh thế
nào?
Hs dựa vào sgk để trả lời
câu hỏi
H: Muốn gộp khối B2: B6
ta thực hiện nh thế nào?
H: Trờng hợp chúng ta đã
gộp các ô lại. bây giờ muốn
tách trở lại nh ban đầu ta
thực hiện nh thế nào?
GV: Các thao tác trên
chúng ta có thể sử dụng
thanh công cụ địh dạng đẻ
Giâo viên:
Nguyễn Thị Lệ
-
Trờng THPT Cao Bá Quát
Chọn phông chữ và cỡ chữ
Kiểu chữ
Căn chỉnh lề trong ô
Gộp / Tách ô
Các nút định dạng số
Tăng/giảm lề