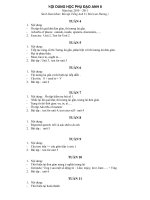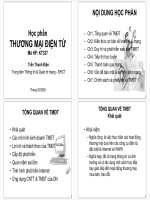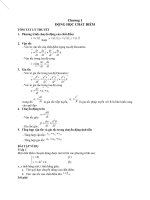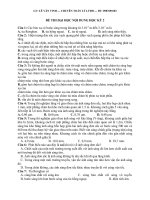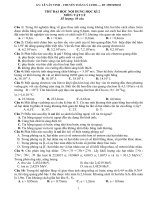NỘI DUNG học SOLIDWORKS
Bạn đang xem bản rút gọn của tài liệu. Xem và tải ngay bản đầy đủ của tài liệu tại đây (3.5 MB, 51 trang )
GIÁO TRÌNH SOLIDWORKS
HƯỚNG DẪN CÀI ĐẶT
1. Hướng dẫn cài đặt phần mềm
2. Hướng dẫn cài đặt hệ đơn vị, giao diện - cài đặt Part tem.._Assembly tem…_Drawing tem…
để cài đặt hệ đơn vị Unit, Color…
-
Chọn Option
-
Cài đặt Part tem…: Mở File – New – Chọn Part
as: Part templates.
-
Cài đặt Assembly tem…: Mở File – New – Chọn Assembly
chọn đuôi Save as: Assembly templates.
-
Cài đặt Drawing tem…: Mở File – New – Chọn Drawing
đuôi Save as: Drawing templates.
Sau đó cài đặt lại hệ đơn vị mong muốn cũng như giao diện…. và Save as – chọn đuôi Save
Sau đó cài đặt lại hệ đơn vị mong muốn cũng như giao diện…. và Save as –
Sau đó cài đặt lại hệ đơn vị mong muốn cũng như giao diện…. và Save as – chọn
PART – ASSEMBLY – DRAWING
CHƯƠNG 1: PART
Nhận diện thanh công cụ:
-
Thanh công cụ menu:
Thanh công cụ lệnh:
Để add thêm thanh công cụ lệnh: Chuột phải vào 1 thanh lệnh bất kỳ sau đó add thêm:
-
Thanh công cụ hướng nhìn:
Thanh công cụ liên kết:
-
Thanh công cụ file làm việc:
-
Thanh công cụ đơn vị:
ở phía dưới góc phải màn hình
Bài 1: LÀM VIỆC TRÊN THANH LỆNH SKETCH
1. Chọn mặt phẳng làm việc
Sau khi chọn mặt phẳng làm việc thì tự solidworks sẽ chuyển qua thanh lệnh Sketch.
PHƯƠNG PHÁP CHỌN MẶT
PHẲNG LÀM VIỆC:
Mặc định có 3 mặt phẳng không gian:
Front – Top – Right
Ví dụ chọn mặt phẳng Front làm việc: Chuột trái vào Front
Sau đó chọn Sketch.
Nếu không tự chuyển qua thanh lệnh Sketch thì chuột trái vào thanh lệnh Sketch.
- Chú ý: Sau khi chọn được mặt phẳng làm việc nếu thanh lệnh Sketch khộng tự chuyển thì ta nhấn
chuột trái vào thanh lệnh Sketch.
1. Vẽ đường nét
-
Cách chọn mặt phẳng: Chỉ vào biểu
tượng mặt phẳng cần chọn + Nhấn
chuột trái và chọn biểu tường
Sketch
Thao tác: Chuột trái chọn đường nét cần vẽ sau đó đưa ra giao diện làm việc nhận chuột trái chọn điểm Chọn mặt phẳng nào làm việc cũng
đầu đường nét – tiếp tục chuột trái chọn điểm kế tiếp đường nét
được nhưng ưu tiên chọn mặt phẳng
Front (do khi Drawing nhanh thì
solidworks lấy Front chiếu trước)
Bước 1: Chuột Bước 2: Chọn điểm đứng Bước 3: Chọn điểm đứng kế Bước 4:
trái chọn lệnh: thứ nhất
tiếp
Kết
thúc
Vẽ đường
thẳng:
lệnh:
Nhắn
phím
ESC
hoặc
chuột
phải Select
Vẽ đường
tròn:
Vẽ hình chữ
nhật:
Vẽ
hình
ovan:
Chọn điểm đầu và cuối
Chọn điểm: Bán kính đường
tròn
Vẽ đa giác:
Sau khi chọn điểm cuối thì
ghi số cạnh và chọn đường
tròn tiếp xúc trong hay tiếp
xúc ngoài.
- Chọn điểm cần bo
Bo cạnh –
vát cạnh:
Ghi bán kính bo
Sau đó nhấn
- Chọn điểm cần vát cạnh
Chọn kiểu vát cạnh, ghi
thông số
Sau đó nhấn
Ghi chữ:
Chọn đường đứng chữ
Ghi chữ
Bỏ tích
chỉnh Front – kích cỡ chữ
2. Hiệu chỉnh đường nét
Trim;
Cắt
đường
Extend: Kéo
dài đường
ESC
Chỉ vào đường khi đang có hoặc
đường khác cản thì sẽ tự kéo chuột
phải
Power dài
Select
trim: Rê chuột chạm đâu cắt
đó
3. Sao chép đường nét
Tạo đối xứng
Copy in biên Tạo đường song
dạng từ nơi song
khác về mặt
phẳng
đang
làm việc
Copy theo hàng cột
Copy quay tròn
4. Ràng buộc
Ngang – Thẳng – Dóng thẳng hàng – Vuông góc – Song song – Bằng nhau – Cố định – Tiếp xúc –
Đồng tâm
Để gắn rang buộc:
-
Chuột trái chỉ chọn đối tượng cần rang buộc sẽ xuất hiện các lệnh rang buộc – nhấn chuột trái chọn
rang buộc mong muốn.
-
Ràng buộc tổ bợp 2 đối tượng bằng cách: Chuột trái chọn đối tượng thứ nhất – Nhấn giữ phím Ctrl
chọn đối tượng kế tiếp bằng chuột trái – Chọn rang buộc mong muốn.
5. Ghi kích thước
Chuột trái chọn lệnh ghi kích thước – Chuột trái chọn đường nét ghi kích thước – Chuột trái
nhấn điểm đứng kích thước – ghi thống số kích thước.
- Đôi với ghi kích thước góc: chọn cùng lúc 2 đường thẳng
- Ghi kích thước điểm này tới điểm kia: Chọn điểm – điểm
- Ghi kích thước đường: Chọn đường
6. Kết thúc làm việc trên Sketch
Mũi tên mầu xanh: Kết thúc và lưu Sketch 2D
Dấu X mầu đỏ: Hủy quá trình làm Sketch
7. Sau khi hoàn thành thiết kế trên sketch để chỉnh sửa lại: Chuột trái vào Sketch muốn sửa – Chọn
Edit Sketch
BÀI TẬP:
Bài 2: DỰNG KHỐI 3D THEO PHƯƠNG PHÁP CHỌN MẶT PHẲNG LÀM VIỆC
CHỌN MẶT PHẲNG LÀM VIỆC
1. EXTRUDED BOSS/BASE
lênh
ĐỨNG
Sau khi kết thúc vẽ 2D trên Sketch. Chuột trái chọn thanh
Sau đó chọn lệnh Extrude Boss/Base để dựng khối đối tượng theo hướng THẲNG
VÍ DỤ
Dấu tích
kết thúc và lưu quá trình dựng khối
Dấu
hủy quá trình dựng khối
Hiển thị hoặc ẩn khối
Tự động chọn biên dạng dựng là Sketch Plane
1.
Direction 1: Hướng dựng khối thứ nhất
Đảo hướng chiều dựng khối.
2.
Chỉ chuột trái đối tượng
3.
Nhấn chuột trái đối tượng
Ghi kích thước dựng khối
- Mid Plane: Chia đều khối
Tạo hướng nghiêng khối: theo góc độ tự chọn
Direction 2: Hướng dựng khối thứ hai
4.
5.
dựng
Ghi kích thước
Chọn vùng
Dựng khối theo cách làm giầy đường nét
6.
Kết thúc quá trình
nhấn
One – Directing: Theo 1 hướng; Mid-Plane: Từ giữa; TwoDirection: 2 hướng
Nhấn chọn vùng dựng khối
VÍ DỤ EXTRUDED CUT
2. Extruded Cut
Chuột trái chọn thanh lênh
khối đối tượng theo hướng THẲNG ĐỨNG
Sau đó chọn lệnh Extrude Cut để CẮT
1.
2.
3.
Chọn lệnh
Chọn đối tượng cắt
Chiều hướng cắt
và kích thước cắt
Thao tác giống như Extruded Boss/Base nhưng ở đây Extruded Cut
là CẮT BỎ ĐI PHẦN KHỐI THEO CHIỀU HƯỚNG THẲNG
ĐỨNG.
4. Kết thúc quá trình nhấn
Sau khi đã dựng được khối với Extruded Boss/Base - Extruded Cut thì ngay lúc này khối chi tiết của chúng ta đã có thêm nhiều mặt phẳng làm
việc để chọn mặt phẳng làm việc ngoài 3 mặt phẳng không gian Front-Top-Right thì nhấn chuột trái vào mặt muốn làm việc – chọn Sketch để
tiếp tục dựng khối.
Lúc này lệnh Convert Entities bắt đầu phát huy tác dụng cho việc trợ giúp thiết kế nhanh: Copy in biên dạng từ nơi khác về mặt phẳng
đang làm việc
Lệnh Convert chọn biên dạng muốn copy về mặt phẳng làm việc
Sau Convert thì sẽ copy cho ta được biên dạng y như biên dạng ở mặt khác có gắn rang buộc khối
VÍ DỤ Revolved Boss/Base
3. Revolved Boss/Base
Lệnh dựng khối theo biên dạng tròn xoay - quay quanh một trục
1.
Chọn trục xoay
Chọn lệnh
2.
Chọn trục
Chọn góc xoay
3.
Giống Extruded
Chọn goc
4.
Chọn
dựng khối
5. Kết thúc quá trình nhấn
Chọn vùng dựng khối tròn xoay
BÀI TẬP
vùng
Bài 3: PHƯƠNG PHÁP TẠO MẶT PHẲNG LÀM VIỆC
VÍ DỤ
1. Tạo mặt phẳng song song với mặt phẳng khác
Chọn lệnh Plane – chọn mặt phẳng cần song song -
Hoàn thành
Hoàn
thành
Thanh lệnh
chọn Reference – Plane
- Sau khi chọn lệnh Plane thì tiến hành tạo mặt phẳng
làm việc: Việc tạo mặt phẳng làm việc thì phần mềm
Solidworks đã hiểu sẵn theo tính chất toán học nên ta
chỉ cần chọn đúng theo tính chất toán học sẽ hình
thành mặt phẳng cần tạo.
Lệnh Plane
Để tạo khoảng cách // nhập kích thước
Tính chất so sánh
mặt phẳng thứ nhất
, Để đảo chiều tích vào
2. Tạo mặt phẳng đi qua 3 điểm
Chọn lệnh Plane – chọn 3 điểm mặt phẳng chứa -
Hoàn thành
Hoàn thành
Các ràng buộc để
tạo nên mặt phẳng
Đảo chiều hướng
mặt phẳng cần tạo
Tính chất so sánh
mặt phẳng thứ hai
Chỉ cần dùng chuột trái nhấn chỉ 3 điểm cần tạo mặt và chọn
3. Tạo mặt phẳng chứa đường thẳng và tạo góc với một mặt phẳng khác
Chọn lệnh Plane – chọn đường chứa – chọn mặt -
Hoàn thành
Tính chất so sánh
mặt phẳng tứ ba
Hoàn
thành
Nhập góc và tích Flip (nếu đảo chiều mặt)
4. Tạo mặt phẳng chứa một điểm và vuông góc với tiếp tuyến cửa đường ngay tại
điểm
Chọn lệnh Plane – chọn điểm – chọn đường -
Hoàn thành
Hoàn
thành
5. Tạo mặt phẳng tiếp xúc với hình trụ tròn
Chọn lệnh Plane – trụ tròn – chọn điểm/đường/mặt phẳng mà mặt phẳng này cần so sánh
-
Hoàn thành
Hoàn
thành
So sánh vuông góc với Right
BÀI TẬP