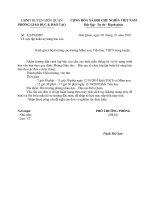Giáo án tập huấn kỹ năng tin học cho Giáo viên tiểu học
Bạn đang xem bản rút gọn của tài liệu. Xem và tải ngay bản đầy đủ của tài liệu tại đây (609.09 KB, 12 trang )
GIÁO ÁN TẬP HUẤN KỸ NĂNG TIN HỌC
DÀNH CHO GIÁO VIÊN TIỂU HỌC
1. Vẽ hình, viết công thức trong Microsoft Word
1.1. Vẽ hình
a. Ẩn/hiện thanh công cụ Drawing (vẽ hình)
- Cách 1: Click phải chuột lên một thanh công cụ bất kỳ, chọn Drawing
- Cách 2: Chọn View --> chọn Toolbar --> Chọn Drawing
b. Chức năng của thanh công cụ vẽ hình
c. Cách vẽ hình: Để vẽ một hình vẽ bất kỳ bạn chỉ cần nháy vào biểu tượng và vẽ. Cụ
thể:
- Khi cần vẽ đoạn thẳng: Kích vào biểu tượng vẽ đường thẳng --> ấn và giữ phím
Shift đồng thời di chuột trên vị trí cần vẽ đường thẳng.
- Khi cần vẽ một đường cong phức tạp: bạn vào: AutoShapes --> Lines --> Curve trên
thanh công cụ Drawing,
- Khi vẽ các đường gãy khúc: vào AutoShapes --> Lines --> FreeForm.
d. Hiển thị lưới trong khi vẽ
- Kích Draw\Grid --> hộp thoại tùy chọn sẽ hiện lên --> chọn "Display gridlines on
screen" để hiển thị mạng lưới, định bề rộng, chiều cao của các mắt lưới ở box
Vertical spacing, Horizontal spacing.
- Để bắt một đối tượng đến lưới, bạn chọn Snap objects to grid (nghĩa là khi bạn vẽ,
đầu mút của đối tượng sẽ tự động liên kết đến vị trí các mắc lưới một cách nhanh
chóng và chính xác mà bạn không cần phải canh chỉnh).
- Tạo sự liên kết giữa các đối tượng bạn hãy chọn "Snap objects to other objects".
e. Copy (sao chép) hình vẽ
- Cách 1: đưa con trỏ đến đối tượng đồng thời ấn và giữ phím Ctrl --> Kích chuột trái
và kéo thả đến nơi cần copy.
1
Chèn tranh/
ảnh
Vẽ đường thẳng
Vẽ đường mũi tên
Chọn vẽ
các hình
khác
Vẽ
H.vuông
(HCN)
Vẽ H.tròn
(Elip)
Khung Gõ văn bản
Tạo chữ
nghệ thuật
Chèn biểu
tượng, logo
có sẵn
Chọn
màu
cho văn
bản
Chọn
màu
cho
đường
viền
Chọn
màu
cho nền
- Cách 2: Kích chọn đối tượng cần copy --> Ctrl+C --> di chuyển đến vị trí cần sao
chép --> Ctrl+V
f. Tô màu cho hình vẽ
- Bước 1: Khép kín hình vẽ muốn tô màu bằng cách: kích phải chuột vào đối tượng
và chọn "Close Patch"
- Bước 2: Chọn biểu tượng tô màu nền và chọn biểu tượng tô đường viền để tô màu
nền và đường viền theo ỹ muốn. (Ngoài những màu cơ bản, bạn có thể lót bên dưới
hình vẽ bằng các mẫu tô sẵn có, hình vẽ... (Fill Color\Fill Effects))
1.2. Viết công thức
- Chọn công cụ chèn công thức
- Gõ công thức đúng dạng
- Kích chuột ra ngoại để hoàn thành công thức
2. Chèn file hình ảnh, âm thanh, Flash trong Microsoft Powerpoint
a. Chèn file hình ảnh
- Chọn Insert --> chọn Picture --> Chọn các mục tương ứng theo ý muốn để chèn vào
Slide.
- Các mục chọn:
+ From File: chèn ảnh từ một file ảnh đưa từ bên ngoại vào
+ Clip Art: chèn ảnh có sẵn trong bộ sưu tập
+ Auto Shapes: chèn hình vẽ
+ Worc Art: chèn chữ nghệ thuật
b. Chèn file âm thanh
- - Chọn Insert --> Chọn Movies and Sounds --> Chọn các mục tương ứng theo ý
muốn để chèn vào Slide.
- Các mục chọn:
+ Sound from file: chèn nhạc từ một file nhạc từ bên ngoài.
c. Chèn Flash
Sử dụng và thiết kế giáo án điện tử bằng Powerpoint với các thầy cô hiện nay
không còn là điều mới. Bên cạnh đó, đã có rất nhiều file được tạo bằng Flash để
làm các thí nghiệm mô phỏng trong các bài học.Với các hiệu ứng của Powerpoint,
giáo viên có thể tạo được hình ảnh động, nhiều màu sác, thậm chí cả âm thanh.
Còn với Flash, chúng ta không thể phủ nhận các hiệu ứng tuyệt vời của nó. Nhưng rất ít người
biết rằng file Flash cũng có thể chèn được trong các Slide Powerpoint một cách dễ dàng.
Chúng tôi xin giới thiệu một chức năng đơn giản của Powerpoint giúp giáo viên chèn file flash
(các file dạng *.swf) vào trong các Slide. Các thao tác thực hiện như sau:
Bước 1: Chuyển đến Slide muốn chèn file Flash.
Bước 2: Mở thanh công cụ Control Toolbox bằng cách kích hoạt menu View --> Toolbars -->
Control Toolbox. Thanh công cụ Control Toolbox có hình dạng sau:
2
Bước 3: Nháy chuột vào nút More Control, hộp thoại sau xuất
hiện:
Bước 4: Chọn Shockware Flash Object trong hộp thoại More Control (nhấn phím S trên bàn
phím để chọn nhanh).
Bước 5: Dùng chuột vẽ, tạo vùng chữ nhật dùng để hiện file Flash như hình sau:
Bước 6: Kích chuột phải vào vùng chữ nhật vừa vẽ, kích chọn Properties, hộp thoại Properties
xuất hiện.
Bước 7: Gõ đường dẫn file flash trong dòng Movie của cửa sổ Properties, chọn True cho dòng
Playing và đóng cửa sổ Properties. Chú ý: đường dẫn có thể là tuyệt đối hoặc tương đối tính từ
tệp PowerPoint hiện thời.
Vậy là chúng ta đã hoàn thành các bước chèn một file flash trong Slide Powerpoint. Hình ảnh
sau cho ta thấy kết quả khi đã chèn xong một tệp Flash.
Các Flash file này sẽ tự động chạy khi trình diễn Slide Show.
3. Giới thiệu phần mềm dạy toán Learing Math
Learing Math 3
Learing Math 4
3
học toán với phần mềm cùng học toán 4
Thời lợng: 6 tiết.
1. Mục đích, yêu cầu
Học sinh biết đợc các chức năng và ý nghĩa của phần mềm Cùng học toán 4, có thể
tự khởi động và tự ôn luyện học toán theo phần mềm.
Học sinh hiểu và thao tác thành thạo với các dạng toán khác nhau, thực hiện đúng
theo quy trình làm bài theo hớng dẫn của phần mềm.
Thông qua phần mềm, học sinh có ý thức và hiểu đợc ý nghĩa và tác dụng của phần
mềm máy tính trong đời sống hàng ngày của con ngời, trong đó có việc học tập các
môn học cụ thể.
2. Những điểm cần lu ý và gợi ý dạy học
a) Phần mềm Cùng học toán 4 bao gồm hai phần mềm nhỏ Cùng học toán 4 và Cùng học
và dạy toán 4. Sau khi cài đặt phần mềm này vào máy, giáo viên sẽ thấy hai biểu tợng
của phần mềm nh sau:
Hình 13
- Biểu tợng màu vàng: Cùng học toán 4 (Learning Math 4) là phiên bản dành cho học
sinh ôn luyện và thực hành làm toán theo chơng trình lớp 4. Trong sách giáo khoa,
chúng tôi đã giới thiệu về phần mềm này.
- Biểu tợng màu trắng: Cùng học và dạy toán 4 (Learning & Teaching Math 4) là phiên
bản dành cho giáo viên hớng dẫn giảng dạy và học sinh ôn luyện thực hành toán lớp 4.
Hai phiên bản phần mềm tuy khác nhau nhng thực chất cùng mô phỏng các dạng toán cho
học sinh lớp 4.
Giáo viên có thể linh hoạt khi dạy bài học này. Giáo viên có thể giới thiệu cả hai phần mềm
cho học sinh biết và phân biệt sự khác nhau giữa chúng. Các bài luyện và tự học dành cho
học sinh nên làm theo phần mềm Cùng học toán, các bài hớng dẫn học toán giáo viên có thể
dùng phần mềm Cùng học và dạy toán.
b) Màn hình chính của phần mềm Cùng học toán có thể nh sau:
Hình 14
4
Mỗi nút lệnh có hình con cá hoặc sao biển ứng với một nội dung kiến thức để học sinh ôn
luyện và làm bài trên máy tính. Các biểu tợng nằm ở bên trái màn hình ứng với nội dung
kiến thức học kì I. Các biểu tợng nằm bên phải màn hình ứng với nội dung kiến thức học kì
II. Để làm bài cụ thể, học sinh chỉ cần nháy chuột lên một nút lệnh.
c) Bảng sau cho biết các nút lệnh ứng với nội dung kiến thức của phần mềm Cùng học
toán 4.
Ôn tập cộng, trừ các số có 5 chữ số.
Đọc và viết số tổng quát trong phạm vi số có 9 chữ
số.
Phân tích một số tổng quát trong phạm vi số có 9 chữ
số.
Phép cộng, trừ các số có nhiều chữ số.
Nhân số có nhiều chữ số với số có một chữ số.
Nhân số bất kì với các số có tận cùng là các chữ số
không: 10, 100, 1000,...
Nhân một số với số có hai chữ số (không nhớ).
Nhân một số với số có hai chữ số (có nhớ).
Nhân một số với số có ba chữ số (không nhớ).
Nhân một số với số có ba chữ số (có nhớ).
Ôn tập phép nhân.
Chia số có nhiều chữ số cho số có một chữ số.
Chia hai số tận cùng là các chữ số 0.
5