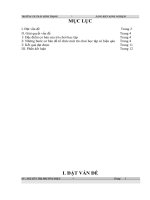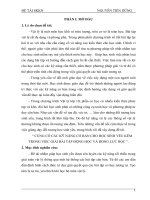Tự học các kỹ năng cơ bản microsoft office outlook 2010
Bạn đang xem bản rút gọn của tài liệu. Xem và tải ngay bản đầy đủ của tài liệu tại đây (6.05 MB, 214 trang )
T h .S : N G U Y Ễ N
C Ô N G
M
IN
II
và nhóm tin học thực dụng
JựHỌCCÁCRỸNẪN6C0BẢN.
Microsoft
Cho người mới sử dụng
NHÀ XUẤT BẢN HỒNG ĐỨC
Ờ I N Ó I ĐẦU
Outlook là ứng dụng khá toàn diện trong lĩnh vực tố chức
thông Ún, lên kế hoạch cuộc họp và gởi íhông báo. Quyển "Tự
học các kỹ năng cơbản Microsoft Office Outlook 2010 cho người
mới sử dụng" sẽ hướng dẫn bạn đọc cách sử dụng các tính năng
co bản của Outlook với phiên bản inơi hiện na>, đồng thời ưình
bày nhữỉig cài tiến quan trcng cùa bộ đọc Ún RSS t'eed. khả năng
đọc và xiiâ"' bản trực 'iếp lêĩi :;á: blog, và mội phương pháp đơn
gian hơn nhiều để tổ chức, cộn% ídc và ptiôi hỢp liêti Ihông vđi
các iĩiải pháp phía server chẳng hạn như SharePoim.
Vđi bô" ciic gổm i3 chuơng Viỉ cáìh Irình bày rỏ ràng theo
lừng đề mục, sách sẽ dần dẩn đưa bạn đọc đi ẩâu vào việc vận
uỤỉig tối đu Lấc únn nàng của OutlooK 201U để có ihé’ bắi ilầa
quản lý Ihời gian riêng của mình và cũng để làm việc hiệu quả
hơn. Ngoài việc linh hoạt irong việc gởi nhận và tổ chức thông
Ún, bạn cũng sẽ học được cách tốt nhất để sử dụng khả năng vốn
*.ó ci’a Outlook lAn-' .•■ổ địa chỉ rá nhâi của minh, lén '.K'h ư'^nh
chc cár cuộc gập hoặc họr
tn^c liĩyôn, ghì rhú và xử Iv
nhann ihòng tin ơ inột dạng (lễ quảu iý hơn. sử dụng oanh sách
Shart-Poi/U q>iản lý íôiig V'ệ-:. Vi< IIỌ-.' oác pỉiương pháp Khác
nhaii để quản lý ãự luìi irữ, cả ưực ;uyến và ngoại tuyến để có
thể làm Việi; lừ <3 tư is i’ ho.íc t* nuil S( r\ci
Sau khi đọc sách này, châc chẮn bạn sẽ Ihẩy ngay nhưng ích
lợi mà Ouilook 2010 mang ìai chc c.uôc sống gia đình cũng như
cho công việc của ban Chì bằng một chúi thực hành, bạn sẽ
nhanh chóng lận dụng dược những tính nãng hữu ích của O ut
look. vào mục đích riông cùa cá nhân hoặc cho công việc chung
của công ty, góp phần nàng cao linh hiệu quả và đồng thời tiết
kiệm đáng kể thời gian và liền bạc.
ỉ _
_ •2
lá c giá
Chướng 1: Những tính nàng mới và cải tiế '1 trong Outlook 2010
hững tính năng mới và cói
tiến tronq Outlook 2010
hông giống như các th à n h phần tương ứng tro n g bộ OíTice, Out
K look
2010 không phải là một công cụ chuyên dụng như Microsoft
W ord nay M icrosoit Excel, mà no là m ột sự k ê t nối chức n án g dược
thiếi. k ế để giúp) quản ỉý ir.ọi các lửìía cạnh cúa cuộc sống h l n g ngày,
C h ư ơ ng n à y tr ìn h bà y th ô n g tin sa u đây:
9
G . ớ i loi< > u O i t l ỉ o .y k
M Xem những tính năng rnới dược rỉưa vào p h iên bản này của sàn
phẩm.
* Các ỵêti cầti hộ thống d ề cài đật Outlook 2010
• Khảo sát một i>ồng£iao diện mới
^ Cách đăng kỷ các Joed liSS
• Cách thiết lập lài khoản PŨP3 1 ’ới một ỈSP
M Cách gởi và nhận emaU sù dụng Outlook 2010
# Một danh sách các phim tắt tbitờrig được sử dụng
Ngoài các chức n à n g rõ rà n g là h o ạt động như em ail Client và kết
nôl với những dịch vụ In te rn e t (ISP) hoặc m áy E xchange S erver công
ty, Outlook có th ể hỗ trợ tron g việc quản lý và hiểu các sô" lượng lớn
th ô n g tin sử dụng m ột hệ thống phân h ạ n g mục m àu th ô n g m inh. Với
những h ạ n g mục m àu này, có th ể đánh giá m ột cách trực quan các
8_______________ Chướng 1: Những tính nàng mới và cải tiến trong Outlook 2010
lượng thông tin lớn tro n g inbox cho các mục có chủ đề chung, tiế t kiệm
cho bạn thời gian và cuôl cùng tiế t kiệm cho b ạn tiề n bạc. T iện ích lịch
cải tiến cho phép tổ chức các thời biểu h àn g ngày m ột cách tố t hơn,
th iế t lập các cuộc họp với các đồng nghiệp (online hoặc oíĩline) và theo
dõi dội của b ạn ở đâu cũng
như đồng bộ hoá dễ dàng với
các th iế t bị xách tay m à bạn
có th ể m ang thông tin và thời
biểu của b ạn đi theo k h i ra
ngoài. Outlook 2010 cải th iện
Technical Preview
hơn các phiên bản trước của
LcjJin9 «aa
lịch (calendar) nhờ chia sẻ
đễ dàng hơn các m ục trê n
p h ạ m v i cục bổ v à q u a
*ầoífi«
I n te r n e t th ô n g qua Offíce
Online.
O utlook '2010
Vậy th ì chính xác Outlook có th ể làm gì cho bạn, D anh sách sau đây
tóm t ắ t nhiều tín h n ăn g chính m à Outlook m ang đến desktop của bạn:
• Ghi chép thông tin liên ỉạc trong một sổ địa chỉ kỹ thiiật số, nơi bạn
có thể h(ĩt tríì hàng chục thông Un (kể cả các hức ả n h ) I>ề nbững
ccntact của bạn như dược miĩtb hoạ trong bình 7.].
6
:ã
^
*
H oa*
O uO ocỉc
:
LJ^ 268
s « n d i ftecet»«
#'
* M k r o M tt ổ ư tld ữ k
fo ld e t
. i ; HỊỊjỊy ijị
(HMit ►tBU'*
Htm
ià^ F«rOfH«
Qỉn&«i
Vlcvr
K ' ; . . . f •>
4J|
A*$pono
P r « v in v ỉ ỉU r iH c e n ỉtd P r o d u ữ ỉ
A điM nỉ
; r'i.
• _
,r
U o> t
<«eoôfC' •
A.110I.!-
Aơioriỉ
Q
iầ*k%
.
UI
Y 'fù
.lO .'.f, ■
^
foiJot*'.'fi
•
riữt
trtM
Otatữ
Oưtbơa
i3lnc«s
Ỉ^Scntlmi
9 ữ »lct <0 t t m s
^ứếmúm
[@Coi|fe>ab
ia^ciũ s
1 ÍqỡÌ
Hình 1.1 Lưu trữ vồ sã' thSng tin vể các contact kể cả một bức ảnh sế.
Chưdng 1: Những tính năng mới và cải tiến trong Outlook 2010
9
Quản lý thời gian sứ dụng tinh iuirìg lịch (calendar) vốn cho phép
bạn đãng kỹ tníớc C H Ó C hop. mời những người khác cộng tác với bạn
và nhìn tboứng qiui bạn di được đến dâu trong khoảng thời gian của
một ngày, luẩn hoặc tháng.
• Lịch thời biểu công tnệc của bạn nới hệ thống quản lý tác ini toàn
diện cho phép phân công các tác vụ ngay tức thì theo thời biểti, từ
các email. tử các mục lich hoặc tứ các ghi chú Outlook đơn giản.
Việc Iheo d5i lác I>ụ ỉứ dụ/~g To Dc h a r tnới đĩiợc m m b ữũợ trong
hình 1.2 cho phép íùí tiên hoci ngay tức thì công inệc trong ngày của
bạn và hợp lỷ boứ cách bạn làm mệc.
* Ghi chép ngay tức thì nhi7ng ý nghĩ của bạn stì dụng các ghi chii
Outlook nbờ đó các đoạn thòng tin nhỏ được ghi chép ở dạnq tự do
mà saii đó có thếirởthành nền tảng của các tác tni. email, các cuộc
b ẹn trẽn lịch.
^ Gởi I'à nhận email qìUi hệ thống pmaiỉ công ty boậc qua một ỊSP
thông qiưi ínìem et.
r
T o *D o B ar
F«&rudry200?
M
f
'V
T
MỉỉCh2007
F
s
ĩ
1
.V 1
9 ỈO
12
Ỉ3 u
ỈS
ỈO ĩ i
27 ĨẬ
22 2 Ì
2^
16 r
•
s
u
s
IZ
IZ
ỉi u lĩ
17 u
26
i7 29 Ĩ9 IQ
lì
ỉ* : s
'ỉc
A n ề fì9 « d By. D u« Dat«
s
l 2 ì A
id 5 í
9
F
6
7
$
9
19 II
19 ỈOa ĩĩ n u
Hình 1.2 To-Do Bar làm cho
thSng iin cú sẵn ngay tức tnì
trSn desktop.
*ppOf 'tír.»fr..
Todayộ«^
OT
ự p d a t« d N e U p p ỉ o v tm ttv
ar
C onO pt
e r
e r
IAinaion.co.jkảỉỉodỉlCi iỉJỉ96»teỉ$im»:ộr«., ®T
Ị R€' ICS s « c u n ty q ti« 5 fỉo n
8T
I Projtct s«rv«f ìồữ$
8T
f£. ỤAGE^fT: R6; OdtAbỉỉt ỉ<r>er*
mr
j T h è n k y ở u fro m A io jn < l< r
S olutions
ị W in 0 o \s ‘ỉ XPSP2 u p đ s te
P ro jt< t S (iv e r2 0 0 3
ỉ ln d « y ỉn t< rv ic w )
^ Fac( l ộ f « « ln f« n n e w i th<» vv««»: • P ro jtc t 0
mr
er
o r •»
10_____________ Chướng 1: Những tinh năng mới và cải tiến trong Outlook 2010
N hững tín h n õ n g mới tro n g O utlook 2010
Ba tín h năng mới đầy ấ n tượng tro n g Outlook 2010 là tìm kiếm tức
th ì (in sta n t search), To-Do B ar và xem trước p h ầ n đ ín h kèm (attachm ent). Ngoài những tín h năn g mới này, b ạn cũng sẽ th ấ y nhiều cải tiế n
trong các tín h n ăn g m à b ạn n h ậ n ra như là m ột p h ần của Outlook. Ví
dụ, các h ạ n g mục m àu (Color categories) th a y th ê M aster C ategory
L ist cũ bằng hệ th ố n g m ã m àu đơn giản hơn nhiều nhiữig r ấ t hiệu quả
cho việc k ế t nhóm b ấ t kỳ mục liên quan bên tro n g inform ation store.
Tìm kiếm tức th ì là m ột cách cực kỳ n h an h để tìm kiếm qua inbox
của bạn; m ột chuỗi tìm kiếm đơn giản b ắ t đầu tậ p hợp k ế t quả truy vấn
ngay k h i bạn b ắt đầu gõ nhập. Tìm kiếm tức th ì tậ n đụng công nghệ
Windows D esktop Search n ền tả n g được cài sẵn vào W indows Vista;
nếu bạn sử dụng W índows XP, bạn có th ể downloađ add-in W indows
Desktop Search từ http://w w w .m icrosoft.com /W indow s/desktopsearch.
To-Do B ar cho b ạn xem tức th ì các h o ạt động tro n g ngày hiển th ị
lịch (calendar), danh sách tác vụ (task-list) và các cuộc h ẹ n sắp tới mà
có lẽ bạn đã lập thời biểu. Theo mặc định, T o-D o B a r n ằm ở phía bên
phải m àn h ìn h Outlook chính và nó truy cập th ô n g tin n ày khi bạn sử
dụng Outlook. Điều này giúp b ạn khỏi phải chuyển san g khung xem
C aỉendar hoặc khung xem T ask để xem nhữiig gì xảy r a sắp tới.
A ttachm ent preview er có lẽ là m ột trong nhíhig lín h n ă n g ít phổ
biến n h ấ t nhưng m ạnh n h ấ t trong phiên bản Outlook này. B ằng cách
sử dụng a tta ch m en t preview er, bạn có th ể n h ấp m ột p h ầ n đính kèm
thông báo bên trong khung Preview và sau đó m iễn là m ột a ttach m en t
preview er được cài đ ặ t cho loại file đó (ngày càng nhiều loại file luôn
được p h á t triển ), b ạn sẽ th ấ y m ột p h ần đính kèm b ên tro n g khung
Preview m à không cần phải m ỏ riên g nó. B ạn cũng n h ậ n m ột thông
báo em ail vốn có m ột thông báo em ail khác ở dạng đính kèm b ằn g cách
nhấp p h ần đính kèm , bạn sẽ th ấ y ngay tức th ì nội dung tro n g khung
Preview. T ấ t cả điều này xảy ra trong ran h giới của khung Preview mà
không làm bề bộn desktop, tro n g k h i mỗi p h ần đính kèm được mở
riêng biệt. M ột tín h năng tuyệt vời khác của việc sử dụng attach m en t
preview er là m ột số loại nội dung ngấm ngầm hơn chẳng h ạ n như các
script, m acro và ActiveX sẽ không h o ạt động. Để sử dụng các scrip t và
mã, bạn sẽ cần sử dụng ứng dụng bố đà tạo ra p h ần đ ính kèm nơi bạn
có sự kiểm soát cao hơn đôl với những gì m à nội dung đó có th ể làm.
O u ilo o li c u n g c ố p ỉự
O f f i c e , n q l i l o là
í)ỗ tp ợ x e m f p ii6 c ^ p e v i e w ) c li o t o á n ^
k g n c 6 t l i ể x e m Ip ư ó c c á c í i i e
ẩ ư ợ c t g o tp o n q W o p c J ,
P o \w e p p o in t, E x c e l v à V ĩ s i o . O ó c n l id p i i ổ i t p iế n k õ n q i k i ỉ
p k á l í p iế n c ổ c p p e v ie w e p c k o n l iơ n q
ửnq dụnq
to
c ũ n q sẽ
i á n p f ) ố m P iê n q c J o l)Q v d n í iú n q
Chướng 1; Những tỉnh năng mới và cảỉ tiến trong Outlook 2010______________11^
pPCView^r nỏ4 $t có í đi’ Irln wct»sife cdu Microscít. ĩ^ểu tợn cổ X€m
IpưÓ c m ộ t p lìđ n ^ i r k
c ố x e m n>ộf l ò i liệ u
kế 11 k h ^ r v Ị cíươc c ò i ẩ ộ t pP€vífeWfep - v í J ụ
P D Í*
nếu tọ n
- O ư H o o k s f n í i^ c L g rt O n lin e n o i IsQn c ó ik ế
dưijệt iề xern cố iổn prcvíewer í>0^ ld)6nq. riếu tgn nKỐp lỈPOVvse (op
P ^ e v ie v v e r O n l i n e ,
lì m
L iế m
ln t e r n € t T x p lo r ê P
p i* e v ie w e r c d o
lỉ^Qi f i U
l( iid ĩ
và
lự
ẩổnq
t đ t Ìổ ư
đé.
Mộc jả i vién t j \ ệ i ^ờl ìd.á<. -.hj jh ứ j .lăng là sự tích hợp n â r g cấp
của các cờ low-up với To Do Bar. Bâ't cứ những gì m à bạn đ án h dâu cờ
(ílagì để thực hiện tiếp theo sẽ xuất biện ngay tức th ì tro n g d an h sách
tác vụ (task list) To Do Bar, do đó vần rõ rà n g trê n desktop cho đến
khi bạn xoá cờ. D anh sách tác vụ To Do B ar cũng chứa tác vụ m à bạn
đã tạo cụ th ể như là m ột phần của profile công việc h àn g ngàv ícác tác
vụ m à bạn đã chỉ đinh m ột ngày th án g b ắ t đầu và k ế t thúc cụ thể). Sự
hơp n h ấ t nàv giúp bạn ìuii trữ các ỉoại th ô n g tin khác n h au dưới dạng
các tác vụ (m ột Rố dưới dạng eraail và m ột số dưới d ạn g các cuộc họp)
nhưiig cho b ạn sự gợi ý tấ t cá chúng với cùng m ột mức độ quan trọng.
Sự tid i hợp lớn hơTi nhiều của Outlook 2010 với các giải p h áp server
cho phép ví đụ Exchange Sei^ver hỗ trợ b ạn tố t hơn tro n g việc lập k ế
hoạcli hội ih ic chủrig h ỉ r r.hư bang cácỉi (lưa ra thừi gian tố t n h ấ t chi'j
tâ"t cả người th a m dự được yêu cầu để dự m ộ t cuộc họp. N goài ra
S hareP oint S erver có th ể đồng bộ các lịch của đội, d an h sách tác vụ và
các bản thảo luận (discussion board) để cho phép hệ th ố n g đesktop cá
n h ân của bạn tậ n dụng như là m ột công cụ cộng tác bên tro n g ngữ cảnh
cua một, site ShiirfiPojnf..
Các feed Reail)' Siinplt' Syndicadon (RSS) trở n én phô biến hửn với
vièc tạo blog ngyy cAĩsg th ô n g «lụng; naũng feec Iiày ià tra n g vveb dựu
vào XML dược cập n h ậ t lứii rnột blcg post mđi được gởi lên m ột site.
bộ doc f(’e«l RỉH.^ sẽ piìán tich ru pHỉvp XML trè n tứìig w etsite rnã
bạn đáng ký và làrr: cho cỏ săn tấ t cả bài post mới n h ấ t. Outlook tận
dụng công nghệ RSS này, cho phép đảng ký các feed RSS thông qua
khung định hướng (N avigaũon Pane). Việc đ ăn g ký m ột feea RSS được
để cập sau trong chương này. Ngoài ra lích (calendar) đâ được cải tiến
đáng kể nhằm giúp bạn chia sỏ và cộug tác với những người khác tốt
hơn. B ạn có th ể gởi m ột snapshot (ánh chụp n h an h ) của lịch đến các
đồng nghiệp để xem lại sau đó nhờ sử dụng m ột trìn h duyệt web. Nếu
bạn th ích chia sẻ lịch với những người dùng từ xa, bạn có th ể đăng ký
m ột dịch vụ lịch In te rn e t và đồng bộ các cuộc h ẹ n với m ột server
In te rn e t tru n g tâm . Bâ"t kỳ người nào truy cập In te rn e t đều được phép
th am gia.
12
Chương 1: Những tính nàng mới và cải tiến trong Outlook 2010
M ỉ c r o s o B c u n q c ố p d ịc k v ụ ijcl> I n t e r n e t P iê nq c ủ o n é i^ ê n O f f k e
Đ ế
k iế t
\\^Ể fn
c íli
tiế t
>Ề
cdc
d ịc k
vụ
có
$dfn»
xem
o H ic e . m ic p o s o f l. c o m . B g n s ê c ồ n i g o m ộ \ t d i l( lio đ n W in c io w s
o n lin € .
M ỉp ://
L ìv €
ID
i ề 5 J J g n q c ó c < jjcỉ) v g O H i c e O n l i n e .
Các cải tiế n an n in h cho Outlook 2010 chắc chắn làm cho nó trớ
th à n h m ột em ail Client m ạn h n h ấ t và có k h ả n ă n g k h á n g lại mối đe
doạ trê n th ị trường. Sử dụng T ru st C en ter mới (m ột giao diện tậ p
trung cho việc quản lý các xác ỉập an ninh), b ạn có th ể dễ đàng quàn lý
các macro, các xác lập bảo m ậ t add-in Outlook và các p h ần đính kèm.
Outlook cũng có m ột bản cập n h ậ t cho bộ lọc junk-em ail vô'n làm cho
việc lọc ra các em ail không m ong m uốn trở n ên đáng tin cậy hơn rứiiều
so với trước và m ột tín h năn g đóng dấu bưu điện (postm arking) sô vốn
cung cấp một con dấu số trê n tá t cả em aiì được tạo trê n Outlook 2010
nhằm đánh dấu chúng là hợp lệ trước k ỉũ gởi đi. Dấu bưu điện (postm ark) n ày khsii th ác việc những spam m er gởi khôi lượng lớn email
bằng lập trìn h từ m ột em ail Client; nếu họ cố làm điều này sử dụng
Outlook 2010, m áy tín h của họ sẽ bị chậm đi đ án g k ể do số lượng lớn
các postm ark sô” m à nó phải tạo đến nỗi spam m er không th ê làm được
gì. Nếu m ột Client Outlook 2010 n h ận m ội em ail có postm ark dính
kèm , hây giả định rằ n g th ô n g báo xuất p h á t từ người không phải là
spam m er, do đó nó có th ể được tự động gởi đến inbox th a y vì foIder
junk email.
Sau cùng, tìm các gadget Outlook có sẵn để g ắn vào W indows V ista
Sidebar. Các adđ-in th ú vị nhiữig th ậ t sự đơn giản n ày cho V ista cho
bạn có sẵn chức n ăn g kiểu To Do B ar trê n desktop k ể cả k h i Outlook
được th u nhỏ tối thiểu. Để có được các gadget Outlook cho V ista, đi
đến http://gallery.m icrosoft.com .
C ác y ê u c ầ u h ệ th ố n g O utlook
Outlook 2010 có th ể đứng riên g lẻ n h ư là m ột p h ầ n của bộ M icrosoít
OíTice nhưng nó có các yêu cầu hệ th ố n g được công bô” rộng rã i riêng
của nó liên quan đến việc chạy vô số tín h n ă n g của nó. B ảng 1.1 trìn h
bày các yêu cầu tối th iểu được đ ặ t r a bồi M icrosoft để chạy Outlook
2010; bạn n ên xem x é t những nhu cầu n ày là những yêu cầu tốì thiểu
chứ không p h ải yêu cầu cho Outlook chạy với hiệu suất tối đa. M ột bộ
xử lý tố t hơn và nhiều bộ nh ớ hcfn sè luôn có lợi cho bạn.
Bảng 1.1 Các yẽu cẩu phẩn cứng và phẩn mểm tối thiếu oể chạy Outlook 2010.
Thành phần hệ thông
CPU
Yêu cầu tối thiểu
500MHz
ChUOng 1: Những tính năng mới và cải tiến trong Outlook 2010______________Ị_3
Bộ nhớ
Đĩa cứng (harddisk)
ổ quang (optical drive)
Màn hình (display)
Hệ điều hành
(opprating System'
Trình duyệt (browser)
256 MB {nhiều hơn như 1GB nếu bạn chạy
'/ĩsta)
1.5GB
CD-ROM
Monitor dộ phân giải 1024 X768
Windows XP với Service Pack 2 và Windows
Dpsktop Soarch 3.0
Internet Explorer 6.0
K háo só t g ia o d iệ n mớỉ
Sự th ậ t giao diện mới cho Outlook 2010 không khác gì m ấy so với
giao diện của Outlook 2003, đặc biệt- khi bạn xem x é t phưctng pháp rấ t
khác được tiến h àn h trong các sản phẩm chẳng hạn như W ord 2010 với
Ribbon mới. Tuy nhiẻn, iayout cúa giao điện đã th a y đổi m ột chút và
bạn nên chú ý m ột vài bổ sung trưởc khi bạn b ắ t đầu sử dụng Outlook.
Đầu tiên, được đ ặt ở phía bén phái m àn h ìn h là T o D o B a r . B ạn có
th ể chuyến đổi nổ, SỪ dụng menu V iew sang N o rm a l, M in im ỉx e d
hoặc Off, và biỊn có th ể cấu h ình chính xác bao nhiêu th ô n g tin xuất
hiện trêr- m à r hình. B ạr cũng có th ể thu nhỏ tối th iểu (m inim ized)
hoặc h iển th ị To Do B ar sử dụng các quân hàm ở p h ần trê n cùng của
cửa sổ. N hững quân hàm (Chevron) cũng xuất h iệ n trê n N avigation
P ane ở p h ía bên trá i m àn hình và làm m ột công việc tương tự, th u nhỏ
tối thiểu hoặc h iển th ị nó khi được yêu cầu.
Thứ hai, tìm kiếm
T.hi (in stan t search) có sẩn tro n g cửa sổ Out
look chính kê bên tên folđer hiện được chọn. Nếu b ạn đơn giản b á t đầu
tiiĩlu t* u / /ấ n
truừ.iẾ. I*hập Lext n ầ j để có ju ‘Ợj *nòt táp
hợp k ế t quá. Các k ế t quẳ tìm ỉciếm sê xuất h iện tro n g cửa sổ chính và
tèiỉ foIdrtr được g;a Wng b^lrg (Seaicb lĩtsulls}.
Tiếp theo, lịch (caiendar) trông đẹp hon trước n h iều (mặc dù điều
nầy tin h tế) và quati trọng hơn cho bạn truy cập tức th ì các tác vụ d đáy
m àn hình như được m inh hoạ trong bình 1.3.
14______________Chường 1; Những tính năng mới và cải tiến trong Oưtlook 2010
Ếỉ j đ
*
■
C altodar • O u H o^
H ene
Senđ /S ccn K
fHc * M krộsoft OuUoỡlc (Teclinícaỉ Pr«view) (UnỉiccAsed Píoductỉ
FMdM
Adđ^
gweH
Vkv*
a Ntw Anominvrtt
Ũ
llM OAIti •
To4«T N c 4 7
W0ft
Oo«n
CaMndir
ĩ-mM
We«k QỈ
JUĩin9»
hm
$lk»«
4
»« Ị ^ ^ September 10' 13,2009
L’\ *_;. ...
s
M T w
T F
's-M*r
M
■•t ,l-.1 \I iĩ »ì *ị Ị
6 f %
-r'
á
l í 15 u i7 u ỉ ________ ịg'^^'
1-V ' r ' a ị ,
20 ỉỉ 2Ỉ Ỉ4 » 2 ỗ*n
n
2 » 29
4ỈỈ
V .
______ I
s«Hỉir-_, -
'. ’. ^
•. .
.T-
30
1 yC
' 1iiifw
1iair«
-- '- L ^ i
^3M
'•ỉ
Hình 1.3 L|ch (calendar) thú v| hơn về mặt thẩm mỹ với một khung Tasks bên dưới cửa
số chính.
Khi bạn cố soạn mộc em ail mới bạn sẽ th ấ y b ạn đang sử dụng Word
làm bộ biên tập. Các tín h năn g của Outlook sẽ được tượng trưng trê n
th a n h Ribbon của W ord như được m inh hoạ tro n g h ìn h 11.4, do đó bạn
sẽ sử dụng Ribbon như bạn thường làm nếu b ạn v iế t m ột tài liệu tro n g
Word, nhưng bây giờ bạn có th ể tru y cập tức th ì đến các danh thiếp,
p h ẩn đính kèm , chữ ký số và sổ địa chỉ (address book).
tíùl í
HP
k
•
0»bóềfđ<ĩ;'
. *
ỉ
^ w^ ^p . z.'
UiUỉtíi
• A » I 1f
'
í M I, I
•*«»«1^
' ứ*•
AOâxh
ỈỂ Ằ
tỊỵ, (tì*>
Ị Mgh ImportAAỉc
PeniM
Mtoni ậ' towlínp«rtậftM íPf9»Vrtí»gI 2• ô0•« ‘
»
^
(»’•____ ioani
TPO»OWUP*
Hlnh 1.4 Word Ribbon được sử dụng khi bạn tạo một thông báo mới.
Với sự xuất h iện của khung xem Business C ard cho các contact, bạn
có được m ột cách khác để h iển th ị thông tin về các đồng nghiệp, bạn bè
và đồng sự. Tuy n h iên , đây là m ột cải tiế n lớn vì cách th ô n g tin được
phơi bày trông r ấ t giống n h ư các danh th iếp thực với không gian d àn h
cho m ột ả n h sô". Điều này cho phép bạn th êm m ột bức ả n h của contact
hoặc có lẽ m ột ả n h sô" của logo công ty của contact.
Giao diện T asks cũng đã có m ột sự chuyển đổi, bây giờ được gia tă n g
bằng tiệ n ích quản lý danh sách lứiững việc cần làm (to-do list). Thông
C hự ơng^:_N jỊữ ng tịnh năng mới và cải tiến trong Outlook 2010
15
tin này đưỢc chuyến ngay tức th ì sang To Do B ar đế làm cho nỏ luôn có
sẩn.
D à n g k ỷ c á c fe e d RSS
F eed RSS là m ột cách để những n h à xuất b ản nội dung (chẳng h ạn
n h ư các blogger) đẩy thông tin của họ lên hệ th ố n g của bạn th ô n g qua
m ột cơ cấu đơn giản. Điều này cho phép b ạn tự động n h ậ n các cập n h ậ t
k h i chung co sẵn trê n website được k ế t liợp. Nội dung được cung cáp
bởi các feed RSS thường m iễn phí và việc đ ăn g ký m ột feeđ sử dụng
feed re a d er cài sẵn và Outlook th ì dễ dàng.
Các w ebsite cung cấp các feed RSS thường có m ột biểu tượng RSS
màu cam ớ nơi nào đó trê n tran g nhằm biểu th ị sự kiện m à b ạ n có thể
dảng ký.
Để b ắ t đẩu, bạn cần sao chép ỉink dẩn dến nội dung RSS từ w ebsite
đích băng cách chọn biểu tượng RSỔ (trong In te rn e t Expiorer) và sau
Jó sao chép URL này sang Clipboard. Bây giờ đi dến Outlook, chọn
M ail, n h ấ p phải RSS Feeds r.rong N avigation P an e và sau đc chọn Add
.1
KSS Feed. Trong liộp thoại New RSS Feed, đán liiik đẫn đến
RSS Ư FL vàn hộp nhàp tex t và sau đo n h â p Add. B ạn sẽ th ấ y một
cản h báo nói rằ n g b ạn nén đáng ký chỉ nội dung m à b ạn tin cậy và rẳng
hỏi b ạ n có th ậ t sự m uốn tiến h à n h hay không. Nếu b ạn chắc chắn, hãy
n h ấ p Yes.
Từ bẳy giờ trở đi khi hệ thống đồng bọ sử dụng send receive, các
bảng post mới dược dowiiloaJ /à áưực lam uho C6 sẵii oén dưói i-ên cùa
f-aed riên g biột trong Navigatiori Pane.
3ế.u đ ả j lả itlỘI \à i le td RS3 lốt .nà Jí.n nêii -haui kliảo;
# T.niy cập cảc biiổi (huyết trình Of(ìce Online, nội ciiinịi đào tạo và các
vủu h ó i.i('v ii Ir f< tvị-i^íi í'.ìá M tín so tìụ ii htọ://c,fjịci .micnìsoỊi.cotìư
dũĩonloa(lifile.as[jX’'ciiSbtid‘^H Xl0l64865ỉ033n Nhận tin /ĩíc mới •ihắi I'ồ nhữĩig gì Aũress Xịiất hản tại hĩĩp://
wu’U‘.apreiĩ.com/ry:ựij>hat‘ỉrìe7v.xmi.
* Xem điền gì đang xáy m trôn thế íịiới với top lOmiỉờĩ rnẩii tin đến từ
lin tức MSNBC tại ^id'303209ỉ/cievice/rss/
ĩss.xml.
u Đ ọc I>ề W indow s Vista tr ê n blog riê n g c ủ a n ó tạ i bttp.v/
/eeds./eedbìịmer.cũrfi‘V ứtaBeỵond7heManual.
• Tìm hiểu các phát triển nào đang x ả y ra trong Microsoft liên quan
đển ồffice Online tại blog đội {Ịỉiản lý tại />inside_office_online/rss.aspx.
C hưdng 1: Nhũng tính năng mới và cải tiến trong Outlook 2010
16
lẽ Ix Ịn ẳ 5 c k ú (ị l( lii ik ê m
O é
m ộ t ik ứ q ì i ò
Lonquaqe
đ ư ợ c q ọ i là { iU O P M L . F i U
(O P M L )
t g o lí iỂ n q t i n
m ộ t U e i m ó ỉ , c ó m ộ i iu i) c h ọ n ỉ ề
O u t lin «
P poc€550p M o p lu p
f ũ 6 fá d ữ l i ệ u X M L n ẻ n t đ n <5 3 ư c c s J
( c lt đ n q k q n
n k ư c ó c t lo q ) vâ íỉìn k tk à n h
ỉeecl m à L>qn đ đ n q k ý . M ộ t s ố s iie c 6
lio i. R S S
c o s ỏ c i3 o c ó c
c u n q c ố p t i n lú c c i} o c h ú n q s i}
d ụ n q Itq t l i u ^ t R S S , m ộ t s ố t 6 tl> ế c u n q c đ p
cunq cổ p cỗ
rm p o p l
O P M L v d m ộ í số
đ ư « jc 5 i) d g n q p h ể t i ế n
Lon n q à y
n0 4 , nkưnq
v ỗ n c ò n m ộ í s é s iie O P M L .
T hiềt lậ p m ột tcd k h o ả n PO P3
P h ầ n n ày giải th ích cách th iế t lập sự truy cập tà i k hoản P 0 P 3 . Hộp
th o ạ i Account S ettings đã th ay đổi đôi chút so với Outlook 2003, do đó
n ên xem qua điều n ày để bảo đảm bạn có th ể tru y cập ISP:
1. Chọn T o o ls > A cc o u n t S e ttin g s. Điều này sẽ mở ra hộp thoại
Account S ettin g s được m inh hoạ tro n g h ìn h 1.5.
CV'
V «
iềT‘
$**)*> Cat*^c« j%ỈỈFete« ^ 9 irc^ 'tL Q ts
As0es9
NAI*
C«B
S x ỉ» r> d I
K«/
pÕp -smĩp
, fcH
1
perMMiirl f9lfer«Nỉnbox
r>0«u 4 e c
^
> k r M e ^ \O ụ B B « ỉi3 s t
Ị
___ ỉ
CtOM
\
Hình 1.5 Hộp thoại Account Settings ra't khác vđi các phiẽn bản Irưức của Outlook.
2. Chọn tab E m aỉl, và sau đó nh ấp N ew . Điều n ày khởi động A dd
N e w E m a il A cc o u n t W izard và h iển th ị tra n g được m in h hoạ
trong h ìn h 1.6. Từ đây, chọn tuỳ chọn trê n cùng (M icrosoít Exchange, P 0 P 3 , IMAP hoặc HTTP), và sau đó n h ấ p N e x t.
Chường 1: Những tinh năng mới và cải tiến trong Outlook 2010
A iU
17
r Iitoil AcaiiKit
ChOMe
4erv«e
Q)
PC V 3. ỈH A P, « r
Corriect b «ri e ntaỂ • a o « 'ỉ
(T0^xcetc^'k KWt>»oh
ro s/ ỉ-^ỉe*** s«r . «
ỈISP) e» w u r
ỉe''' e*
O O tM r
Corr«:i to « ser\«' ;>?« WAT1 be^.
Hlnh 1.6 Chạy qua Add New Ẽmail Account Wizard dế thiết lập tài khuản ISP.
3. T rên tra n g A n to A c c o u n t S e tu p , b ạn có h a i fcuy chọn. B ạn có
th ể yêu cầu Outlook cố tự động cấu h ìn h tà i khoản, sử dụng tê n
địa chỉ em ail và passw ord của bạn. Nếu IS P cho phép điều này,
địa chỉ em ail giông như tê n m iền em ail của b ạn và b ạn đăng
n h ậ p sử dụng địa chỉ em ail làm usernam e; sau đó n h ấ p Next.
Nếu diếu n ả j khòng Cu tác dụiife lioậc bạii A ích ừ iirt lập nối kfít
băng cay hưn, ohọíi hộp kiểm ở CUỐI m an hìrứi, M a n u a ỉỉy C onfiíĩ\’r e S e r v e r S«»ttiníTs o r A d d H ío n a l S e r v e r T y p e s , Bạn
ki^iông cần phải điền vào các chi tiế i tré n m à n h in h này nêu bạn
rh ọ n cấu h ìn h thông tin này hằng tay. Khi hoàn tâ't, n h â p Next.
'1. Nếu b ạn câu hìuh nôi kết báng taj', chọn dịch vụ em aii th íc h hợp
trê n tra n g C h o o s e E m a iỉ S e rv ic e được m in h hoạ tro n g hình
1 7 . T rong trường hợp th iè t lập m ốt dịch vụ P O P 3 , cnọn lựa
chọn tậ n trê n cùng, In te rn e t Em ail và sau đó n h ấ p N e x t.
18
Chương 1: Những tính năng mới và cải tiến trong Outlook 2010
A d d N cw
r.-riMÌIA c c o ư n l
Chooie E*mail ServKP
O ln t e p x c t E'm»H
C 4 rr« c : t s
o
PO^. IH V .
icrow>fl E«chAAO«
C^rreci ro SỉcTdto^ Ss<han^ fv K itsề l9 ' ĩ ^ '9^ (*e!i. fèxti er>9 v»4e r « ỉ.
O oih tP
C o n rec t ỉo ề ỉ« f v e ' type n*íT>
Ệ*ct
Hình 1.7 Chọn Internet Email để thiết lập một tài khoản P0P3.
5. Bây giờ b ạn được vêu cầu n h ậ p thông tin tà i kboản d àn h riêng
cho ISP, chẳng h ạ n n h ư các tê n sen-er, usernam e, passw ord và
địa chi einail. M àn h ìn h này queii thuộc \ ừi b ấ t kỳ ngưòi nào dã
sử dụng các phiên b ản trước của Outlook 'như dược m in h hoạ
tro n g h ìn h 1.8.
6. Kiểm tr a xem bạn đã n h ậ p đúng chi tiế t h ay lứiông b ằn g việc
n hập T est Account S ettings. Điều này sẽ cô' đ ăn g n h ậ p vào perver
và gởi m ột thông báo th ử nghiệm sử dụng các chi tiế t tà i khoản
m à b ạn dâ xác định. Nếu có m ột sự cô’, bạn sẽ th ấ y m ột cảnh báo
gợi ý rằ n g việc te s t th ấ t bại. Nếu điều này xảy ra, kiểm tr a kỹ
các chi tiế t m à b ạn đã n h ậ p và sau đó liên lạc với IS P để xem có
cần th êm b ấ t kỳ yêu cầu để k ế t nối hay không.
7. Khi b ạn hoàn tấ t, n h ấ p Y es. Khi b ạn th ấ y tra n g C o n g r a tu la tio n , nhấp F ìn ỉsh . Bây giờ b ạn sẵn sàn g b ắ t đầu gởi và n h ậ n
em ail trê n In te rn et.
Chương 1: Những tính năng mới và cải tiến trong Outlook 2010
19
Internet c (nail f
?'«*«>«{
í
;«t » c s ' K . V . ' r
'« » i Account &«Ctln9»
U m t Inỉ»nn* bofi
'>»v,
i*ĩiĩ'Ht'Ị x í
'ữr\
Ac2rctr
«w i« » ycw
•tữ" s<
v«
By đ dcna M
beir.v. .*Re
x«s.:ĩ>
s«rver Intormabon
»>;
V csu-'! * V*I
»ersV ;
0vĩQ9nỊ m •» r ' ^ »
^ •tíV riỊ:
....
yC:
Ị*v^ 'i C
y(»» s « f v y ... ]
T
t«»! >
Hình 1 8 Nhập các; chi tièt được cung cã'p bời ISP và sau đó nhấp Test Account
Seltings.
Trong m ột số trường hợp, các ISP sử dụng th êm các xác lập a n n inh
hoặc có các yêu cầu cổng m ạng để cung cáp nối kết. Nếu bạn được yêu
cẳu cấu h ìn h th êm các xác lập, bạn có th ể tru y cập những xác lập này
^•ăng cách n h ấp M ore S ettings và sau đó chọn ta b O utgoing S erver như
đi-ự.; m ;n ’i huạ t;o n g hì.iK
J n ter fM ỉt l - n ìả i ĩ ằ e U i i i e b
í
>
r
ì
e
f
*>
O »|S' M*c
Co* '|« .'.o*
-»’i
. r ;f!C
'V'CO‘í* ;'T. 5t‘\e
J«' ỉiô'1's. *•%i*;av-‘'tỉíérsi
Ĩ.ÌỈS' c ; .
* ••
2ì
^Sv.\c c
n^Ễi^ è$«;o:e
A;.y'C'iUàtO'*
o 1-P700 :ôncCHVI^rwi< e'
íerrt TỂH!
0<
Canc«
H1nh 1.9 Câu hình các xác lập an ninh server cụ thể cho các yẽu cầu của ISP.
20_____________ C hưdng 1: Những tính năng mới và cải tiến trong Outlook 2010
B ạn cũng có th ể cấu h ìn h cách b ạn m uốn Outlook xử lý các thông
báo được lưu trữ trê n m ột serv er từ xa n h ư th ế nào. H àn h động mặc
định là tả i th ô n g báo xuông m áy tín h và xoá nó khỏi serv er, nhưng nếu
bạn nh ấp tab Advanced trê n hộp thoại S e ttin g s như được m in h hoạ
trong h ìn h 1.10, b ạn có th ể đề nghị Outlook để lại m ộ t b ản sao của
thông báo trê n serv er tro n g m ột khoảng thời gian được xác lập trước
k h i nó được xoá bỏ. B ằng cách này, b ạn có thời gian đ ể tả i các thông
báo san g b ấ t kỳ số Client m à bạn đòi hỏi.
Inteííiet r*nviíl Setliíí^
ũ
á c ọ c rại ^ O utọttngS g ^ t,
Advanced
Ser’.'«r Pot t ^*jfTòe*s
h ;o m n g
P0P3):
Q tìt»
Hình 1.10 Cấu hình Out
look để giữ iại một bẳn sao
của thống báo trẽn server
chD mỌI khoảng Ihdi gian
được xác lâp.
Use D e W ỉs
,« í ^ec^res a n t r o y o itó Q O ii^tciỉO t' (SSL'
Oư :g ồ n g $ ê f ver 5 NÍTP):
ÍM
uo
25
l^e foỉlos»jng type o í ercrv p led com tecton; i
5ef . V ■^nìÈouts
Shộrt
'•*' ■“ "
tong
Irrvnưle
D«ỉi^ery
ổ C«0 V
o
r . e s s a g e s 0k\ t ^ e s t r / t r
fr>mserveraíter f 10
13
fUftjộve iTiít
K hen d tìtte tí f( om D eteietí ĩ* n )s'
(X
N hộn, g c i v à t r ả Idril Em oil
Đôi với b ấ t kj’ độc giả mới làm quen với Outlook, p h ầ n n ày sẽ trìn h
bày những điểm cơ b ả n về việc soạn và gởi em ail. Sau đây là m ột
chuyến khảo s á t sơ lược về chức n ăn g cơ b ả n và sẽ đi sâu hơn vào chức
n ă n g n ày qua suốt h à n h trìn h còn lại của sách này.
Gởi m ột em ail có lẽ là m ột tro n g những tá c vụ dễ n h ấ t và hữu dụng
n h ấ t m à b ạn có th ể thực h iệ n với Outlook - và có lẽ tác vụ được k ế t hợp
rộng rã i n h ấ t với nó. M ột khi b ạn đã cấu h ìn h tà i khoản với m ột ISP,
b ạn phải làm n h a n h m ột vài bước để gdi th ô n g báo đi. Các bước sau đây
sẽ hướng d ẫn b ạn cách soạn và gởi m ột em ail đến b ấ t kỳ người nào mà
b ạn chọn, bảo đảm b ạn hiểu các điểm cơ bản:
1. Đ ể soạn m ột em ail mới, tìm n ú t N e w trê n th a n h công cụ, n h ấ p
mũi tê n xổ xuống k ế b ên nó và sau đó chọn M a il M e s s a g e từ
menu. B ạn sẽ th ấ y ngay m ột th ô n g báo em ail trố n g mới với
Ư ntitleđ-M essage tro n g th a n h tiêu đề.
Chường 1: Những tính năng mới và cải tiến trong Outlook 2010_____________ 21_
2. T rong trường To, bạn có th ể gố nhập địa chỉ em ail của người
n h ận m à b ạn ổn định, hoậc nếu ban đã lưu trữ m ột số địa chỉ
em ail tro n g address book, bạn nhấp n ú t T o để xem d a n h sách
này.
3. B ạn có th ể th êm nhiều người nhận vào d a n h sách To b ằn g cách
tác h b iệ t mỗi người nhận b ằn g một dấu chấm phẩy. B ạn cũng có
th ể th ê m các người n h àn c c (^courtesy copy^ vào th ô n g báo
tro n g trường cc.
ỉn*eit
4.
^ ^
^
J
C hpO d*ra
•
OptroA*
Foim4lT««t
QUtếóaoớA
• a
• A" a’
B / u
: r • irĩ * 4® ĩ t
.
rÌiT* ^
,tp s ỉm ^
^
^
Jxrr Ặt ì %nt n»
-ỹ
• Hi^nMidO/tar>{e
ị I9wln»«(t«nr«
•
lr*
T«Q1
«
^frofir>g
^
'
Zỡ6*)
4. Thêm m ộ t chủ đế vào em aii để nhận aạn g nội dung của em aii
cho ngiiời n h ệ n Ri4u' r à v *r^ nôn qupn t ’’ọnp hơn ngèy nav bỏ’
VI các bộ lọc spam tin'1 các diiL hiệu cụ th ể n h ăm n h ậ n dọiỉg
spaiĩỉ, m ột trong sô đó là th ô n ặ báo có dòng chủ đề trô n g
5. Bây giờ b ạn có th ế gG nhập thông báo sử dụng t ấ t cả đ ịnh dạng
phong phú có sẵn trong W ord để làm cho th ô n g báo trô n g càng
chuyên nghiệp càng tôt.
6. Nếu b ạ n muôn thêm các p h ần đính kèm (các tà i liệu, ản h , bảng
tính,...), n h ấ p I n s e r t v ie w trê n menu Ribbon và sau đó n h ấ p nút
chỉ đ ịn h loại phần đính kèm mà bạn cần gởi đến người n h ận
chẳng h ạ n như A ttach F ile hoặc Picture.
7. N hấp O ptions Views để yêu cầu một biên n h ậ n đọc hoặc gởi, do
đó gởi cho bạn một thư báo n h ậ n khi nào người n h ậ n n h ậ n và
xem email.
8. Sử dụng P o rm at T ext View để chỉnh sửa diện m ạo của te x t
tro n g th ô n g báo. Menu n ày trông giông y n h ư m enu định dạng
te x t chuẩn trong Word.
22_____________ C hưdng 1; Những tính năng mcii và cải tiến trong Outlook 2010
9. Trở lại khung xem M essage, b ạn có th ể chọn tà i k hoản m à bạn
muốn gởi em ail sử dụng n ú t Account (nếu nhiều tà i khoản được
cấu hình); sau đó khi b ạn sẵn sàng, bạn có th ể n h ấ p Send để gôi
nó đi. Chọn ví dụ được m in h hoạ tro n g h ìn h 1.11, chú ý rằn g có
bốn tà i khoản riên g b iệ t được cấu h ìn h ở đây, tà i khoản mặc
định là tà i khoản nằm ở p h ần trê n cùng.
ị
A- I V
*•
S»»Klnt
f
o ■J r T ^
InđvM
'• ỉ^0*.'<;
r~~nr^
I f ĩỊr j
Hình 1.11 Chọn tài khoản mà bạn muốn emaíl dược gửi từ dó.
Vì vậy điều gì xảy ra khi b ạn n h ậ n m ột em ail? Các em ail mới xuất,
hiện trong inbox, hiển th ị bằn g định d ạn g te x t in đậm cho đến k h i b ạ r
đọc chúng. Đ ể mở m ột em ail, chỉ việc n h ấp đòi nó vá b ạ n có thé md
trong cửa sổ riê n g của nó. B ạn cũng có th ể th ấ y nội dung của email
trong khung R eading (theo mặc định khung n ày nằm ở p h ía bên phải
m àn h ìn h nhưng b ạn có th ể điều chỉnh nó). Nếu b ạn n h ìn b ên dưới
íolder Inbox tro n g N avigation P a n e nằm k ế bên trá i m àn h ìn h , bạn sẽ
th ấ y tblder Ju n k E m aiì nơi bộ lọc Ju n k em ail của Outlook sẽ xoá bỏ các
em ail m à nó xem là spam ; bạn có th ể n h ìn vào đây để tìm em ail vốn có
lẽ sẽ bị xoá vô ý dưới dạng spam ; n h ấp phải nó và chọn J u n k em ail và
sau đó chọn Add Sender to Safe S enders L ist. Điều n ày bảo đàm rằn g
bộ lọc ju n k em ail sẽ không n h ầm lẫ n em ail từ người gởi này trong
tương lai là spam.
Khi b ạn đọc xong m ột em ail, b ạn có tuỳ chọn để tr ả lời người gởi
hoặc chuyển tiế p m ột th ô n g báo đến người khác. B ạn có th ể dễ dàng
thực h iện những h à n h động này. Chỉ việc n h â n n ú t th ích hợp cho
Reply, Reply All hoặc Forw ard.
Uii4, 4
-------------------------------------------------------------------P c p l ^ to A l l q& i c â u Ìpổ lò i c i)a tx Ịn á ế n ÍTIỌÌ nqưòi ẳượQ liệ t í ẽ
c ó c i^ u d n q T o v ò 0 0
^
c iỉ a iK ô n q l> áo q ố c . H đ t j c đ n i k ộ n ỉxp n L h ô n q v ỗ
if< ỉ Id í m ộ t lư ợ n q ló n
koi
Iponq
n q ư ò i n h ộ n ; c ó c n h ò q u ổ n ip j h ẹ t k ế n q c ó i l t ế
p ế i k liỉ c á c tk ô r K ) b á o c ô n 9 li^
t ú c kf>6 n 9 c d n t i ì i ế l l f ê n
m g n q cửa k ọ .
n q ộ t t g o PQ m ^ l
lớ n t in
Chương 1: Những tịnh năng mới và cải tiến trong Outlook 2010_____________ M
S ử d ụ n g c á c phím tot
Như với hầu h ế t mọi sàn phẩm W]ndows, Outlook 2010 cỏ tậ p hợp
phím tắ t riê n g của nó nhằm tăng cốc độ làm việc với giao diện. Cứ cho
là những điều này đòi hỏi một chút thời gian để làm quen, nhưng một
khi nắm vững chắc chắn sẽ là cách hiệu quả n h ấ t để làm việc với các
ú n h năng Outlook. Các bảng sau đây, bảng 1.2 đến 1.9 trìn h bày m ột
d i r h s lc h tr à n diện "ề tấ t c i ohím tế t zc sẵn cbo Outlook 2010.
--------------------------------------------------------------------------------------------------------------Kki
sự s ù d g n q c á c h n ịi n d n q
lx ? n so Q n le x l tp o n q O u f i o o k , l> gn
n ể n f
V ì l i ị d o n ò i|, c á c p k ím
ấ ìệ n O u ỉ lo c l; v í dụ C fp | + B
c k u ố n Ip o n q W o í J c ũ iiq cc s J n q u a
AC c i* n q c ố p
in ẩ -ím v à * w/1 pI +
tá t
I
»€ c i ' u i i ế r 5 ể i k ìế ư í r
p ^ h iề n q .
Bảng 1.2 Các phtm tát có sắn trong Outlook 201Q cho vìệu dịnh hưđng giao diện người
dùng chuẩn
H:ành động
Maii
Calenuai'
Contacts
Tasks
Notes
Jan ii .sách Fs)l
' ? h ò u g buo k J tiếp ( v t i . n v t J ì \ ò ĩ . g 'o L o . ĩ ì J )
Thông báo trước (với một thông báo inở)
Di :ha\ếu giủa Navigat.ou Pa.ìỄ, C Á C cứa s<
olúuh Outlook và khung Rííading
Di chuvến xung quanh Navigation Pane
Phay đổi íolder
Đi đến Search
Trong khung Reađing, thông báo trước
Trong khuug Reading, page dosvn qua text
Trong khung Reading, page up qua text
Mở rộng hoặc thu hẹp nhỏm
Navigation Pane
Mở rộng hoặc thu gọn nhóm trong inbox
Trường kế tiếp trong khung Reading
Trường trước trong khung Reading
Khung xem trước trong cửa sổ Outlook chính
Phim tắt
Ctrl 1
Ctrl + 2
Ctrl + 3
Ctrl + 4
Ctrl + 5
Ctrl f G
Ctrl 4.7
Ct. 1 r . («IấJ thanO
Ctrl + , (dấu phẩy)
F 6
Các phím mũi tên
Ctrl + Y
F3
Ctrl + , (đấu phẩy)
Spacebar
Shiíl + spacebar
Shiíí ++ (cấu cộng)
hoặc Shiíl + “ (dấu trừ)
Mũí tên trái hoặc mũi tên phải
Shưi + Tab
Ctrl + Tab
Alt + B
24______________Chường 1; Những tính năng mdi và cải tiến trong Outlook 2010
Di chuyển đến khung xem kế tiếp
trong cừa sổ kế tiếp Outlook
Bắt đầu gdi/nhận được dịnh nghĩa
Bắt đầu gởi/nhậjo trong folder hiện hành
Định nghĩa các nhóm gdi/nhậD
Phát một macro
Chọn ỉnĩoBar và hiển thị menu lệnh
Alt + mũi tên phải
F9
Shiíl + F9
Ctrl + Alt + s
Alt + F8
Ctxl + Shiíl + w
Bảng 1.3 Các phím tắt liSn quan đến việc tìm kiếm
H ành dộng
Tìm một thông báo hoặc mục khác như vậy
Xoá sạch hộp Search
Mở rộng việc tìm kiếm để bao hàm tấ t cả
maiỉ, calendar hcặc các mục contact phụ
thuộc vào niodule
Mở rộng search query buUder
Sử đụng tìm kiếm nâng cao (advanced fUe)
Tạo một íolder tìm kỉếm mới
Tìra kiếm text bên trong một muc
Tìm muc tương hợp kế tiếp bên trong mục
Tìm kiếm và thay th ế
Mở rộng việc tìra kiếm sang đesktop
Phím tắ t
Ctrl + E
(Esc)
Ctrl + Alt + A.
Ctrl + Alt + w
Ctrl + Shift + F
Ctrl + Shiíl -I- p
F4
Shift + F4
Ctrl + H
Ctrl + Alt + K
Bảng 1.4 Các phím tắt cho vi9c tạo các mvc Dutlook
Mục cần tạo
Appoinnient (cuộc hẹn)
Ccntact
Danh sách phân phổi
(dỉstxibution list)
Fax
Polder
Bài viết nhật ký (journal)
Yêu cầu cuộc họp
ThÕDg báo email
Note
Docưment
Folder tìm kiếm
Task
P hím tắ t
Ctrl + Shift -f A
Ctrl + Shift + c
Ctrl + Shiíl + L
Ctrl + Shift + X
Ctrl + Shiíl + E
Ctrl + Shiíl + J
Ctrl + shiíì + Q
Ctrl + Shiíl + M
Ctrl + Shift + N
Ctrl + Shift + H
Ctrl + Shiit + p
Ctrl + Shiíl + K
Chương 1: Những tính náng mới và cải tiến trong Outlook 2010
Yêu cầu tác vụ
Post sang folder
Post một thư trả lời
Ctrl + Shưi + u
Ctrl Shift + s
Ctrl + T
Bảng 1.5 Các phím tắt để xử lý các mvi
Hành động
ổave
Lưu và đóng
Save as
Undo
Delete
In (Prmt)
Sao 3hép mục
Di chuyển mục
Kiểm tra tPin
Kiểin tra chinh rả
Tao cờ cho việc làm tiếp tbeo
Forwarđ
Gởi đến tấ t cả
Bật chức nàng biên tập
trong môt trường
CaTih tráỉ
Cann giưa
Oaiứi phải
Bảng 1.&
Phím tắ t
Ctrl f s
Alt + S
F12
Ctrl + z
Ctrl D
Ctri + Photos?Jop
Ctrl t- Shift + Y
Ctrl + ShiH + V
Ctrl + K
F7
Ctrl + Shift + G
Ctrl + F
Alt + S
F2
O trl-1.
Ctrl + Ẽ
(Jtrl -r}?
Các phím lất thường dưực sử dụng tro
Hành dộng
Chuyển sang inbox
Chuyển sang outbook
Seud
Reply
Trả lời tấ t cả
Forward
Chuyển tiếp dưới dạng
đính kèm
Đánh dâu không phải là thư rác
Kiểm tra tim các thông báo mới
Tạo thông báo mới {khi trong Mail)
Phím tắt
Ctrl r ShUl + ĩ
Ctrl + Shiíl + 0
Alt + s
Ctrl + R
Ctrl + Shiíl + R
Ctrl + B’
Ctri + Alt + F
Ctrl + Alt + J
F9
Ctrl + N
25
26
Chương 1: Những tính năng mới và cải tiến trong Outlook 2010
Tạo thông báo mới từ bết kỳ nơi
nào trong Outlook
Mố một thông báo
Mỡ addrress book
Chuyển dổi cờ follow*up
Đánh dấu là đã đọc
Đánh đấu là chưa đọc
Tìm kiếm hoặc thay thế
Tìm kiếm tiếp theo
In
Đánh dấu để download
Xoá đánh dấu để downloađ
Hiển thị tiến độ gởi/nhận
Ctrl + Shiíl + M
Ctrl + 0
Ctrl + Shiíl + B
Insert
Ctrl Q
Ctrl + u
F4
Shift + F4
Ctrl + p
Ctrl + A]t M
Ctrl + Alt + u
Ctrl + B
Bảng 1.7 Các phím ỉắt thường được sử dựng trong Calendar
Hành dộng
Tạo một cuộc hẹn mới
Tạo một cuộc hẹn mới từ bất kỳ nơi nào
Tạo mội vêu cảu cuộc họp mới
Chuyển tiếp mục
Trả lời yêu cầu cuộc họp bằng một thõng báo
Trả lời tất cả
Hiển tbị từ l đến 10 ngày trong ]ịch
Đi đến ngày tháng
Chuyển sang các tuần
Chuyển sang các tháng
Khung xem Month
Ngày kế tiếp/trước
Tuần kế tiếp
Tháng kế tiếp/trước
Đầu tuẩn
Cuối tuản
Khung xem full week
Khung xem work week
Cuộc hẹn kế tiếp/trước
Thiết ỉập cuộc hẹn lặp lạỉ
Phím tắt
Ctrl + N
Ctrl + Shift -hA
Ctrl + Shiil + Q
Ctrl + F
Ctrl + R
Ctrl + Shiíl R
Alt + 1, Alt +• 2,...đếii Alt +
Outlook 2010 (cho 10)
Ctrl + G
Ctrl + • (dấu trừ)
Ctrl + = (dấu bằDg)
Ctrl + Alt + 4
Ctrl + mũi tên phải/mui tên trái
Alt + mũi tên hướng xuống/raũi
tên hướng lên
Alt + Page Down/Page ưp
Alt + Home
Alt + End
Ctrl + Alt + 3
Ctrl + Alt + 2
Ctrl + . (dấu chấm)/
C t r l +, (dấu phẩy)
C trl + G
C hường 1: Những tính năng mới và cải tiến trong Outlook 2010
Chọn thời gian mà ^ghy làm việc
bắt đầu/kết thúc
Khối thời gian trước/kế tiếp
Chọn khổi thời gian ở phẩn trên cùng
của màn hình
Chọn khối thời gian ở cuối màn hình
Mớ rộng/giàin thời Ịyian
27
Home/Encl
Mũi tẻn hướng lên/mũi tên
hướiag xuống
Page Up
Pâge Down
Snirt f iniii xên Ixương ièii/ỉihìũ
+ mũi tên hướng xuống
Dí chuyển cuộc hẹn ỉên/xuỏngAlt + mui tên hướng lên/Alt +
mũi tên hướng xuống
Di chuyếu cuộc hẹn về phía trước một tuần Alt + mui tên hướag xuống
Di chuyển cuộc hẹn trở về một luán Alt + mùi têu hướũg ìêu.
Bảng 1 6 Các phím tãt thường đưực SỪ dụng nniếu nhất trong các Contacts
Hànỉi âộxxg
Phím tắt
Ouay GÔ r lộc
C trl + Shiít
T\m một contact
Tìm kiẽm address book
Chọn tấ t cả các cDntact
Email mới cho các contact được chọn
Bài viết JournaJ mới cho contact điíợc chọn
Cr>ntarX mđi
Contact mới từ bâc kỳ nơi nào iruiig OutlooK
MA contact
Đón í contact
Mo íiddress book
F’3
F11
Ctrl + A
Ctrl + F
Ctrl + J
CiTỈ * N
Ctrl + Shiíi + G
('tri + o
Esc
CírU Shill f u
ĩ)
Bàng *ỉ.9 Các; phím tắf thưởng dược sử dụng nhiếú nhấ! ir o ĩiỊỊ các tác vụ
Hành độiig
Hiển thị hoặc làm ẩ r To-Do Bar
Chấp nhậii yêu cầu tác vụ
Từ chối yêu cầu tác vụ
Tim kiếm tác vụ
Mở cửa sổ Go To FoIder
Tác vụ mđi
Tác vụ mới từ bất kỳ nơi nào trong Outlook
Phim tắt
Alt + F2
Alt + c.
Alt + D
Ctrl + E
Ctrl + Y
Ctrl + N
Ctrl + Shift + K
28
Chương 1: Những tính năng mới và cải tiến trong Outlook 2010
2
y ^
« r •
r a
^
..
ÒOM 03
•A«*H
»A*2<
9U«U.
* eew w
\^M«(
ề ị ^ Bfr.n«Ac«
.
^
ỉ* :
»> ■
lA«i
...9...
. 1TraitiUK
"
Ỹ . ± .
c«*4*
'
M,lV9(T«^k MKfW(
’J t* ^
*
•
f|«|
4
Nn
. »A «;
*cn*
•
»»ci4
UC9X«Mi
*vc«
Yêu cầu tác vụ mới
Chuyển tiếp một tác vụ dưới dạng đính kèm
Md tác vụ được chọn dưới dạng mục joumal
Đánh dấu tác vu ỉà dã hoàỉi thành
Ctrl + Shiíl + u
Ctrl + F
Ctrl + J
Insert