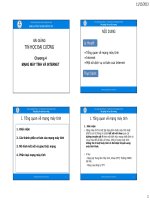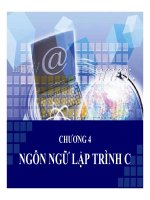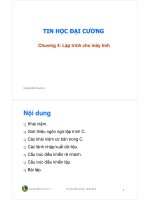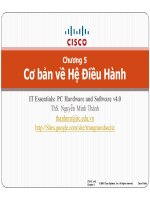Bài giảng Tin học đại cương: Chương 4 - ThS. Trần Thị Bích Phượng
Bạn đang xem bản rút gọn của tài liệu. Xem và tải ngay bản đầy đủ của tài liệu tại đây (1.25 MB, 55 trang )
TRƯỜNG ĐẠI HỌC Y DƯỢC CẦN THƠ
KHOA KHOA HỌC CƠ BẢN
BÀI GIẢNG
TIN HỌC ĐẠI CƯƠNG
Ths - TRẦN THỊ BÍCH PHƯƠNG
BỘ MÔN: TIN HỌC
MAIL:
1
03/10/2019
Soạn thảo văn bản với Microsoft Word
1.
2.
3.
4.
5.
6.
7.
8.
Giới thiệu chung
Các thao tác cơ bản
Định dạng văn bản
Một số thao tác hay dùng
Định dạng cột
Kẻ bảng và định dạng
Vẽ hình và chèn công thức
In ấn
03/10/2019
Microsoft Office - Word
2 / 38
Microsoft Word
Là sản phẩm của Microsoft, US.
Word là một thành phần trong bộ sản phẩm
Microsoft Office.
Một số phiên bản
Word
2003, 2007, 2010
Word 2013, 2016, 2019
Tại phòng máy thực tập: 2013 trên nền
Windows 7.
03/10/2019
Microsoft Office - Word
3 / 38
Khởi động Microsoft Word
Cách 1: Double click trên biểu tượng của chương
trình Word trên màn hình nền desktop (nếu có)
Cách 2: Double click trên tên tập tin văn bản do Word
tạo ra.
Cách 3: Chọn lệnh Start menu\All Programs\Microsoft
Office 2013\Word 2013.
03/10/2019
Microsoft Office - Word
4 / 38
Thoát khỏi Microsoft Word
A.
B.
C.
Nhấn Alt + F4
Chọn Office button \ Close
Click vào nút close.
Thoát
03/10/2019
Microsoft Office - Word
5 / 38
Màn hình Word 2013
Thanh công
cụ nhanh
Office
button
Thanh
Ribbon
Thu nhỏ
Gọi lại/Phóng to
Đóng
Thước
Vùng soạn
thảo
Trạng
thái
Cuộn
03/10/2019
Microsoft Office - Word
6 / 38
Thanh Ribbon
Các Tab lệnh và chức năng trên Tab lệnh
Ẩn hiện một Tab lệnh: Phím Ctrl + F1
Để xem các nút lệnh và phím tắt trên thanh
Ribbon: ấn giữ phím ALT trong 2 giây
Tự tạo tab lệnh
Hộp thoại Office Button và chức năng
03/10/2019
Microsoft Office - Word
7 / 38
2. Các thao tác cơ bản trong Word
Thao
tác trên tập tin
Soạn thảo văn bản
Chọn (bôi đen) đoạn văn bản
Xoá, chèn, sửa
Sao chép, chuyển
Nhập văn bản tự động
Tìm kiến và thay thế văn bản
03/10/2019
Microsoft Office - Word
8 / 38
Thao tác trên tập tin
Tạo một tập tin mới
Chọn Office button \ New \ Blank Document,
hoặc Ấn tổ hợp phím Ctrl + N
Mở một tập tin
Chọn Office button\Open hoặc Ấn tổ hợp phím
Ctrl + O
Lưu tập tin
Chọn Office button \ save hoặc Ấn tổ hợp phím
Ctrl + S hoặc phím F2, sử dụng phím F12 để
lưu văn bản lần 2
03/10/2019
Microsoft Office - Word
9 / 38
Cách nhập văn bản
Sử dụng các phím mũi tên để di chuyển con trỏ
văn bản từng ký tự theo các hướng trái,phải và từng
dòng theo các hướng trên, dưới.
Phím ENTER: dùng kết thúc một đoạn
Phím CTRL+ ENTER: dùng để chủ động qua trang
mới
Phím SHIFT+ ENTER: dùng để chủ động qua đoạn
mới
Page Up, Page Down (trang trước, trang sau).
Sử dụng các thanh cuốn để xem các vùng khác
không hiển thị hết trên màn hình của tài liệu.
03/10/2019
Microsoft Office - Word
10 / 38
Chèn, xóa và chọn
Gõ ký tự vào từ bàn phím để chèn nó vào vị trí của
con trỏ văn bản (trong chế độ Insert.
Nhấn phím BackSpace để xoá ký tự đứng trước
con trỏ văn bản.
Nhấn phím Delete để xoá ký tự đứng sau con trỏ
văn bản hoặc xoá đoạn văn bản bị bôi đen.
Chọn một từ: Double click vào từ muốn chọn.
Chọn một câu: Ấn giữ phím Ctrl và click chuột vào vị
trí bất kỳ nào trong câu.
Chọn một đọan: Double click vào vào khoảng trống
bên trái của đoạn.
03/10/2019
Microsoft Office - Word
11 / 38
Sao chép, chuyển, undo, redo
Bôi đen đoạn văn bản muốn sao chép hoặc
muốn chuyển.
Kích chuột vào menu Edit, chọn Copy (Ctrl +
C) (sao chép) hoặc Cut (Ctrl + X)(chuyển).
Kích chuột vào menu Edit, chọn Paste (dán).
Ctrl + V
Thao tác Undo: tổ hợp phím Ctrl + Z
Thao tác Redo: tổ hộp phím Ctrl + Y
03/10/2019
Microsoft Office - Word
12 / 38
Chèn ký hiệu
Insert Symbol.
Chọn ký hiệu.
Kích chuột vào
nút Insert.
03/10/2019
Microsoft Office - Word
13 / 38
Tạo phím tắt cho symbol
- Thực hiện lệnh [Menu] Insert Symbol...
- Trong hộp thoại Symbol, chọn ký hiệu cần chèn sau đó
nhấn chuột vào nut Shotcut Key
Chọn nhóm ký hiệu
Định nghĩa tổ hợp phím
tắt
03/10/2019
14
Tạo phím tắt cho Symbol
- Nhấn tổ hợp phím cần
định nghĩa (bắt đầu
bằng phím Ctrl hoặc Alt)
-
Tiếp đến nhấn nút
<Assign>
rồi
nút
<Close> để kết thúc.
03/10/2019
Bài giảng Microsoft Word
15
Nhập văn bản tự động
Tạo một mục AutoCorrect
Bước1: Chọn khối văn bản hay đồ họa cần tạo
thành một mục AutoCorrect.
Bước 2: Chọn Office button \ Options \ Proofing \
AutoCorrect Options
Bước3: Gõ tên tắt vào ô Relpace. Click vào nút
Add. OK để hoàn tất
Chèn một mục AutoCorrect vào tài liệu: gõ
tên tắt và ấn phím khoảng trắng, phím Tab
hoặc enter.
03/10/2019
Microsoft Office - Word
16 / 38
Tìm kiếm và thay thế văn bản
- Để tìm kiếm sử dụng Phím Ctrl+ F
hoặc vào Tab Home\Find
- Để tìm kiếm và thay thế văn bản sử
dụng phím Ctrl+H hoặc vào tab
Home\Replace.
- Ví dụ: Tìm và loại bỏ văn bản,
comment, section
03/10/2019
Bài giảng Microsoft Word
17
4. Định dạng văn bản
a.
b.
c.
d.
Định dạng ký tự.
Định dạng đoạn văn bản.
Sử dụng thanh công cụ định dạng.
Định dạng trang giấy.
03/10/2019
Microsoft Office - Word
18 / 38
Định dạng ký tự
Bôi đen đoạn văn bản cần
định dạng.
Chọn Tab Home Font.
Hoặc nhấn Ctrl +D
Hộp thoại định dạng font
chữ sẽ xuất hiện…
03/10/2019
Microsoft Office - Word
19 / 38
Hộp thoại định dạng phông chữ
Phông chữ
FONT
Chữ nghiêng (Italic)
Đậm (Bold)
Kích thước chữ
(Bình thường từ 12-14.)
Màu chữ
Automatic - tự động
Kiểu nét gạch chân
(none – không gạch chân)
Các hiệu ứng khác
(tham khảo trong tài liệu)
03/10/2019
Microsoft Office - Word
20 / 38
Thiết lập nâng cao cho ký tự
Nén dòng: Chọn đoạn văn bản muốn thay đổi, mở
hộp thoại Font\Advanced
Ấn chọn Tab Character Spacing ở hộp thoại này.
Trong mục Spacing, ấn Expanded để mở rộng hay
Condensed để thu hẹp khoảng cách và chỉ định số
khoảng cách trong mục By.
Co giãn theo chiều ngang
Ấn chọn Tab Character Spacing. Tại mục Scale, nhập
vào tỉ lệ % mà mong muốn. Nếu tỉ lệ này lớn hơn 100%
thì đoạn văn bản sẽ được kéo ra, ngược lại, nó sẽ
được thu lại.
03/10/2019
Microsoft Office - Word
21 / 38
Định dạng đoạn văn bản
Đoạn văn bản (paragraph)
là phần nằm giữa hai dấu
xuống dòng.
Đoạn
1 của văn bản tính từ
đầu văn bản tới trước dấu
xuống dòng đầu tiên.
Đoạn cuối của văn bản tính
từ dấu xuống dòng cuối
cùng tới hết văn bản.
03/10/2019
Microsoft Office - Word
22 / 38
Định dạng đoạn văn bản
Bôi đen đoạn văn bản
cần định dạng.
Chọn Tab Home
Paragraph.
03/10/2019
Microsoft Office - Word
23 / 38
Hộp thoại định dạng văn bản
Căn lề văn bản (Left – trái, right phải, center - giữa, justified – căn
đều)
Indent and Spacing
Khoảng cách tới lề (Left - tới lề
trái, Right - tới lề phải)
First line .. By (dòng đầu tiên thụt
vào so với các dòng khác bao
nhiêu)
Khoảng cách tới các đoạn
trước(Before) và sau (After) là
bao nhiêu điểm (point)
Khoảng cách hai dòng liên tiếp
trong đoạn văn bản (Single – 1
dòng, 1.5 lines – 1.5 dòng)
03/10/2019
Microsoft Office - Word
24 / 38
Định dạng chữ in hoa/thường
Chọn biểu tượng Change Case trên tab Ribbon Home.
+ Sentence case: ký tự đầu là chữ in hoa, còn lại là chữ thường
+ lowercase: toàn bộ là chữ thường
+ UPPERCASE: toàn bộ là chữ hoa
+ Capitalize Eache Word: ký tự đầu mỗi từ là chữ in hoa, còn lại
là chữ thường
+ tOGGLE cASE: đảo ngược chữ thường\chữ hoa so với ban
đầu
Có thể sử dụng tổ hợp phím Shift + F3 lần lượt chuyển đổi giữa
các loại chữ.
03/10/2019
Microsoft Office - Word
25 / 38