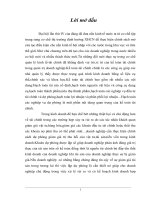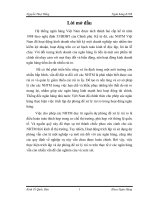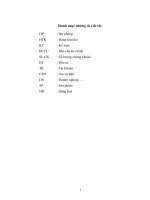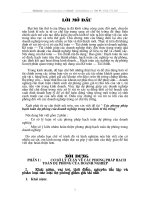SERVER DỰ PHÒNG 2003
Bạn đang xem bản rút gọn của tài liệu. Xem và tải ngay bản đầy đủ của tài liệu tại đây (313.48 KB, 17 trang )
SERVER DỰ PHÒNG 2003
Tài liệu quản trị mạng Server 2003 như chi tiết cách cài đặt, tạo thêm 1 Server đồng hành để
phòng hờ trường hợp Server chính bị trục trặc, tạo domain, gia nhập máy con vào domain,
remote destop conection {từ máy con truy xuất dữ liệu vào máy server}, cài đặt thông số
ADSL router vào máy server, tắt 1 máy con đang hoạt động ngay tức thời.
- Nếu gia tăng thêm số lượng máy con vào domain thì gắn thêm Switch như thế nào để đảm
bảo truyền dữ liệu và truy cập internet được tốt nhất
- Số lượng máy bao nhiêu thì nên dùng đường truyền ADSL với tốc độ như thế nào (ví dụ
khoảng 50 máy, 70 máy, hơn 100 máy).
Với câu hỏi trên, chúng tôi sẽ trả lời lần lượt như sau:
Chi tiết cách cài đặt domain và cài đặt thông số ADSL router vào máy server:
Trước tiên bạn phải Cài đặt Windows Server 2003
Tiến hành các bước sau trên Computer sẽ đóng vai trò Domain Controller
1. Đưa đĩa CD cài đặt vào CD-ROM, khởi động lại Computer. Cho phép boot từ đĩa CD
2. Chương trình Windows setup bằt đầu load những Files phục vụ cho việc cài đặt. Nhấn Enter khi
mà hình Welcome to Setup xuất hiện
3. Đọc những điều khoản về License trên Windows Licensing Agreement, sau đó nhấn F8 để đồng ý
với các điều khoản quy định của MS
4. Trên Windows Server 2003, xuất hiện màn hình tạo các phân vùng Partition trên đĩa cứng, trước
hết tạo Partition dùng cho việc cài đặt Hệ Điều hành. Nhấn ENTER.
5. Trên Windows Server 2003, chọn Format the partition using the NTFS file system Nhấn ENTER.
6. Chương trình Windows Setup tiến hành định dạng (format) đĩa cứng, sẽ chờ ít phút cho tiến trình
này hoàn tất
7. Computer sẽ tự Restart khi tiến trình copy File vào đĩa cứng hoàn tất
8. Computer sẽ restart lại và boot giao diện đồ họa. Click Next trên trang Regional and Language
Options
9. Trên trang Personalize Your Software, điền Tên và Tổ chức của Bạn
Ví dụ: Name: Server 2003
Organization: Quan Tri Mang
10. Trên trang Product Key điền vào 25 chữ số của Product Key mà bạn có và click Next.
11. Trên trang Licensing Modes chọn đúng option được áp dụng cho version Windows Server 2003
mà bạn cài đặt. Nếu cài đặt Licence ở chế độ per server licensing, hãy đưa vào số connections mà
bạn đã có License. Click Next.
12. Trên trang Computer Name và Administrator Password điền tên của Computer ví dụ
Server2003, tên này được điền vào Computer Name text box. Điền tiếp vào mục Administrator
password và xác nhận lại password tại mục Confirm password (ghi nhớ lại password administrator
cẩn thận, nếu không thì bạn cũng không thể log-on vào Server cho các hoạt động tiếp theo). Click
Next.
13. Trên trang Date and Time Settings xác lập chính xác Ngày, giờ và múi giờ Việt Nam (nếu các
bạn ở Việt Nam), lưu ý time zone là GMT + 7
Click Next.
14. Trên trang Networking Settings, chọn Custom settings option.
15. Trên trang Network Components, chọn Internet Protocol (TCP/IP) entry trong Components và
click Properties.
16. Trong Internet Protocol (TCP/IP) Properties dialog box, xác lập các thông số sau:
IP address: 10.0.0.2.
Subnet mask: 255.255.255.0.
Default gateway: 10.0.0.1 (chú ý Default Gateway 10.0.0.1 này cũng là IP address của Card
Ethernet cua Router ADSL).
Preferred DNS server: 10.0.0.2 và Additional DNS server la địa chỉ mà ISP đã cung cấp cho ADSL
Router, ví dụ : 203.162.4.1
17. Click OK trong Advanced TCP/IP Settings dialog box.
18. Click OK trong Internet Protocol (TCP/IP) Properties dialog box.
19. Click Next trên trang Networking Components.
20. Chấp nhận lựa chọn mặc định môi trường Network là Workgroup (chúng ta sẽ tạo môi trường
Domain sau, thăng cấp (promote) máy này trở thành một Domain controller và cũng là thành viên
của Domain. Click Next.
21. Tiến trình cài đặt được tiếp tục và khi Finish, Computer sẽ tự khởi động lại
22. Log-on lần đầu tiên vào Windows Server 2003 dùng password mà chúng ta đã tạo cho tài khoản
Administrator trong quá trình Setup.
23. Xuất hiện đầu tiên trên màn hình là trang Manage Your Server, bạn nên check vào "Don't
display this page at logon checkbox" và đóng cửa sổ Window lại.
Bước kế tiếp là quá trình cài đặt và cấu hình DNS trước khi chạy tiện ích dcpromo
Bước kế tiếp là cài đặt Domain Naming System (DNS) server trên chính server này. Điều này là cần
thiết vì Active Directory Service hoạt động trên Domain Controller, kiểm soát toàn Domain yêu
cầu phải có DNS server service phục vụ cho nhu cầu truy vấn tên như hostname, đăng kí các record
(A, PTR, SRV records v.v..). Chúng ta sẽ cài DNS server và sau đó sẽ nâng vai trò Computer này
lên thành một Domain Controller, và DNS server này sẽ phục vụ truy vấn cho toàn Domain.
Tiến hành các bước sau để cài đặt DNS server
1. Click Start, Control Panel. Click Add or Remove Programs.
2. Trong Add or Remove Programs, click Add/Remove Windows Components
3. Trong Windows Components, xem qua danh sách Components và click Networking Services
entry > Click Details.
4. Check vào Domain Name System (DNS) checkbox và click OK.
5. Click Next trong Windows Components.
6. Click Finish trên Completing the Windows Components Wizard.
7. Đóng Add or Remove Programs
DNS server đã được cài đặt, Admin cần đưa vào DNS Server các thông số cụ thể phục vụ cho hoạt
động truy vấn tên, cụ thể là sẽ tạo ra hai vùng Forward và Reverse lookup zones.
Tiến hành các bước sau để cấu hình DNS server:
1. Click Start và sau đó click Administrative Tools > Chọn DNS.
2. Trong bảng làm việc của DNS (DNS console), mở rộng server name (Server2003 ), sau đó click
trên Reverse Lookup Zones. Right click Reverse Lookup Zones và chọn New Zone.
3. Kích Next trên Welcome to the New Zone Wizard.
4. Trên Zone Type , chọn Primary zone option và click Next.
5. Trên Reverse Lookup Zone Name page, chọn Network ID option và Enter 10.0.0 vào text box >
Click Next.
6. Chấp nhận chọn lựa mặc định trên Zone File page, và click Next.
7. Trên Dynamic Update page, chọn Allow both nonsecure and secure dynamic updates option.
Click Next.
8. Click Finish trên Completing the New Zone Wizard page.
Kế tiếp chúng ta tạo Forward lookup zone cho Domain mà Computer này sẽ là Domain
Controller. Tiến hành các bước sau:
1. Right click Forward Lookup Zone và click New Zone.
2. Click Next trên Welcome to the New Zone Wizard page.
3. Trên Zone Type page, chọn Primary zone option và click Next.
4. Trên Zone Name page, điền tên của forward lookup zone trong Zone name text box. Trong ví dụ
này tên của zone là quantrimang.com, trùng với tên của Domain sẽ tạo sau này. Đưa
quantrimang.com vào text box. Click Next.
5. Chấp nhận các xác lập mặc định trên Zone File page và click Next.
6. Trên Dynamic Update page, chọn Allow both nonsecure and secure dynamic updates. Click
Next.
7. Click Finish trên Completing the New Zone Wizard page.
8. Mở rộng Forward Lookup Zones và click vào MSFirewall.org zone. Right click trên
quantrimang.com và Click New Host (A).
9. Trong New Host dialog box, điền vào chính xác Server2003 trong Name (uses parent domain
name if blank) text box. Trong IP address text box, điền vào 10.0.0.2. Check vào "Create
associated pointer (PTR) record checkbox".
Click Add Host. Click OK trong DNS dialog box thông báo rằng (A) Record đã được tạo xong.
Click Done trong New Host text box.
10. Right click trên quantrimang.com forward lookup zone và click Properties. Click Name Servers
tab. Click exchange2003be entry và click Edit.
11. Trong Server fully qualified domain name (FQDN) text box, điền vào tên đầy đủ của Domain
controller computer là Server2003. quantrimang.com. Click Resolve. Sẽ nhận thấy, IP address của
Server xuất hiện trong IP address list. Click OK.
12. Click Apply và sau đó click OK trên quantrimang.com Properties dialog box.
13. Right click trên DNS server name Server2003, chọn All Tasks. Click Restart.
14. Close DNS console.
Giờ đây Computer này đã sẵn sàng để nâng vai trò lên Thành một Domain controller trong Domain
quantrimang.com
Tiến hành các bước sau để tạo Domain và nâng server này thành Domain Controller đầu tiên
của Domain
Cài đặt First Domain Controller
1. Click Start và click Run .
2. Trong Run dialog box, đánh lệnh dcpromo trong Open text box và click OK.
3. Click Next trên Welcome to the Active Directory Installation Wizard page.
4. Click Next trên Operating System Compatibility page.
5. Trên Domain Controller Type page, chọn Domain controller for a new domain option và click
Next.
6. Trên Create New Domain page, chọn Domain in a new forest option và click Next.
7. Trên New Domain Name page, điền tên đầy đủ của Domain (Full DNS name) quantrimang.com
text box và click Next.
8. Trên NetBIOS Domain Name page (NetBIOS name của Domain nhằm support cho các Windows
OS- như các dòng Windows NT và WINDOWS 9x đời cũ, khi các Client này muốn giao dịch với
Domain), chấp nhận NetBIOS name mặc định Trong ví dụ này là tuoitre. Click Next.
9. Chấp nhận các xác lập mặc định trên Database and Log Folders page và click Next.
10. Trên Shared System Volume page, chấp nhận vị trí lưu trữ mặc định và click Next.
11. Trên DNS Registration Diagnostics page, chọn I will correct the problem later by configuring
DNS manually (Advanced). Click Next.
12. Trên Permissions page, chọn Permissions compatible only with Windows 2000 or Windows
Server 2003 operating system option. Click Next.
13. Trên Directory Services Restore Mode Administrator Password page (chế độ phục hồi cho
Domain Controller khi DC này gặp phải sự cố, Khi DC offline, vào chế độ troubleshoot này bằng
cách Restart Computer, chọn F8), điền vào Restore Mode Password và sau đó Confirm password.
(Các Admin không nên nhầm lẫn Password ở chế độ này với Domain Administrator Password, điều
khiển hoạt động của DCs hoặc Domain). Click Next.
14. Trên Summary page, click Next.
15. Bây giờ là lúc Computer cần Restart để các thông số vừa cài đặt Active
16. Click Finish trên Completing the Active Directory Installation Wizard page, hoàn thành việc cài
đặt.
17. Click Restart Now trên Active Directory Installation Wizard page.
18. Log-on vào Domain Controller dùng tài khoản Administrator.
Tạo thêm 1 Server đồng hành để phòng hờ trường hợp Server chính bị trục trặc:
1. Cấu hình địa chỉ Server như sau : IP address: 10.0.0.3. Subnet mask: 255.255.255.0. Default
gateway: 10.0.0.1 (chú ý Default Gateway 10.0.0.1 này cũng là IP address của Card Ethernet cua
Router ADSL).
Preferred DNS server: 10.0.0.2 và Additional DNS server la địa chỉ mà ISP đã cung cấp cho ADSL
Router, ví dụ : 203.162.4.1
Sau đó Right click My Computer, click Properties.
2. Trong System Properties dialog box, click Network Identification tab. Click Properties .
3. Trong Changes dialog box, click More.
4. Trong Primary DNS suffix of this computer text box, điền vào domain name là tên của domain
(quantrimang.com) chứa Computer này. Nếu Computer không là thành viên của Domain thì text
box sẽ để trống.
Chú ý: Change primary DNS suffix when domain embership changes được enabled theo mặc định.
Trong ví dụ hiện tại Computer không phải là thành viên của Domain. Cancel tất cả dialog boxes
vừa xuất hiện và không cấu hình primary domain name tại thời điểm này.
5. Restart lại Server
6. Thực hiện tương tự như bước 2, trong Changes, chọn Domain Text box và nhập vào:
quantrimang.com. Nhập user và password tương ứng của user administrator.
7. Restart lại server và chọn logon vào domain
Bước kế tiếp tiến hành install Additional domain Controller
1. Click Start và click Run .
2. Trong Run dialog box, đánh lệnh dcpromo trong Open text box và click OK.
3. Click Next trên Welcome to the Active Directory Installation Wizard page.
4. Click Next trên Operating System Compatibility page.
5. Trên Domain Controller Type page, chọn Additional Domain controller for an existing domain
option và click Next.
6. Nhập user administrator và password sau đo trong text box domain nhập quantrimang.com