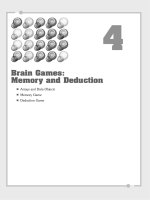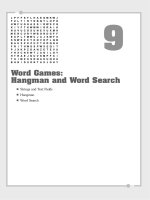Casual Games Match Three
Bạn đang xem bản rút gọn của tài liệu. Xem và tải ngay bản đầy đủ của tài liệu tại đây (7.76 MB, 30 trang )
8
Casual Games:
Match Three
■
Reusable Class: Point Bursts
■
Match Three
In their beginning, video games were simple and fun. Little-action puzzle games such as
Tetris were the most popular. Then, 3D graphics pushed the edge of gaming into the
virtual worlds of first-person shooters and online role-playing games.
However, puzzle games came back into popularity in the early part of this decade as
online free and downloadable games. These are usually called casual games.
NOTE
There is a lot of confusion over the term casual game. Wikipedia defines it as “a cate-
gory of electronic or computer games targeted at a mass audience.” This is a pretty
broad definition. A narrow one is simply, “Match Three games,” because most web-
sites that sell “casual games” are selling mostly Match Three games.
However, many of the games in this book fit the wider definition. In fact, many pic-
ture-puzzle and word-puzzle games are sold alongside Match Three.
Most casual games are action puzzle games, meaning they combine a puzzle game with
some sort of movement or a time limit to elevate the level of excitement.
The Match Three game is by far the most common of all casual games. Probably about
half the games at popular casual game websites are some form of Match Three.
This chapter takes a look at point bursts, a popular special effect used in casual games.
Then, we go on to build a typical Match Three game.
Reusable Class: Point Bursts
SOURCE FILES
A3GPU08_PointBurst.zip
In the old days of arcade games, when you did something right, you were awarded
points. That hasn’t changed. But, what has changed is the standard way of indicating it.
In the old arcade games, you would simply see your score change in a corner of the screen.
Chances are you weren’t watching this corner of the screen at the time, and wouldn’t look
at it until the action was over. So, it makes sense that games evolved to show you how
many points you received right at the location of the screen where your action took place.
Check almost any well-built casual game and you’ll see this. Figure 8.1 shows my game
Gold Strike right at the moment that the player clicks some gold blocks to score points.
You can see the “30” text in the location where the gold blocks used to be. These num-
bers grow from small to large in an instant and then disappear. They are there just long
enough to show players how many points they have scored.
Chapter 8: Casual Games: Match Three
268
I call this special effect a point burst. It is so common, and I use it so frequently, that it
is an ideal candidate for a special class that can be built and then reused in many
games.
Developing the Point Burst Class
The
PointBurst.as
class should be as self-contained as possible. In fact, our goal is to
be able to use a point burst with only one line of code in the game. So, the class itself
needs to take care of creating the text and sprite, animating it, and removing itself com-
pletely when done.
NOTE
Not only will our
PointBurst
class need just one line of code to use, but it will not
require any items in the main movie’s library other than a font to use in the point
burst.
Figure 8.2 shows a time-lapse version of what we are going for. The point burst should
start small, and then grow in size. It should also start at 100 percent opacity and fade
away to become transparent. And, it should do this in less than a second.
Reusable Class: Point Bursts
269
Figure 8.1
The number of
points scored shows
up right at the spot
where the action
occurred.
Figure 8.2
This time-lapse
image shows the
start of the point
burst at the left,
and then each stage
of the animation
from left to right.
The Class Definition
For such a small class, we still need four imports. We’ll be using the timer to control the
animation of the point burst, although another option is to make it time based using
ENTER_FRAME
events:
package {
import flash.display.*;
import flash.events.*;
import flash.text.*;
import flash.utils.Timer;
Even though the
PointBurst
class is performing animation, it is still a sprite, because it
doesn’t require multiple frames. Instead, we’ll be scaling and setting the
alpha
of the
sprite in each time step.
We will use static constants to decide the font type, size, and color:
public class PointBurst extends sprite {
// text style
static const fontFace:String = “Arial”;
static const fontSize:int = 20;
static const fontBold:Boolean = true;
static const fontColor:Number = 0xFFFFFF;
We also have several constants associated with the animation. The
animSteps
and
animStepTime
determine the length and smoothness of the animation. For instance, at
10 steps, with 50 milliseconds between steps, it takes 500 milliseconds to animate; 20
steps at 25 milliseconds between steps also takes 500 milliseconds, but includes twice
as many steps for smoother animation:
// animation
static const animSteps:int = 10;
static const animStepTime:int = 50;
The scale of the movie changes during the animation. These two constants set the start-
ing point and end point of the change in scale:
static const startScale:Number = 0;
static const endScale:Number = 2.0;
After the constants, we have several variables to hold references to the items in the
point burst. One holds the text field, and another the
Sprite
that will encapsulate the
text field. A third holds a reference to the stage or movie clip where we want to place
the point burst. The last holds a reference to the
Timer
object:
private var tField:TextField;
private var burstSprite:Sprite;
private var parentMC:MovieClip;
private var animTimer:Timer;
Chapter 8: Casual Games: Match Three
270
The PointBurst Function
The one line of code we use to create a
PointBurst
is to create a new
PointBurst
object. This in turn calls the
PointBurst
function, which accepts parameters. These
parameters are our only way to communicate to the
PointBurst
object some key infor-
mation, such as the location of the point burst and what text to display.
NOTE
The
pts
parameter is an
Object
because we want to be able to accept any kind of
variable type:
int
,
Number
, or
String
. We’ll convert whatever it is to a
String
later,
because that is what the
text
property of a
TextField
requires.
The first parameter of
PointBurst
is a movie clip,
mc
. This will be a reference to the
stage or another movie clip or sprite where the point burst will be added with
addChild
:
public function PointBurst(mc:MovieClip, pts:Object, x,y:Number) {
The first thing the function must do is to create a
TextFormat
object to assign to the
TextField
we’ll create later. This will include use of the formatting constants we defined
earlier. It will also set the alignment of the field to
“center”
:
// create text format
var tFormat:TextFormat = new TextFormat();
tFormat.font = fontFace;
tFormat.size = fontSize;
tFormat.bold = fontBold;
tFormat.color = fontColor;
tFormat.align = “center”;
Next, we create the
TextField
itself. In addition to turning
selectable
to
false
, we also
need to tell the field to use embedded fonts rather than system fonts. This is because we
want to set the transparency of the text, something that can only be done when the text
uses embedded fonts.
To get the text to be centered in the sprite we’ll create next, we set the
autoSize
of the
field to
TextFieldAutoSize.CENTER
. Then, we set the
x
and
y
properties to negative half
of the
width
and
height
. This puts the center of the text at point 0,0:
// create text field
tField = new TextField();
tField.embedFonts = true;
tField.selectable = false;
tField.defaultTextFormat = tFormat;
tField.autoSize = TextFieldAutoSize.CENTER;
tField.text = String(pts);
tField.x = -(tField.width/2);
tField.y = -(tField.height/2);
Reusable Class: Point Bursts
271
Now we create a sprite to hold the text and act as the main display object for the ani-
mation. We set the location of this sprite to the
x
and
y
values passed into the function.
We set the scale of the sprite to the
startScale
constant. We set the
alpha
to zero.
Then, we add the sprite to the
mc
movie clip, which is the sprite passed in to the
function:
// create sprite
burstSprite = new Sprite();
burstSprite.x = x;
burstSprite.y = y;
burstSprite.scaleX = startScale;
burstSprite.scaleY = startScale;
burstSprite.alpha = 0;
burstSprite.addChild(tField);
parentMC = mc;
parentMC.addChild(burstSprite);
Now that the
PointBurst
object has manifested itself as a sprite, we just need to start a
timer to control the animation over the next 500 milliseconds. This timer calls
rescaleBurst
several times, and then calls
removeBurst
when it is done:
// start animation
animTimer = new Timer(animStepTime,animSteps);
animTimer.addEventListener(TimerEvent.TIMER, rescaleBurst);
animTimer.addEventListener(TimerEvent.TIMER_COMPLETE, removeBurst);
animTimer.start();
}
Animating the Point Burst
When the
Timer
calls
rescaleBurst
, we need to set the scale properties and the
alpha
of the sprite. First, we calculate
percentDone
based on how many
Timer
steps have gone
by and the total number of
animSteps
. Then, we apply this value to the
startScale
and
endScale
constants to get the current scale. We can use
percentDone
to set the
alpha
,
but we want to invert the value so that the
alpha
goes from 1.0 to 0.0.
NOTE
The
alpha
property sets the transparency of a sprite or movie clip. At 1.0, the object
behaves as normal, filling in solid colors at 100 percent opacity. This still means that
unfilled areas, like those outside the shape of the characters, are transparent. At .5, or
50 percent transparency, the areas that are usually opaque, like the lines and fills of
the characters, share the pixels with the colors behind them.
// animate
public function rescaleBurst(event:TimerEvent) {
// how far along are we
Chapter 8: Casual Games: Match Three
272
var percentDone:Number = event.target.currentCount/animSteps;
// set scale and alpha
burstSprite.scaleX = (1.0-percentDone)*startScale + percentDone*endScale;
burstSprite.scaleY = (1.0-percentDone)*startScale + percentDone*endScale;
burstSprite.alpha = 1.0-percentDone;
}
When the
Timer
is done, it will call
removeBurst
. This takes care of everything needed
for the
PointBurst
to get rid of itself, without any action on the part of the main movie
or the movie’s class.
After removing the
tField
from the
burstSprite
, the
burstSprite
is removed from the
parentMC
. Then, both are set to
null
to clear them from memory. Finally,
delete
is
used to clear the
PointBurst
object away completely.
NOTE
It is unclear whether you need all the lines in
removeBurst
. You are supposed to clear
away all references to an object to delete it. But, the
delete
statement removes the
PointBurst
, which in turn should remove the two variables, too. Removing the
burstSprite
may also serve to remove the
tField
. There is no way to test this, and at
the time of this writing, there doesn’t seem to be any technical document that tells us
what the Flash player does in this case, specifically. So, it is best to use a function that
ensures all of this is cleared.
// all done, remove self
public function removeBurst(event:TimerEvent) {
burstSprite.removeChild(tField);
parentMC.removeChild(burstSprite);
tField = null;
burstSprite = null;
delete this;
}
Using Point Bursts in a Movie
You need to do two things before creating a new
PointBurst
object in a movie. The
first is to create a
Font
object in the movie’s library. The second is to tell Flash where to
look to find your PointBurst.as file.
Adding a Font to a Movie
The reason a
Font
is needed is because we are using
alpha
to adjust the transparency of
the text. This can only be done with an embedded
Font
in the library.
To create an embedded
Font
, you need to use the Library panel’s drop-down menu and
choose New Font. Then, select the font you want and name it. The name of the library
element doesn’t really matter, so I usually use the font’s name, like Arial for this. Figure
8.3 shows the Font Symbol Properties dialog box.
Reusable Class: Point Bursts
273
But, this is only step one. Step two, which is not obvious at all, is to make sure this font
is included for ActionScript use. To do this, select the font in the library. Then, right-
click in Windows or Control-click on Mac and select the Linkage option. This brings up
the Linkage Properties dialog shown in Figure 8.4.
Chapter 8: Casual Games: Match Three
274
Figure 8.3
The Font Symbol
Properties lets you
choose a font to
add to the library.
Figure 8.4
Within the Linkage
Properties dialog,
you can specify a
class for a font in
the library.
NOTE
Unlike other symbol types, the linkage options do not show up in the general symbol
Properties dialog. They only show in the Linkage Properties dialog.
It doesn’t matter what class name you give to the font. And, you can ignore the dialog
that tells you that there is no class definition found. None is needed.
Class Locations
For our examples, we don’t need to do anything to tell Flash where to look to find out
PointBurst.as class file. This is because it is in the same location as the Flash movie.
But, if you want to use the same PointBurst.as class file in multiple projects, you need
to locate it somewhere where all the project movies can get to it, and then tell them
where to find it.
There are two ways to do this. The first is to add a class path to the Flash preferences.
You might want to create a folder to hold all the classes you regularly use. Then, go to
the Flash Preferences, ActionScript section. There, you can click the ActionScript 3.0
Settings button and add a folder to the place where Flash looks for class files.
NOTE
Alternatively, you could just use the default location for library classes, the Flash
Classes folder, which is in your Flash folder in the Program Files or Applications folder.
I don’t like doing this because I try to keep any of the documents I create out of the
Applications folder, leaving only the default install of my applications there.
A second way to tell a movie to find a class file not in the same directory as the movie
is to go to File, Publish Settings and click the Settings button next to the ActionScript
version selection. Then, you can add a new class path for only this one movie.
To summarize, here are the four ways a Flash movie can access a class file:
1.
Place the class file in the same folder as the movie.
2.
Add the class location in the Flash Preferences.
3.
Place the class file in the Flash application Class folder.
4.
Add the class location in the movie’s Publish Settings.
Creating a Point Burst
After you have the font in the library, and the movie has access to the class, it just takes
one line to make a point burst. Here is an example:
var pb:PointBurst = new PointBurst(this,100,50,75);
This creates a point burst with the number 100 displayed. The burst will appear at loca-
tion 50,75.
The example movie
PointBurstExample.fla
and its accompanying
PointBurstExample.as
class present a slightly more advanced example. It creates a
point burst wherever you click:
package {
import flash.display.*;
import flash.events.*;
public class PointBurstExample extends MovieClip {
public function PointBurstExample() {
stage.addEventListener(MouseEvent.CLICK,tryPointBurst);
}
public function tryPointBurst(event:MouseEvent) {
var pb:PointBurst = new PointBurst(this,100,mouseX,mouseY);
}
}
}
Reusable Class: Point Bursts
275
Now that we have an independent piece of code that takes care of this somewhat com-
plex special effect, we can move on to our next game knowing that it can include the
point burst with almost no additional programming effort.
Match Three
SOURCE FILES
A3GPU08_MatchThree.zip
Although Match Three is the most common and popular casual game, it didn’t get that
way because it was easy to program. In fact, many aspects of Match Three require
some very tricky techniques. We’ll look at the game piece by piece.
Playing Match Three
In case you have been successful in avoiding Match Three games over the past few
years, here is how they are played.
An eight-by-eight board holds a random arrangement of six or seven game pieces. You
can click any two horizontally or vertically adjacent pieces two try to swap them. If the
swap results in a horizontal or vertical lineup of three or more of the same types of
pieces, the swap is allowed. The pieces that line up are then removed, with pieces
above them dropping down. More pieces drop from above to fill the gap left by the
match.
That’s it. It is the simplicity of the game that is part of what makes it popular. The
game continues until the board reaches a state where no more moves are possible.
Figure 8.5 shows my game Newton’s Nightmare, a fairly typical Match Three game.
Chapter 8: Casual Games: Match Three
276
Figure 8.5
Newton’s
Nightmare features
apples as the play-
ing pieces in a
Match Three game.
NOTE
The game Bejeweled, also named Diamond Mine, is credited with kicking off the
Match Three craze.
Game Functionality Overview
The sequence of events in the game follows 12 steps. Each step presents a different
programming challenge.
1. Create a Random Board
An eight-by-eight board with a random arrangement of seven different items is created
to start the game
2. Check for Matches
There are some restrictions on what the initial board can hold. The first is that the
board can include no three-in-a-row matches. It must be up to the player to find the first
match.
3. Check for Moves
The second restriction on the initial board is that there must be at least one valid move.
That means the player must be able to swap two pieces and create a match.
4. Player Selects Two Pieces
The pieces must be adjacent to each other horizontally or vertically, and the swap must
result in a match.
5. The Pieces Are Swapped
Usually an animation shows the two pieces moving into each others’ places.
6. Look for Matches
After a swap is made, the board should be searched for new matches of three in a row
or more. If no match is found, the swap needs to be reversed.
7. Award Points
If a match is found, points should be awarded.
8. Remove Matches
The pieces involved in a match should be removed from the board.
Match Three
277
9. Drop Down
The pieces above the ones removed need to drop down to fill the space.
10. Add New
New pieces need to drop down from above the board to fill in empty spaces.
11. Look for Matches Again
After all pieces have dropped and new ones have filled in the gaps, another search for
matches is needed. Back to step 6.
12. Check for No More Moves
Before giving control back to the player, a check is made to see whether any moves are
possible at all. If not, the game is over.
The Movie and
MatchThree
Class
The
MatchThree.fla
movie is pretty simple. Besides the Arial font in the library, the
only game-related elements are a movie clip for the game pieces, and another clip that
acts as a selection indicator.
Figure 8.6 shows the
Piece
movie clip. There are seven frames, each with a different
piece. There is also the select movie clip on the top layer, across all seven frames. This
can be turned on or off using the
visible
property.
Chapter 8: Casual Games: Match Three
278
Figure 8.6
The
Piece
movie
clip contains seven
variations and a
selection box.