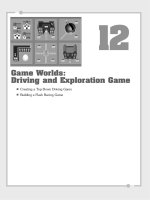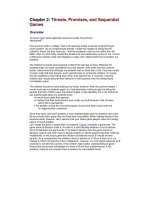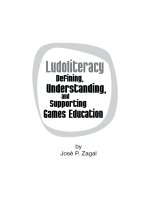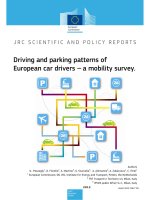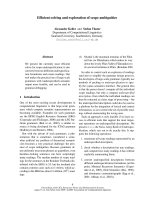Game Worlds Driving and Exploration Game
Bạn đang xem bản rút gọn của tài liệu. Xem và tải ngay bản đầy đủ của tài liệu tại đây (7.83 MB, 48 trang )
12
Game Worlds:
Driving and Exploration Game
■
Creating a Top-Down Driving Game
■
Building a Flash Racing Game
In the preceding chapter, you saw how it was possible to create a small world inside an
ActionScript game. This type of platform game creates a side view that is usually used
for indoor adventures and quests.
Another type of game world can be done with a top-down view. The player is then
moving around on a map. This can fit almost any scenario and theme. Recently, how-
ever, I have noticed quite a few top-down games where the player drives a vehicle
around a town or other outdoor location.
In this chapter, we look at a top-down driving game and a straightforward racing game.
Both types of games have some things in common.
Creating a Top-Down Driving Game
Let’s create a simple top-down driving game. This game features a detailed map, a car,
objects to collect, and a complex game logic involving a place to deposit the objects collected.
SOURCE FILES
A3GPU12_TopDownGame.zip
Creating a Top-Down World
Our example game for this chapter features a college campus. There will be a three-
block by three-block area, and various buildings coloring in the spaces between the
streets. Figure 12.1 shows the campus.
Chapter 12: Game Worlds: Driving and Exploration Game
394
Figure 12.1
The entire game
world is about
2,400 pixels wide
and 2,400 high.
If you look closely at the gate near the bottom of the map, you’ll see a small car. This is
the player’s car, and he or she will be able to “drive” around the map using it.
Because the map is so big, the player won’t be able to see more than a small section of
it at a time. The map is 2,400 pixels square, and the screen is 550x400.
As the player drives, the map will reposition itself with the location of the car at the
exact center of the stage.
Figure 12.2 shows the screen when the player starts. You can see the gate at the bot-
tom, and a bit of the parking lot above it. At the bottom is a semitransparent strip with
score elements in it.
Creating a Top-Down Driving Game
395
Figure 12.2
Only a small
550x400 area of the
map can be seen at
any given time.
The map is all located in a single movie clip named
GameMap
. Inside it, the nine building
groups each have their own movie clip, for organizational purposes. The streets are
made up of straight pieces and three different types of corners. The outer fence is made
up of a few different pieces, too.
All of these graphic elements are just for decoration. They aren’t actually important to
the game code. This is great news for artists because it means they can have free reign
on creating an artistic backdrop for the game.
The car will be able to move around the screen anywhere, with only a few simple
restrictions.
First, the car will be restricted to the area inside the fence. This will be defined by mini-
mum and maximum
x
and
y
values.
Second, the car will be restricted from entering the area of certain other movies clips.
We’ll call these
Blocks
. If the car collides with one of these
Blocks
, it will stop at the
edge.
NOTE
The use of the term block has three meanings. Most important, it will block the car
from entering an area. But, they also represent city blocks in this map. In addition,
they are rectangular in shape.
The nine
Blocks
will be placed over the nine city blocks in the map. Figure 12.3 shows
the locations of these with thick borders.
Chapter 12: Game Worlds: Driving and Exploration Game
396
Figure 12.3
The nine
Block
movie clips are
shown with thick
outlines.
The object of the game is to collect trash around campus and deposit it in recycling
bins. There will be three recycling dumpsters placed in three of the corners of the
campus.
There will be three different types of trash, one for each dumpster: cans, paper, and
bottles.
Instead of placing the trash items in the map by hand, we’ll have our code do it. It will
place 100 different pieces of trash randomly on campus. We need to make sure they
are not on
Blocks
; otherwise, the car will not be able to get to them.
The challenge is to collect all the trash and deposit each type into its own bin. However,
the car can only hold ten different pieces of trash at a time. Before players can pick up
any more, they must visit a dumpster and deposit some trash.
So, the game gets challenging as players must decide which pieces of trash to pick up
based on which bin they are heading for.
Game Design
It is worth taking a look at all of the game inputs, objects, and mechanisms before we
start programming. This will help clarify what we need to do.
Car Control
The car will be controlled by the arrow keys. In fact, only three of the four arrow keys
will be needed. Figure 12.4 shows the
car
movie clip.
Creating a Top-Down Driving Game
397
Figure 12.4
The
car
movie clip
is pointed to the
right, so 0
rotation
matches the direc-
tion that
Math.cos
and
Math.sin
represent.
We’re not creating a simulation here, so things such as acceleration, braking, and
reversing can be ignored so long as the player doesn’t need them. In this case, being
able to steer left and right and move forward is fine for getting around.
We’ll use the left and right arrow keys to directly change the
rotation
property of the
car. Then, we’ll use the
Math.cos
and
Math.sin
values of the
rotation
to determine for-
ward movement. This is similar to how we used arrow keys and trigonometry in the
space rocks game from Chapter 7, “Direction and Movement: Space Rocks.”
Car Boundaries
The car is restricted to the streets. Or, to be more precise, the car cannot leave the
map, and it cannot run over any of the
Block
movie clips. The
Block
movie clip can be
seen in Figure 12.5.
To do this, we’ll compare the rectangle of the car to the
Block
rectangles. We’ll get a
list of them when the game first starts. If the car’s rectangle and any one of the
Blocks
intersect, we’ll push the car back to the point where it is just outside of the
Block
.
This is similar to how the paddle ball game worked in Chapter 5, “Game Animation:
Shooting and Bouncing Games.” However, instead of bouncing the car off the
Block
,
we’ll just set it perfectly so it is just outside of the
Block
.
Trash
The trash is actually a single
TrashObject
movie clip with three frames. We’ll place
them randomly on the map, making sure that none are placed on the
Blocks
.
When one is placed, it will be randomly set to frame 1, 2, or 3, representing one of
the three types of trash: cans, paper, or bottles. Figure 12.6 shows the
TrashObject
movie clip.
Chapter 12: Game Worlds: Driving and Exploration Game
398
Figure 12.5
The
Block
is never
seen except by us as
we design the level.
A thin red border
and a semitranspar-
ent fill will help us
place them.
Figure 12.6
The
TrashObject
movie clip has
three different
frames, each with a
different type of
trash on them.
As the car moves around, we’ll look for the distance between each
TrashObject
and the
car to be close enough so the car will pick it up.
We’ll remove these from the screen and keep track of how much of each type of trash
the player has. We’ll limit that to ten items at a time and indicate to the player when
they are full.
Then, when the player gets close to a dumpster, we’ll zero out one of the kinds of items
in the player’s collection. A smart player will fill up on only one type of trash, and then
dump all ten of those items at the proper dumpster.
Game Score and Clock
The score indicators, shown at the bottom of Figure 12.7, are more important in
this game than in others we have made so far. The player must pay careful attention
to them.
Creating a Top-Down Driving Game
399
Figure 12.7
The score indica-
tors are at the bot-
tom of the screen,
with a semitrans-
parent box under
them.
The first three indicators are the number of trash items the player has. Because players
can only have ten items before going to a dumpster, they will want to get mostly one
type of item. And, they will want to pay attention to when they are getting close to full.
We’ll have all three numbers turn red when the car is full of trash. We’ll also use sound
to indicate this. There will be a pickup sound when the player drives near a piece of
trash. If the car is full, however, they will get a different sound instead, and the trash will
remain on the street.
The next two indicators show the number of trash items left to find, the number found,
and the time. The time is the key value here. Players will always find all 100 pieces of
trash, unless they quit early. The time will be their score. Playing the game well will
mean finishing in less time.
The Class Definition
The code for this game is fairly simple considering all that the game does. The game
starts by examining the world created in the Flash movie, and then checks every frame
for player changes and movement.
The package starts off by importing a wide range of class libraries. We need the usual
suspects, plus
flash.geom.*
for use of the
Point
and
Rectangle
objects and
flash.media.Sound
and
flash.media.SoundChannel
for sound effects:
package {
import flash.display.*;
import flash.events.*;
import flash.text.*;
import flash.geom.*;
import flash.utils.getTimer;
import flash.media.Sound;
import flash.media.SoundChannel;
The game has quite a few constants. The
speed
and
turnSpeed
control how the car
reacts to the arrow keys. The
carSize
determines the boundary rectangle of the car
from its center point:
public class TopDownDrive extends MovieClip {
// constants
static const speed:Number = .3;
static const turnSpeed:Number = .2;
static const carSize:Number = 50;
The
mapRect
constant defines the boundaries of the map. This is approximately the
location of the fence surrounding the campus:
static const mapRect:Rectangle = new Rectangle(-1150,-1150,2300,2300);
The
numTrashObjects
constant is the number of pieces of trash created at the start of
the game. We also have the
maxCarry
to set the number of pieces of trash that the
player can have in the car before they need to empty out at a dumpster:
static const numTrashObjects:uint = 100;
static const maxCarry:uint = 10;
The next two constants set the distance for trash and trashcan collisions. You may need
to adjust this number if you move the trashcans further off the road, or change the
carSize
constant:
static const pickupDistance:Number = 30;
static const dropDistance:Number = 40;
Chapter 12: Game Worlds: Driving and Exploration Game
400
NOTE
You don’t want to make
pickUpDistance
too large because it will be important for
players to sneak the car past some pieces of trash if they are only collecting trash of
one type.
The variables can be divided into three groups. The first group is a series arrays that
keeps track of the game objects.
The
blocks
array will contain all of the
Block
objects that prevent the car from leaving
the road. The
trashObjects
is a list of all the trash items spread randomly around the
map. The
trashcans
array contains the three trashcans that are the drop-off points for
the trash:
// game objects
private var blocks:Array;
private var trashObjects:Array;
private var trashcans:Array;
The next set of variables all deal with the game state. We start with the usual set of
arrow-key Boolean variables:
// game variables
private var arrowLeft, arrowRight, arrowUp, arrowDown:Boolean;
Next, we’ve got two time values. The first,
lastTime
will be used to determine the
length of time since the last animation step. The
gameStartTime
will be used to deter-
mine how long the player has been playing:
private var lastTime:int;
private var gameStartTime:int;
The
onboard
array is a list with one item for each trashcan—so three items. They will all
start at 0, and contain the number of each kind of trash that the player has in the car:
private var onboard:Array;
The
totalTrashObjects
variable will contain the sum of all three numbers in
onboard
.
We’ll use it for quick and easy reference when deciding whether there is enough room
in the car for more trash:
private var totalTrashObjects:int;
The
score
is simply the number of trash objects that have been picked up and delivered
to trashcans:
private var score:int;
The
lastObject
variable is used to determine when to play the “can’t get more trash
because the car is full” sound. When players have ten items already collected, and they
collide with a piece of trash, we’ll play a negative sound, as opposed to the positive
sound they get when they have room for the trash.
Creating a Top-Down Driving Game
401
Because the trash is not removed from the map, chances are that they will collide with
the piece again immediately, and continue to do so until the car moves far enough
away from the trash.
So, we’ll record a reference to the
Trash
object in
lastObject
and save it for later refer-
ence. This way we know that a negative sound already played for this object and not to
play it again and again while the car is still near it:
private var lastObject:Object;
The last variables are references to the four sounds stored in the movie’s library. All
these sounds have been set with linkage properties so that they exist as classes available
for our ActionScript to access:
// sounds
var theHornSound:HornSound = new HornSound();
var theGotOneSound:GotOneSound = new GotOneSound();
var theFullSound:FullSound = new FullSound();
var theDumpSound:DumpSou nd = new DumpSound();
The
Constructor
Function
When the movie reaches frame 2, it will call
startTopDownDrive
to begin the game.
This function immediately calls
findBlocks
and
placeTrash
to set up the map. We’ll
look at those functions soon.
public function startTopDownDrive() {
// get blocks
findBlocks();
// place trash items
placeTrash();
Because there are only three trashcans and they have been specifically named in the
gamesprite
, we’ll place them in the
trashcans
array in one simple line of code.
NOTE
The
gamesprite
is the instance on the stage of the
GameMap
library element. In the
library, it is actually a
MovieClip
. Because it is only a single frame, however, we’ll call it
gamesprite
.
// set trash cans
trashcans = new Array(gamesprite.Trashcan1,
gamesprite.Trashcan2, gamesprite.Trashcan3);
Chapter 12: Game Worlds: Driving and Exploration Game
402
Because the
Trash
objects are created by our code, and the
car
exists in the
gamesprite
before our code runs, the trash will be on top of the car. This will be apparent after
the car is full and the player is racing past other pieces of trash. You’ll see the trash
float over the car unless we do something about it. By calling
setchildIndex
with
gamesprite.numChildren-1
, we’ll be placing the
car
back on top of everything else in
the game:
// make sure car is on top
gamesprite.setChildIndex(gamesprite.car,gamesprite.numChildren-1);
NOTE
Alternatively, we could have created an empty movie clip in the
GameMap
movie clip to
hold all of the trash items. Then, we could have placed it in a timeline layer just below
the car, but above the street. This would be important if we want to have some items,
such as a bridge, remain on top of both the car and the trash.
We need three listeners, one for the
ENTER_FRAME
event, which will run the entire game.
The other two are for the key presses:
// add listeners
this.addEventListener(Event.ENTER_FRAME,gameLoop);
stage.addEventListener(KeyboardEvent.KEY_DOWN,keyDownFunction);
stage.addEventListener(KeyboardEvent.KEY_UP,keyUpFunction);
We set up the game state next. The
gameStartTime
is set to the current time. The
onboard
array is set to all zeros, as well as the
totalTrashObjects
and
score
:
// set up game variables
gameStartTime = getTimer();
onboard = new Array(0,0,0);
totalTrashObjects = 0;
score = 0;
We’ll call two utility functions right away to get the game going. The
centerMap
function
is what places the
gamesprite
so that the
car
is at the center of the screen. If we don’t
call that now, we’ll get a flash of how the
gamesprite
appears in the raw timeline before
the first
ENTER_FRAME
.
A similar idea is behind calling
showScore
here, so all the score indicators are set to
their original values before the player can see them:
centerMap();
showScore();
Finally, we’ll end by playing a sound using the utility function
playSound
. I’ve included a
simple horn honk to signal the player that they game has begun:
playSound(theHornSound);
}
Creating a Top-Down Driving Game
403
Finding the Blocks
To find all
Block
objects in the
gamesprite
, we need to loop through all the children of
gamesprite
and see which ones are
Block
types by using the
is
operator.
If they are, we’ll add them to the
blocks
array. We’ll also set the
visible
property of
each of the
Blocks
to
false
so that they won’t appear to the player. This way we can
clearly see them while developing the movie, but don’t need to remember to hide them
or set them to a transparent color before finishing the game:
// find all Block objects
public function findBlocks() {
blocks = new Array();
for(var i=0;i<gamesprite.numChildren;i++) {
var mc = gamesprite.getChildAt(i);
if (mc is Block) {
// add to array and make invisible
blocks.push(mc);
mc.visible = false;
}
}
}
Placing the Trash
To place 100 random pieces of trash, we need to loop 100 times, placing 1 piece of
trash each time:
// create random Trash objects
public function placeTrash() {
trashObjects = new Array();
for(var i:int=0;i<numTrashObjects;i++) {
For each placement, we start a second loop. Then, we try different values for the
x
and
y
position of the trash:
// loop forever
while (true) {
// random location
var x:Number = Math.floor(Math.random()*mapRect.width)+mapRect.x;
var y:Number = Math.floor(Math.random()*mapRect.height)+mapRect.y;
After we have a location, we check it against all of the
Blocks
. If the location is on a
Block
, we note it by setting the
isOnBlock
local variable to
true
:
// check all blocks to see if it is over any
var isOnBlock:Boolean = false;
for(var j:int=0;j<blocks.length;j++) {
Chapter 12: Game Worlds: Driving and Exploration Game
404
if (blocks[j].hitTestPoint(x+gamesprite.x,y+gamesprite.y)) {
isOnBlock = true;
break;
}
}
If the location doesn’t intersect with any
Blocks
, we go ahead and create the new
TrashObject
object. Then, we set its location. We also need to choose a random type
for this piece, by setting the movie clip to frame 1, 2, or 3. Figure 12.8 shows the
beginning of a game where three
TrashObject
movie clips have been placed near the
starting point of the
car
.
Creating a Top-Down Driving Game
405
Figure 12.8
Three
TrashObject
movie clips have
been randomly
placed near the car
at the start of the
game.
NOTE
The
TrashObject
movie clip has three frames, each with a different graphic. These are
actually movie clips themselves. Their use in
TrashObject
doesn’t need them to be sep-
arate movie clips, but we want to be able to use the same graphics for the trashcans to
indicate which trashcan can take which type of trash. This way, we only have one ver-
sion of each graphic in the library.
We’ll add this piece of trash to
trashObjects
and then
break
.
This final
break
will exit the
while
loop and move on to placing the next piece of trash.
However, if the
isOnBlock
is
true
, we’ll continue with the
while
loop by choosing
another location to test:
// not over any, so use location
if (!isOnBlock) {
var newObject:TrashObject = new TrashObject();
newObject.x = x;
newObject.y = y;
newObject.gotoAndStop(Math.floor(Math.random()*3)+1);
gamesprite.addChild(newObject);
trashObjects.push(newObject);
break;
}
}
}
}
NOTE
When testing out a placement function such as
placeTrash
, it is useful to try it with
the number of objects set very high. For instance, I tested
placeTrash
with a
numTrashObjects
set to 10,000. This littered trash all over the road, but I could see
clearly that the trash was only on the road and not in places where I didn’t want it.
Keyboard Input
The game includes a set of keyboard input functions similar to the ones we have used in
several games up to this point. Four Boolean values are set according to whether the
four arrow keys are triggered on the keyboard.
The functions even recognize the down arrow, although this version of the game
doesn’t use it:
// note key presses, set properties
public function keyDownFunction(event:KeyboardEvent) {
if (event.keyCode == 37) {
arrowLeft = true;
} else if (event.keyCode == 39) {
arrowRight = true;
} else if (event.keyCode == 38) {
arrowUp = true;
} else if (event.keyCode == 40) {
arrowDown = true;
}
}
public function keyUpFunction(event:KeyboardEvent) {
if (event.keyCode == 37) {
arrowLeft = false;
} else if (event.keyCode == 39) {
arrowRight = false;
} else if (event.keyCode == 38) {
arrowUp = false;
} else if (event.keyCode == 40) {
arrowDown = false;
}
}
Chapter 12: Game Worlds: Driving and Exploration Game
406
The Game Loop
The
gameLoop
function will handle car movement. There are actually no other moving
objects in the game. The player moves the car, and everything else remains static inside
the
gamesprite
.
This is a time-based animation game, so we’ll calculate the time that has passed since
the last frame, and move things according to this time value:
public function gameLoop(event:Event) {
// calculate time passed
if (lastTime == 0) lastTime = getTimer();
var timeDiff:int = getTimer()-lastTime;
lastTime += timeDiff;
We’ll check the left and right arrow keys and call
rotateCar
to handle steering. We’ll
pass in the
timeDiff
and the direction of the turn:
// rotate left or right
if (arrowLeft) {
rotateCar(timeDiff,”left”);
}
if (arrowRight) {
rotateCar(timeDiff,”right”);
}
If the up arrow is pressed, we’ll call
moveCar
with the
timeDiff
. Then, we’ll call
centerMap
to make sure the
gamesprite
is positioned correctly with the new location of
the car.
The
checkCollisions
function checks to see whether the player has grabbed any trash
or has gotten close to a trashcan:
// move car
if (arrowUp) {
moveCar(timeDiff);
centerMap();
checkCollisions();
}
Remember that the time is the real score in this game. The player is racing the clock.
So, we need to update the time for the player to know how he or she is doing:
// update time and check for end of game
showTime();
}
Creating a Top-Down Driving Game
407
Let’s take a look right away at the
centerMap
function, because it is so simple. All it
needs to do is to set the location of the
gamesprite
to negative versions of the location
of the
car
inside the
gamesprite
. For instance, if the
car
is at location 1000,600 in
gamesprite
, setting the location of the
gamesprite
to –1000,–600 means that the
car
will be at location 0,0 on the stage.
We don’t want the
car
at 0,0, which is the upper-left corner. We want it in the center
of the stage. So, we add 275,200 to center it.
NOTE
If you want to change the size of the visible area of the stage, say to 640x480, you
would also want to change the values here to match the middle of the stage area. So a
640x480 stage would mean 320 and 240 as the
x
and
y
adjustments to place the
car
at the middle of the screen.
public function centerMap() {
gamesprite.x = -gamesprite.car.x + 275;
gamesprite.y = -gamesprite.car.y + 200;
}
Moving the Car
Steering the car is very unrealistic in this game: The car is rotated around its center by a
few degrees each frame. In fact, the car can turn without moving forward. Try that in
your Toyota.
If you play, however, you’ll hardly notice. The rotation is time based, so it is the product
of the
timeDiff
and the
turnSpeed
constant. The car should turn at the same rate no
matter what the frame rate of the movie:
public function rotateCar(timeDiff:Number, direction:String) {
if (direction == “left”) {
gamesprite.car.rotation -= turnSpeed*timeDiff;
} else if (direction == “right”) {
gamesprite.car.rotation += turnSpeed*timeDiff;
}
}
Moving the car forward is pretty simple, too, or it would be, if not for the need to
detect and deal with collisions between the
Blocks
and the edges of the map.
We’ll simplify the collision detection by using simple
Rectangle
objects and the
intersects
function. So, the first thing we need is the
Rectangle
of the
car
.
The
car
is already a rectangular shape, because the
car
rotates, using the movie clip’s
exact
Rectangle
is a problem. Instead, we’ll use a made-up
Rectangle
based on the cen-
ter of the
car
and the
carSize
. This square area will be a good enough approximation
of the area of the
car
that the player won’t notice.
Chapter 12: Game Worlds: Driving and Exploration Game
408
NOTE
Keeping the
car
graphic to a relatively square size, where it is about as long as it is
wide, is important to maintaining the illusion of accurate collisions. Having a
car
that
was much longer than wide would require us to base our collision distance depending
on the
rotation
of the
car
relative to the edge it may be colliding with. And, that
would be much more complex.
// move car forward
public function moveCar(timeDiff:Number) {
// calculate current car area
var carRect = new Rectangle(gamesprite.car.x-carSize/2,
gamesprite.car.y-carSize/2, carSize, carSize);
So, now we have the
car
’s present location in
carRect
. To calculate the new location of
the
car
, we convert the
rotation
of the
car
to radians, feed those numbers to
Math.cos
and
Math.sin
, and then multiply those values by the
speed
and
timeDiff
. This gives us
time-based movement using the
speed
constant. Then,
newCarRect
holds the new loca-
tion of the
car
:
// calculate new car area
var newCarRect = carRect.clone();
var carAngle:Number = (gamesprite.car.rotation/360)*(2.0*Math.PI);
var dx:Number = Math.cos(carAngle);
var dy:Number = Math.sin(carAngle);
newCarRect.x += dx*speed*timeDiff;
newCarRect.y += dy*speed*timeDiff;
We also need the
x
and
y
location that matches the new
Rectangle
. We’ll add the same
values to
x
and
y
to get this new location:
// calculate new location
var newX:Number = gamesprite.car.x + dx*speed*timeDiff;
var newY:Number = gamesprite.car.y + dy*speed*timeDiff;
Now it is time to loop through the
blocks
and see whether the new location intersects
with any of them:
// loop through blocks and check collisions
for(var i:int=0;i<blocks.length;i++) {
// get block rectangle, see if there is a collision
var blockRect:Rectangle = blocks[i].getRect(gamesprite);
if (blockRect.intersects(newCarRect)) {
If there is a collision, we’ll look at both the horizontal and vertical aspects of the
collision separately.
Creating a Top-Down Driving Game
409
If the
car
has passed the left side of a
Block
, we’ll push the
car
back to the edge of that
Block
. The same idea is used for the right side of the
Block
. We don’t need to bother to
adjust the
Rectangle
, just the
newX
and
newY
position values. It is these that will be used
to set the new location of the
car
:
// horizontal push-back
if (carRect.right <= blockRect.left) {
newX += blockRect.left - newCarRect.right;
} else if (carRect.left >= blockRect.right) {
newX += blockRect.right - newCarRect.left;
}
Here is the code that handles the top and bottom sides of the colliding
Block
:
// vertical push-back
if (carRect.top >= blockRect.bottom) {
newY += blockRect.bottom-newCarRect.top;
} else if (carRect.bottom <= blockRect.top) {
newY += blockRect.top - newCarRect.bottom;
}
}
}
After all the
blocks
have been examined for possible collisions, we need to look at the
map boundaries. This is the opposite of the
blocks
, because we want to keep the
car
inside the boundary
Rectangle
, rather than outside of it.
So, we’ll examine each of the four sides and push back the
newX
or
newY
values to pre-
vent the
car
from escaping the map:
// check for collisions with sidees
if ((newCarRect.right > mapRect.right) && (carRect.right <= mapRect.right)) {
newX += mapRect.right - newCarRect.right;
}
if ((newCarRect.left < mapRect.left) && (carRect.left >= mapRect.left)) {
newX += mapRect.left - newCarRect.left;
}
if ((newCarRect.top < mapRect.top) && (carRect.top >= mapRect.top)) {
newY += mapRect.top-newCarRect.top;
}
if ((newCarRect.bottom > mapRect.bottom) && (carRect.bottom <= mapRect.bottom)) {
newY += mapRect.bottom - newCarRect.bottom;
}
Now that the
car
is safely inside the map, and outside of any
Block
, we can set the new
location of the
car
:
Chapter 12: Game Worlds: Driving and Exploration Game
410
// set new car location
gamesprite.car.x = newX;
gamesprite.car.y = newY;
}
Checking for Trash and Trashcan Collisions
The
checkCollisions
function needs to look for two different types of collisions. It starts
by looking at all the
trashObjects
. It will use the
Point.distance
function to see
whether the location of the
car
and the location of the
TrashObject
are closer than the
pickupDistance
constant:
public function checkCollisions() {
// loop through trash cans
for(var i:int=trashObjects.length-1;i>=0;i--) {
// see if close enough to get trash objects
if (Point.distance(new Point(gamesprite.car.x,gamesprite.car.y),
new Point(trashObjects[i].x, trashObjects[i].y)) < pickupDistance) {
If an item is close enough, we’ll check
totalTrashObjects
against the
maxCarry
con-
stant. If there is room, the item is picked up by setting the right slot in
onboard
accord-
ing to the
currentFrame-1
of the
TrashObject
movie clip. Then, it is removed from
gamesprite
as well as the
trashObjects
array. We need to update the score and play
the
GotOneSound
:
// see if there is room
if (totalTrashObjects < maxCarry) {
// get trash object
onboard[trashObjects[i].currentFrame-1]++;
gamesprite.removeChild(trashObjects[i]);
trashObjects.splice(i,1);
showScore();
playSound(theGotOneSound);
NOTE
One aspect of our code that can be confusing is the way in which trash item types are
referenced. As frames in the
TrashObject
movie clip, they are frames 1, 2, and 3.
But, arrays are 0 based; so in the
onboard
array, we store trash types 1, 2, and 3 in
array locations 0, 1, and 2. The trashcans will be named
Trashcan1
,
Trashcan2
, and
Trashcan3
and will correspond to the frame numbers, not the array slots. As long as
you keep this in mind, you’ll be able to avoid any problems in modifying the code.
Having 0-based arrays, but frame numbers that start at 1, is a constant problem for
ActionScript developers.
Creating a Top-Down Driving Game
411