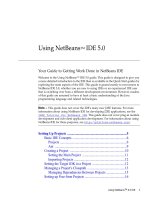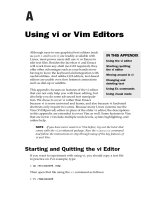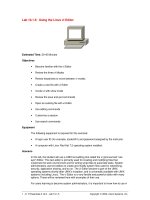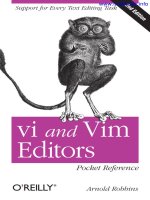Using vi or Vim Editors
Bạn đang xem bản rút gọn của tài liệu. Xem và tải ngay bản đầy đủ của tài liệu tại đây (487.08 KB, 46 trang )
82935bapp01.qxd:LinuxToolbox
10/29/07
1:19 PM
Page 289
Using vi or Vim Editors
Although easy-to-use graphical text editors (such
as gedit and kedit) are readily available with
Linux, most power users still use vi or Emacs to
edit text files. Besides the fact that vi and Emacs
will work from any shell (no GUI required), they
offer other advantages such as your hands never
having to leave the keyboard and integration with
useful utilities. And unlike GUI editors, text-based
editors are usable over slow Internet connections
such as dial-up or satellite.
IN THIS APPENDIX
Using the vi editor
Starting/quitting
the vi editor
Moving around in vi
Changing and
deleting text
Using Ex commands
This appendix focuses on features of the vi editor
that can not only help you with basic editing, but
Using visual mode
also help you do some advanced text manipulation. We chose to cover vi rather than Emacs
because vi is more universal and leaner, and also because vi keyboard
shortcuts only require two arms. Because many Linux systems use the
Vim (Vi IMproved) editor in place of the older vi editor, the descriptions
in this appendix are extended to cover Vim as well. Some features in Vim
that are not in vi include multiple undo levels, syntax highlighting, and
online help.
NOTE If you have never used vi or Vim before, try out the tutor that
comes with the vim-enhanced package. Run the vimtutor command
and follow the instructions to step through many of the key features of
vi and Vim.
Starting and Quitting the vi Editor
If you want to experiment with using vi, you should copy a text file
to practice on. For example, type:
$ cp /etc/passwd /tmp
Then open that file using the vi command as follows:
$ vi /tmp/passwd
82935bapp01.qxd:LinuxToolbox
10/29/07
1:19 PM
Page 290
Appendix A: Using vi or Vim Editors
To benefit from all the improvements of Vim, make sure you have the vim-enhanced
package installed (which gets installed by default on Ubuntu). On many systems, vi
is aliased to the vim command. On Ubuntu, both commands launch vim. You may
want to double-check that using the alias command.
/bin/vi /tmp/text.txt
Here are a few other ways you can start vi:
$
$
$
$
$
vi +25 /tmp/inittab
vi + /tmp/inittab
vi +/tty /tmp/inittab
vi -r /tmp/inittab
view /tmp/inittab
Begin on line 25
Begin editing file on the last line
Begin on first line with word “tty”
Recover file from crashed edit session
Edit file in read-only mode
When you are done with your vi session, there are several different ways to save and
quit. To save the file before you are ready to quit, type :w. To quit and save changes, type either zz
or :wq. To quit without saving changes, type :q!. If you find that you can’t write to the file you
are editing, it may be opened in read-only mode. If that’s the case, you can try forcing a
write by typing :w! or you can save the contents of the file to a different name. For example, type
the following to save the contents of the current file to a file named myfile.txt:
:w /tmp/myfile.txt
The vi editor also enables you to line up several files at a time to edit. For example, type:
$ cd /tmp
$ touch a.txt b.txt c.txt
$ vi a.txt b.txt c.txt
In this example, vi will open the a.txt file first. You can move to the next file by typing
:n. You may want to save changes before moving to the next file (:w) or save changes as you move
to the next file (:wn). To abandon changes while moving to the next file, type :n!.
You will probably find it easier to open multiple files by splitting your vi screen. When
you’re in vi and have a file open, you can split your screen multiple times either horizontally
or vertically:
:split /etc/motd.tail
:vsplit /etc/motd.tail
Use <Tab> to complete the path to the files, just like you would in a bash shell. To navigate between split windows, press Ctrl+w, followed by the w key. To close the current window, use the usual vi exit command (:q).
290
82935bapp01.qxd:LinuxToolbox
10/29/07
1:19 PM
Page 291
Appendix A: Using vi or Vim Editors
Moving Around in vi
The first thing to get used to with vi is that you can’t just start typing. Vi has multiple
modes that enable you to perform a different set of tasks. You start a vi session in
Normal mode, where vi is waiting for you to type a command to get started. While
you are in Normal mode, you can move around the file, to position where you want
to be in the file. To enter or modify text, you need to go into Insert or Replace modes.
Assuming vi is open with a file that contains several pages of text, Table A-1 shows
some keys and combinations you can type to move around the file while in normal mode.
Table A-1: Keystroke Commands for Moving Around
Key
Result
Key
Result
PageDown or
Ctrl+f
Move down one page
PageUp or
Ctrl+b
Move up one page
Ctrl+d
Move down half page
Ctrl+u
Move up half page
Shift+g
Go to last line of file
:1
Go to first line of file
(use any number to go
to that line)
Shift+h
Move cursor to screen top
Shift+l
Move cursor to screen
bottom
Shift+m
Move cursor to middle of
screen
Ctrl+l
Redraw screen (if garbled)
Enter
Move cursor to beginning
of the next line
-
Move cursor to beginning
of the previous line
Home or $
Move cursor to end
of line
End or ^ or 0
Move cursor to line
beginning
(
Move cursor to beginning
of previous sentence
)
Move cursor to beginning
of next sentence
{
Move cursor to beginning
of previous paragraph
}
Move cursor to beginning
of next paragraph
w
Move cursor to next
word (space, new line,
or punctuation)
Shift+w
Move cursor to next word
(space or new line)
Continued
291
82935bapp01.qxd:LinuxToolbox
10/29/07
1:19 PM
Page 292
Appendix A: Using vi or Vim Editors
Table A-1: Keystroke Commands for Moving Around (continued)
Key
Result
Key
Result
b
Move cursor to previous
word (space, new line, or
punctuation)
Shift+b
Move cursor to previous
word (space or new line)
e
Move cursor to end of
next word (space, new
line, or punctuation)
Shift+e
Move cursor to end of next
word (space or new line)
Left arrow or
Backspace
Move cursor left one letter
Right arrow
or l
Move cursor right one letter
k or up arrow
Move cursor up one line
j or down
arrow
Move cursor down one line
/string
Find next occurrence of
string
?string
Find previous occurrence
of string
n
Find same string again
(forward)
Shift+n
Find same string again
(backwards)
Changing and Deleting Text in vi
To begin changing or adding to text with vi, you can enter Insert or Replace modes, as
shown in Table A-2. When you enter Insert or Replace mode, the characters you type
will appear in the text document (as opposed to being interpreted as commands).
Press the Esc key to exit to normal mode after you are done inserting or replacing text.
Table A-2: Commands for Changing Text
292
Key
Result
Key
Result
i
Typed text appears before
current character
Shift+i
Typed text appears at the
beginning of current line
a
Typed text appears after
current character
Shift+a
Typed text appears at the
end of current line
82935bapp01.qxd:LinuxToolbox
10/29/07
1:20 PM
Page 293
Appendix A: Using vi or Vim Editors
Table A-2: Commands for Changing Text (continued)
Key
Result
Key
Result
o
Open a new line below
current line to begin
typing
Shift+o
Open a new line above
current line to begin
typing
s
Erase current character
and replace with new text
Shift+s
Erase current line and
enter new text
c?
Replace ? with l, w, $, or c
to change the current letter,
word, end of line, or line
Shift+c
Erase from cursor to
end of line and enter
new text
r
Replace current character
with the next one you type
Shift+r
Overwrite as you type
from current character
going forward
Table A-3 contains keys you type to delete or paste text.
Table A-3: Commands for Deleting and Pasting Text
Key
Result
Key
Result
x
Delete text under cursor
Shift+x
Delete text to left of
cursor
d?
Replace ? with l, w, $, or
d to cut the current letter,
word, or end of line from
cursor or entire line
Shift+d
Cut from cursor to end
of line
y?
Replace ? with l, w, or $ to
copy (yank) the current
letter, word, or end of line
from cursor
Shift+y
Yank current line
p
Pastes cut or yanked text
after cursor
Shift+p
Pastes cut or yanked
text before cursor
Using Miscellaneous Commands
Table A-4 shows a few miscellaneous, but important, commands you should know.
293
82935bapp01.qxd:LinuxToolbox
10/29/07
1:20 PM
Page 294
Appendix A: Using vi or Vim Editors
Table A-4: Miscellaneous Commands
Key
Result
u
Type u to undo the previous change. Multiple u commands will step back
to undo multiple changes.
.
Typing a period (.) will repeat the previous command. So, if you deleted a
line, replaced a word, changed four letters, and so on, the same command
will be done wherever the cursor is currently located. (Entering input mode
again resets it.)
Shift+j
Join the current line with the next line.
Esc
If you didn’t catch this earlier, the Esc key returns you from an input mode
back to command mode. This is one of the keys you will use most often.
Modifying Commands with Numbers
Nearly every command described so far can be modified with a number. In other
words, instead of deleting a word, replacing a letter, or changing a line, you can delete
six words, replace 12 letters, and change nine lines. Table A-5 shows some examples.
Table A-5: Modifying Commands with Numbers
Command
Result
7cw
Erase the next seven words and replace them with text you type
5, Shift+d
Cut the next five lines (including the current line)
3p
Paste the previously deleted text three times after the current cursor
9db
Cut the nine words before the current cursor
10j
Move the cursor down ten lines
y2)
Copy (yank) text from cursor to end of next two sentences
5, Ctrl+f
Move forward five pages
6, Shift+j
Join the next six lines
From these examples, you can see that most vi keystrokes for changing text, deleting
text, or moving around in the file can be modified using numbers.
294
82935bapp01.qxd:LinuxToolbox
10/29/07
1:20 PM
Page 295
Appendix A: Using vi or Vim Editors
Using Ex Commands
The vi editor was originally built on an editor called Ex. Some of the vi commands
you’ve seen so far start with a semicolon and are known as Ex commands. To enter
Ex commands, start from normal mode and type a colon (:). This switches you to
command line mode. In this mode, you can use the Tab key to complete your command or file name, and the arrow keys to navigate your command history, as you
would in a bash shell. When you press Enter at the end of your command, you are
returned to normal mode.
Table A-6 shows some examples of Ex commands.
Table A-6: Ex Command Examples
Command
Result
:!bash
Escape to a bash shell. When you are done, type exit to
return to vi.
:!date
Run date (or any command you choose). Press Enter to
return.
:!!
Rerun the command previously run.
:20
Go to line 20 in the file.
:5,10w abc.txt
Write lines 5 through 10 to the file abc.txt.
:e abc.txt
Leave the current file and begin editing the file abc.txt.
:.r def.txt
Read the contents of def.txt into the file below the
current line.
:s/RH/RedHat
Substitute Red Hat for the first occurrence of RH on the
current line.
:s/RH/Red Hat/g
Substitute Red Hat for all occurrences of RH on the
current line.
:%s/RH/Red Hat/g
Substitute Red Hat for the all occurrences of RH in the
entire file.
:g/Red Hat/p
List every line in the file that contains the string “Red Hat”.
:g/gaim/s//pidgin/gp
Find every instance of gaim and change it to pidgin.
From the ex prompt you can also see and change settings related to your vi session
using the set command. Table A-7 shows some examples.
295
82935bapp01.qxd:LinuxToolbox
10/29/07
1:20 PM
Page 296
Appendix A: Using vi or Vim Editors
Table A-7: set Commands in ex Mode
Command
Result
:set all
List all settings.
:set
List only those settings that have changed from the default.
:set number
Have line numbers appear left of each line. (Use set nonu to unset.)
:set ai
Sets autoindent, so opening a new line follows the previous indent.
:set ic
Sets ignore case, so text searches will match regardless of case.
:set list
Show $ for end of lines and ^I for tabs.
:set wm
Causes vi to add line breaks between words near the end of a line.
Working in Visual Mode
The Vim editor provides a more intuitive means of selecting text called visual mode. To
begin visual mode, move the cursor to the first character of the text you want to select
and press the v key. You will see that you are in visual mode because the following text
appears at the bottom of the screen:
-- VISUAL --
At this point, you can use any of your cursor movement keys (arrow keys, Page Down,
End, and so on) to move the cursor to the end of the text you want to select. As the page
and cursor move, you will see text being highlighted. When all the text you want to
select is highlighted, you can press keys to act on that text. For example, d deletes the
text, c lets you change the selected text, :w /tmp/test.txt saves selected text to a file,
and so on.
296
82935bapp02.qxd:LinuxToolbox
10/29/07
1:37 PM
Page 297
Shell Special Characters
and Variables
Ubuntu provides bash as the default shell.
Chapter 3 helps you become comfortable working
in the shell. This appendix provides a reference of
the numerous characters and variables that have
special meaning to the bash shell. Many of those
elements are referenced in Table B-1 (Shell Special
Characters) and Table B-2 (Shell Variables).
IN THIS APPENDIX
Using special shell
characters
Using shell variables
Using Special Shell Characters
You can use special characters from the shell to match multiple files, save
some keystrokes, or perform special operations. Table B-1 shows some
shell special characters you may find useful.
Table B-1: Shell Special Characters
Character
Description
*
Match any string of characters.
?
Match any one character.
[ ... ]
Match any character enclosed in the braces.
‘ … ‘
Remove special meaning of characters between quotes.
Variables are not expanded.
“ … “
Same as simple quotes except for the escape characters
($ ` and \) that preserve their special meaning.
\
Escape character to remove the special meaning of the
character that follows.
Continued
82935bapp02.qxd:LinuxToolbox
10/29/07
1:20 PM
Page 298
Appendix B: Shell Special Characters and Variables
Table B-1: Shell Special Characters (continued)
Character
Description
~
Refers to the $HOME directory.
~+
Value of the shell variable PWD (working directory).
~-
Refers to the previous working directory.
.
Refers to the current working directory.
..
Refers to the directory above the current directory. Can be used
repeatedly to reference several directories up.
$param
Used to expand a shell variable parameter.
cmd1 `cmd2`
cmd2 is executed first. Then the call to cmd2 is substituted with the
output of cmd2, and cmd1 is executed.
or
cmd1 $(cmd2)
cmd1 >
Redirects standard output from command.
cmd1 <
Redirects standard input to command.
cmd1 >>
Appends standard output to file from command, without erasing its
current contents.
cmd1 | cmd2
Pipes the output of one command to the input of the next.
cmd &
Runs the command in the background.
cmd1 && cmd2
Runs first command, then if it returns a zero exit status, runs the
second command.
cmd1 || cmd2
Runs first command, then if it returns a non-zero exit status, runs
the second command.
cmd1 ; cmd2
Runs the first command and when it completes, runs the second
command.
Using Shell Variables
You identify a string of characters as a parameter (variable) by placing a $ in front of
it (as in $HOME). Shell environment variables can hold information that is used by the
shell itself, as well as by commands you run from the shell. Not all environment variables will be populated by default. Some of these variables you can change (such as the
default printer in $PRINTER or your command prompt in $PS1). Others are managed
by the shell (such as $OLDPWD). Table B-2 contains a list of many useful shell variables.
298
82935bapp02.qxd:LinuxToolbox
10/29/07
1:20 PM
Page 299
Appendix B: Shell Special Characters and Variables
Table B-2: Shell Variables
Shell Variable
Description
BASH
Shows path name of the bash command (/bin/bash).
BASH_COMMAND
The command that is being executed at the moment.
BASH_VERSION
The version number of the bash command.
COLORS
Path to the configuration file for ls colors.
COLUMNS
The width of the terminal line (in characters).
DISPLAY
Identifies the X display where commands launched from the
current shell will be displayed (such as :0.0).
EUID
Effective user ID number of the current user. It is based on the user
entry in /etc/passwd for the user that is logged in.
FCEDIT
Determines the text editor used by the fc command to edit
history commands. The vi command is used by default.
GROUPS
Lists groups of which the current user is a member.
HISTCMD
Shows the current command’s history number.
HISTFILE
Shows the location of your history file (usually located at
$HOME/.bash_history).
HISTFILESIZE
Total number of history entries that will be stored (default, 1000).
Older commands are discarded after this number is reached.
HISTCMD
The number of the current command in the history list.
HOME
Location of the current user’s home directory. Typing the cd command with no options returns the shell to the home directory.
HOSTNAME
The current machine’s host name.
HOSTTYPE
Contains the computer architecture on which the Linux system is
running (i386, i486, i586, i686, x86_64, ppc, or ppc64).
LESSOPEN
Set to a command that converts content other than plain text
(images, RPMs, zip files, and so on) so it can be piped through the
less command.
LINES
Sets the number of lines in the current terminal
Continued
299
82935bapp02.qxd:LinuxToolbox
10/29/07
1:20 PM
Page 300
Appendix B: Shell Special Characters and Variables
Table B-2: Shell Variables (continued)
300
Shell Variable
Description
LOGNAME
Holds the name of the current user.
LS_COLORS
Maps colors to file extensions to indicate the colors the ls command displays when encountering those file types.
MACHTYPE
Displays information about the machine architecture, company, and
operating system (such as i686-redhat-linux-gnu)
Indicates the location of your mailbox file (typically the user name
in the /var/spool/mail directory).
MAILCHECK
Checks for mail in the number of seconds specified (default is 60).
OLDPWD
Directory that was the working directory before changing to the
current working directory.
OSTYPE
Name identifying the current operating system (such as linux or
linux-gnu)
PATH
Colon-separated list of directories used to locate commands that you
type (/bin, /usr/bin, and $HOME/bin are usually in the PATH).
PPID
Process ID of the command that started the current shell.
PRINTER
Sets the default printer, which is used by printing commands such
as lpr and lpq.
PROMPT_COMMAND
Set to a command name to run that command each time before your
shell prompt is displayed. (For example, PROMPT_COMMAND=ls
lists commands in the current directory before showing the prompt).
PS1
Sets the shell prompt. Items in the prompt can include date, time,
user name, hostname, and others. Additional prompts can be set
with PS2, PS3, and so on.
PWD
The directory assigned as your current directory.
RANDOM
Accessing this variable generates a random number between 0 and
32767.
SECONDS
The number of seconds since the shell was started.
SHELL
Contains the full path to the current shell.
SHELLOPTS
Lists enabled shell options (those set to on)
82935bapp03.qxd:Toolbox
10/29/07
1:48 PM
Page 301
Getting Information
from /proc
Originally intended to be a location for storing
information used by running processes, the /proc
file system eventually became the primary location
for storing all kinds of information used by the
Linux kernel. Despite the emergence of /sys to
provide a more orderly framework for kernel information, many Linux utilities still gather and present data about your running system from /proc.
IN THIS APPENDIX
Viewing /proc
information
Changing /proc
information variables
If you are someone who prefers to cut out the middleman, you can bypass
utilities that read /proc files and read (and sometimes even write to) /proc
files directly. By checking /proc, you can find out the state of processes,
hardware devices, kernel subsystems, and other attributes of Linux.
Viewing /proc information
Checking out information in files from the /proc directory can be done
by using a simple cat command. In /proc, there is a separate directory
for each running process (named by its process ID) that contains information about the process. There are also /proc files that contain data for all
kinds of other things, such as your computer’s CPU, memory usage, software versions, disk partitions, and so on.
The following examples describe some of the information you can get
from your Linux system’s /proc directory:
$ cat /proc/cmdline
Shows options passed to the boot prompt
root=UUID=db2dac48-a62e-4dbe-9529-e88a57b15bac ro quiet splash
$ cat /proc/cpuinfo
Shows information about your processor
Processor
: 0
vendor_id
: GenuineIntel
cpu family
: 6
model
: 8
82935bapp03.qxd:Toolbox
10/29/07
1:21 PM
Page 302
Appendix C: Getting Information from /proc
model name
stepping : 3
cpu MHz
cache size
...
: Pentium III (Coppermine)
: 648.045
: 256 KB
In the example above, the MHz speed may be well below your actual system speed if
a CPU governor such as cpuspeed is running.
$ cat /proc/devices
Shows existing character and block devices
Character devices:
1 mem
4 /dev/vc/0
4 tty
4 ttys
5 /dev/tty
...
Block devices:
1 ramdisk
8 sd
9 md
$ cat /proc/diskstats
Display disks, partitions, and statistics
1
0 ram0 0 0 0 0 0 0 0 0 0 0 0
1
1 ram1 0 0 0 0 0 0 0 0 0 0 0
...
8
0 sda 2228445 1032474 68692149 21672710 1098740 4003143
47790770 101074392 0 15385988 122799055
8
1 sda1 330077 13060510 188002 8443280
8
1 sda2 1491 1759 50 162
...
7
0 loop0 0 0 0 0 0 0 0 0 0 0 0
In the diskstats output just shown, you can see ramdisk (ram0, ram1, and so on) and
loopback devices (loop0, loop1, and so on) devices. For hard disk partitions, the example
shows statistics for the whole hard disk (sda) and each partition (sda1, sda2, and so on).
The 11 fields for the entire hard disk show (from left to right): total number of reads,
number of reads merged, number of sectors read, number of milliseconds spent by all
reads, number of writes completed, number of writes merged, number of sectors written, number of milliseconds spent writing, number of input/output requests currently
in progress, number of milliseconds spent doing input/output, and weighted number
of milliseconds spend doing input/output. Fields for a particular partition show (from
left to right): number of reads issued, number of sectors read, number of writes issued,
and number of sectors written.
$ cat /proc/filesystems
nodev
sysfs
nodev
rootfs
...
ext3
iso9660
302
List filesystem types supported by current kernel
nodev means type is not currently used by any device
ext3 is used on a mounted block device
iso9660 is used on a mounted block device
82935bapp03.qxd:Toolbox
10/29/07
1:21 PM
Page 303
Appendix C: Getting Information from /proc
$ cat /proc/interrupts
View IRQ channel assignments
CPU0
0: 198380901
XT-PIC-XT
timer
1:
28189
XT-PIC-XT
i8042
2:
0
XT-PIC-XT
cascade
6:
3770197
XT-PIC-XT
Ensoniq AudioPCI
7:
660
XT-PIC-XT
parport0
...
$ cat /proc/iomem
Show physical memory addresses
00000000-0009fbff : System RAM
00000000-00000000 : Crash kernel
0009fc00-0009ffff : reserved
000a0000-000bffff : Video RAM area
000c0000-000c7fff : Video ROM
000c8000-000c8fff : Adapter ROM
000f0000-000fffff : System ROM
00100000-0febffff : System RAM
...
$ cat /proc/ioports
Show virtual memory addresses
0000-001f : dma1
0020-0021 : pic1
0040-0043 : timer0
0050-0053 : timer1
0060-006f : keyboard
0070-0077 : rtc
0080-008f : dma page reg
00a0-00a1 : pic2
00c0-00df : dma2
00f0-00ff : fpu
...
$ cat /proc/loadavg
Shows 1, 5, and 15 minute load averages,
1.77 0.56 0.19 2/247 1869
running processes/total and highest PID
$ cat /proc/meminfo
Shows available RAM and swap
MemTotal:
482992 kB
MemFree:
25616 kB
Buffers:
12204 kB
Cached:
64132 kB
SwapCached:
117472 kB
Active:
321344 kB
Inactive:
93168 kB
HighTotal:
0 kB
HighFree:
0 kB
LowTotal:
482992 kB
...
$ cat /proc/misc
Shows name/minor number of devices
229 fuse
registered with misc major device (10)
63 device-mapper
175 agpgart
144 nvram
...
$ cat /proc/modules
Shows loaded modules, memory size,
nls_utf8 6209 1 - Live 0xd0c59000
instances loaded, dependencies
cifs 213301 0 - Live 0xd0e3b000
load state, and kernel memory
303
82935bapp03.qxd:Toolbox
10/29/07
1:21 PM
Page 304
Appendix C: Getting Information from /proc
nfs 226861 0 - Live 0xd0e02000
nfsd 208689 17 - Live 0xd0d8a000
exportfs 9537 1 nfsd, Live 0xd0cfb000
lockd 62409 3 nfs,nfsd, Live 0xd0d45000
nfs_acl 7617 2 nfs,nfsd, Live 0xd0c56000
fuse 45909 2 - Live 0xd0d24000
vfat 16193 0 - Live 0xd0cf6000
...
$ cat /proc/mounts
Show mounted local/remote file system info
rootfs / rootfs rw 0 0
none /sys sysfs rw,nosuid,nodev,noexec 0 0
none /proc proc rw,nosuid,nodev,noexec 0 0
udev /dev tmpfs rw 0 0
/dev/disk/by-uuid/db2dac48-a62e-4dbe-9529-e88a57b15bac / ext3 rw,data=
ordered 0 0
/dev/disk/by-uuid/db2dac48-a62e-4dbe-9529-e88a57b15bac /dev/.static/dev
ext3 rw,data=ordered 0 0
tmpfs /var/run tmpfs rw,nosuid,nodev,noexec 0 0
tmpfs /var/lock tmpfs rw,nosuid,nodev,noexec 0 0
tmpfs /lib/modules/2.6.20-16-generic/volatile tmpfs rw 0 0
tmpfs /dev/shm tmpfs rw 0 0
devpts /dev/pts devpts rw 0 0
usbfs /dev/bus/usb/.usbfs usbfs rw 0 0
udev /proc/bus/usb tmpfs rw 0 0
usbfs /proc/bus/usb/.usbfs usbfs rw 0 0
fusectl /sys/fs/fuse/connections fusectl rw 0 0
tmpfs /var/run tmpfs rw,nosuid,nodev,noexec 0 0
tmpfs /var/lock tmpfs rw,nosuid,nodev,noexec 0 0
/dev/disk/by-uuid/4f419cb8-a920-4b6e-a8fd-b3946f9bf644 /boot ext3
rw,data=ordered 0 0
/dev/disk/by-uuid/91ae7a92-ca5c-4ef0-9729-ba0cdcf2a07f /home2 ext3
rw,data=ordered 0 0
nfsd /proc/fs/nfsd nfsd rw 0 0
rpc_pipefs /var/lib/nfs/rpc_pipefs rpc_pipefs rw 0 0
binfmt_misc /proc/sys/fs/binfmt_misc binfmt_misc rw 0 0
$ cat /proc/partitions
Show mounted local disk partitions
major minor #blocks name
8
8
8
8
0
1
2
3
40031712
200781
10241437
6160927
sda
sda1
sda2
sda3
...
7
0
682998 loop0
$ cat /proc/mdstat
If using software RAID, show RAID status
Personalities : [raid1]
read_ahead 1024 sectors
Event: 1
md0 : active raid1 sdb1[1] sda2[0]
69738048 blocks [2/2] [UU]
unused devices: <none>
304
82935bapp03.qxd:Toolbox
10/29/07
1:21 PM
Page 305
Appendix C: Getting Information from /proc
The /proc/mdstat file contains detailed status information on your software RAID
devices, if you have set up such a software RAID device. In this example, md0 is a
RAID1 (mirror) composed of the /dev/sdb1 and /dev/sda1 partitions. On the following line, there is one U for each healthy RAID member. If you lose a drive, the
output would appear as [U_].
$ cat /proc/stat
Shows kernel stats since system boot
cpu 1559592 1488475 710279 218584583 1446866 5486 16708
cpu0 1559592 1488475 710279 218584583 1446866 5486 16708
intr 215956694 200097282 28242 0 1 3 0 3770197 660 1 1 0 3753340 ...
ctxt 281917622
btime 1181950070
processes 519308
procs_running 1
procs_blocked 0
The /proc/stat file contains statistics related to CPU and process activities. The
cpu line shows totals for all CPUs, while separate lines for each processor (cpu0,
cpu1, and so on) show stats for each CPU on the computer. There are seven fields
(from left to right) of CPU information: number of normal processes executed in user
mode, niced processes executed in user mode, kernel mode processes, idle processes,
iowait processes (waiting for input/output to finish), servicing interrupts (IRQ), and
servicing soft IRQs.
$ cat /proc/swaps
List information about swap space
Filename
Type
Size
Used
Priority
/dev/sda2
partition 1020088 201124 -1
$ cat /proc/uptime
Seconds since system booted/total seconds idle
2300251.03 2261855.31
$ cat /proc/version
List kernel version and related compiler
Linux version 2.6.20-16-generic (root@terranova) (gcc version 4.1.2 (Ubuntu
4.1.2-0ubuntu4)) #2 SMP Fri Aug 31 00:55:27 UTC 2007
Changing /proc information
On some versions of Linux, some values in the /proc/sys directory can actually
be changed on the fly. For /proc/sys files that accept binary values (0 disabled or 1
enabled) people would often simply echo a value to any files they wanted to change.
Ubuntu does not allow this feature, though.
The preferred method of changing /proc/sys information on the fly is using the
sysctl command. To change those settings on a more permanent basis, you should
add entries to the /etc/sysctl.conf file. Here are some examples of the sysctl
command:
$ sudo sysctl -A | less
$ sudo sysctl -w net.ipv4.ip_forward=1
Display all kernel runtime parameters
Turn on IPV4 packet forwarding
See Chapter 10 as well as the sysctl and sysctl.conf man pages for further
information.
305
82935bapp03.qxd:Toolbox
10/29/07
1:21 PM
Page 306
10/29/07
1:22 PM
Page 307
Index
82935bindex.qxd:Toolbox
Index
A
Address Resolution Protocol (ARP)
delete entry from cache, 228
disable name resolution, 228
entries, listing, 228
functions of, 228
static entries, adding to cache, 228
Adept, as Kubuntu feature, 2
Ad-Hoc mode, wireless connections, 222
administrative commands, man pages, 13
Advanced Linux Sound Architecture
(ALSA), 111
affs file system, 125
AIFF files
converting to Ogg format, 113
encoded to WAV, 114
encoding to FLAC, 114
playing, 110
WAV files encoded to, 114
alias(es)
define for bash session, 58
removing from bash session, 58
setting/listing, 57–58
Ubuntu specific, 58
alias command
defining alias for shell, 58
listing aliases, 57
setting alias, 57
alphanumeric order, sort based on, 101
alsamixer command, audio levels,
adjusting, 111
Alternate Desktop CD option, 18
anacron facility, 185
append to file, shell, 55
apropos command, man pages, searching,
9, 12
APT (Advanced Package Tool), 3, 25–31
cache clean-up with, 30–31
command line reference for, 25
installing packages with, 28–29
new software, query for, 28
removing packages with, 30
repository/third-party signature key,
adding, 27–29
software package installation, 21
updates, 29–30
See also apt command
apt command
APT cache directory, cleanup, 31
APT package cache, updating, 28
APT security keys, checking, 27
APT utility information, printing, 26
broken packages, sanity check, 26
cached packages, removing, 26
gpg keys, listing, 26
JOE editor, installing, 91
minicom package, downloading, 32
minicom package, installing, 30
new software, query for, 28
package authenticity, verifying, 25
package database, updating, 25
package dependencies, printing, 26, 28
package downloading, 26
package information, displaying, 26, 28
package statistics, printing, 26
package upgrades, 26
packages, cached list, finding
commands, 10
packages, cached list, keyword search, 25
packages, installing, 21
packages on system, listing, 26
partial packages, deleting, 26
as security tool, 287
signing key, importing into APT, 27
software packages, removing, 30
aptitude command, 36–41
cache clean-up with, 39
curses interface, starting, 36
.deb files, outdated, removing, 37
.deb files, removing, 36
help, listing of, 36
installing packages, 37, 38–39, 41
installing series of packages, 38
82935bindex.qxd:Toolbox
10/29/07
1:22 PM
Page 308
■ A–BLevel 1 on spread
First Index
Index
keyword search, 38
minicom package, installing, 38
package downloading, 36, 38
package indexes, updating, 36
package information, listing, 36
package information, querying, 38
package listing, keyword search, 36
package upgrades, 36, 37
prompt, disabling, 40–41
reference of options, listing, 41
removing packages, 39
simulation with, 40
verbosity, adding, 40–41
aptitude tool
Aptitude Survival Guide, 36
curses interface, 36
See also aptitude command
archives
compress output, 153–156
concatenate files, 156
creating, 151–153
files, adding to, 156
files, deleting from, 157
listing contents, 156
match multiple files to add, 156
tar command, 151–153
See also backups
arp command
ARP cache, delete entry, 228
ARP entries, viewing, 228
name resolution, disabling, 228
static entries, adding to cache, 228
arping command, IP, query use of, 229
arrow keys, for scrolling, 11, 53, 98
ASCII text, readable, extracting, 102
aspell command, 94
aspell package, 91
at command, processes, scheduling
runs, 183
aterm terminal emulator, 51
Atheros, 220
atq command, processes, checking run
queue, 184
atrm command, processes, delete from run
queue, 184
attachments, e-mail, 252–253
audio, 109–118
ALSA, default sound system, 111
capture channel, assigning, 111
CDs, ripping music, 112–113
concatenating WAV files, 117
display settings, changing, 111
308
effects, viewing, 110
encoding music, 113–115
file formats, viewing, 110
file information, displaying, 117–118
mixing WAV files, 117
music, playing, 109–111
music players, types of, 109
mute/unmute, 111–112
OSS modules, viewing, 111
playlists, creating, 111
seconds of sound, deleting, 118
streaming music server, set-up, 115–117
volume, adjusting, 111–112
aumix command, audio display settings,
changing, 111–112
auto-negotiation, disabling/re-enabling, 215
awk command
columns of text, extracting, 106
delimiter, changing, 106
B
background, running processes in, 180–181
backticks, 56
backups, 151–166
to CDs/DVDs. See CD backups; DVD
backups
compressed, making, 80
compression tools, 153–156
networks. See Network backups
partition tables, copying, 128
See also archives
badblocks command
bad blocks, scanning for, 140
destructive read-write test, 140
multiple passes, 140
ongoing progress, viewing, 140
warning, 140
BASH, 299
bash (Bourne Again Shell), 49, 52
See also shell
bash command, open shell, root user, 59
BASH_COMMAND, 299
BASH_VERSION, 299
batch command, processes, scheduling runs,
183–184
befs file system, 125
bg command, running processes,
manipulating, 181
BIOS, boot process, 200
bit bucket file, direct output to, 55
BitchX, 249