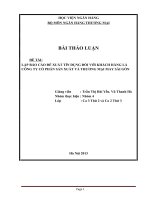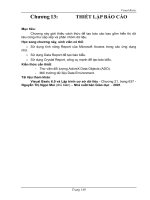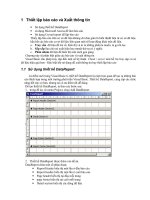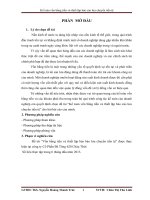THIẾT LẬP BÁO CÁO VÀ XUẤT THÔNG TIN
Bạn đang xem bản rút gọn của tài liệu. Xem và tải ngay bản đầy đủ của tài liệu tại đây (484.17 KB, 10 trang )
TT. Visual Basic
Trang 105
Chương 8
THIẾT LẬP BÁO CÁO VÀ XUẤT
THÔNG TIN
Mục tiêu:
Chương này nhằm giới thiệu cho sinh viên cách thức để tạo báo biểu,
thành phần không thể thiếu trong các ứng dụng cơ sở dữ liệu.
Học xong chương này, sinh viên phải nắm bắt được các vấn đề sau:
Sử dụng Data Report để tạo các loại báo biểu sau:
- Báo cáo dạng bình thường.
- Báo cáo có phân nhóm dữ liệu.
- Báo cáo dạng phân cấp.
Kiến thức có liên quan:
- Giáo trình Visual Basic, chương 13.
Tài liệu tham khảo:
-
Visual Basic 6.0 và Lập trình cơ sở dữ liệu - Chương 21, trang 636
- Nguyễn Ngọc Mai (chủ biên) – Nhà xuất bản Giáo dục - 2000.
- Tự học Lập trình cơ sở dữ liệu với Visual Basic 6.0 trong 21 ngày
(T1) - Chương 5, trang 183 - Nguyễn Đình Tê (chủ biên) - Nhà xuất bản Giáo
dục - 2001.
TT. Visual Basic
I. HƯỚNG DẪN
TẠO KẾT NỐI VỚI CƠ SỞ DỮ LIỆU
Bước 1: Tạo một dự án trong thư mục Basic\Bt8-1.
Bước 2: Để tạo một report, ta phải xác định dữ liệu nào sẽ sử dụng trong report, đó là
nhiệm vụ của Data Environment.
Ta chèn một Data Environment vào dự án nhờ việc chọn Project\More ActiveX
Designer\Data Environment.
Ta sử dụng Data Environment để lưu trữ các tập dữ liệu sẽ dùng trong report.
Bước 3: Nhấp đúp vào trình thiết kế Data Environmenr trong cửa sổ Project Explorer
để mở trình thiết kế. Sau
đó nhấp vào Connection1 và thay đổi thuộc tính Name của nó
thành cnHangHoa; nhấp chuột phải vào cnHangHoa và chọn mục Properties, hộp thoại
Properties hiện ra:
Trang 106
Hình VIII.1: Tạo nối kết đến CSDL
Bước 4: Ta sẽ tạo kết nối đến cơ sở dữ liệu DBHH.MDB có sẵn trên máy. Do đó ta
nhấp nút Next sau khi chọn Microsoft OLEDB Provider for ODBC. Trong tùy chọn
này ta chọn mục Use data source name; rồi chọn nguồn dữ liệu DBHH đã tạo ra từ
trước đó.
Bước 5: Nhấp nút Test Connection để
kiểm tra xem nối kết có thành công hay không?
TẠO ĐỐI TƯỢNG COMMAND
Bước 6: Sau khi đã xác định Data Environment Connection, ta có thể xác định
Command, Command lưu kết nối tới bảng dữ liệu và những trường sẽ được dùng trong
TT. Visual Basic
report. Nhấp nút phải chuột vào Command trong cửa sổ thiết kế Data Environment và
chọn mục Add Command, một hộp thoại xuất hiện như hình bên dưới.
Bước 7: Thiết lập thuộc tính Name của Command là comHangHoa, chọn Connection
là cnHangHoa. Trong phần DataBase Object chọn kiểu lấy dữ liệu là Table; sau đó
trong ComboBox Object Name chọn Table THANGHOA.
Hình VIII.2: Đối tượng Command
XÂY DỰNG MỘT BÁO CÁO (REPORT) ĐƠN GIẢN
Bước 8: Bây giờ ta sẽ tạo một báo cáo để hiển thị dữ liệ
u đã xác định trong Data
Environment. Để làm điều này, nhấp phải chuột vào Project trong cửa sổ Project
Explorer; rồi chọn Add\Data Report; sau đó đặt tên của report này lại là drHangHoa,
DataSource: DataEnvironment1, DataMember: cnHangHoa (trong cửa sổ Properties).
Bước kế tiếp ta đóng tất cả các cửa sổ ngoại trừ 2 cửa sổ DataEnvironment và
drHangHoa.
Bước 9: Bước này chỉ đơn giản là nhấp chọn và kéo các trường từ Data Environment,
mục command comHangHoa vào Data Report. Đối với report này, nhấp chọn và kéo
các trường tên MaHang, TenHang, DVTinh, MaLoai. Khi th
ực hiện xong, màn hình
tương tự như hình dưới:
Trang 107
TT. Visual Basic
Hình VIII.3: Thiết kế Report
Ở đây, ta chỉ kéo chọn các trường vào mục Detail của report, còn các tiêu đề cột
(tương ứng với các trường); ta đặt chúng trong phần Page Header của report. Có một
ghi nhận rằng, khi ta kéo thả các trường vào trong phần Detail của report, một report
Label chứa tên trường và một report TextBox cho phép nhập liệu xuất hiện trong phần
Detail. Do đó, trong phần Detail ta chỉ giữ lại TextBox, còn report Label ta chuyển
chúng lên phần Page Header. Vì vậy coi như ta đã thiết lập xong phần hi
ển thị của
report. Vấn đề còn lại chỉ là trang trí sao cho đạt yêu cầu về mặt thẩm mỹ.
CHÈN CÁC TIÊU ĐỀ ĐẦU TRANG VÀ CUỐI TRANG
Bước 10: Tất cả các report hoàn chỉnh đều phải có một số đặc điểm nào đó; nhất là
report phải có một tên, số trang của report được hiển thị rõ ràng. Các mục này đặt tốt
nhất là trong phần Report Header và Report Footer.
Ta cần phải thêm Report Header và Report Footer vào trong report của mình;
đơn giản chỉ
cần nhấp chuột phải vào report và chọn Show Report Header | Footer. Hai
phần mới này sẽ được tạo ra.
Bước 11: Thêm một report Label vào phần Header của report; sau đó thay đổi thuộc
tính Caption của nó thành Chi tiết hàng hóa các loại. Ở đây có thể chọn Font chữ với
kích thước lớn (VD: 20) để tiêu đề của report được hiển thị lớn.
Trang 108
TT. Visual Basic
Bước 12: Nhấp chuột phải vào mục report Footer và chọn tùy chọn Insert Control |
Current Page Number để chèn số trang vào; tiếp đến chọn Insert Control | Total
Number of Pages để chèn tổng số trang của report.
Bước 13: Đến đây, phần thiết kế report coi như hoàn tất; ta lưu report lại.
Bước 14: Tạo giao diện cho chương trình như sau:
Hình VIII.4: Giao diện chính
Bước 15: Khi chọn Chi tiết hàng hóa, report vừa thực hiện sẽ được hiển thị; do đó ta
xử lý sự kiệ
n này như sau:
Private Sub mnuChiTiet_Click()
drHangHoa.Show
End Sub
Bước 16: Lưu dự án và chạy chương trình.
TẠO REPORT BẰNG CÂU LỆNH SQL
Bước 17: Data Report cho phép ta tạo các report bằng cách sử dụng các câu lệnh SQL
như là nền tảng của đối tượng Command. Trong phần này ta sẽ sử dụng câu lệnh
SELECT để lấy dữ liệu từ các bảng TPHATSINH, THANGHOA, TLOAIHANG và
chọn những trường sau: PhatSinh.SOTT, TPhatSinh.NGAY, TPhatSinh.LOAI,
TPhatSinh.FIEU, TPhatSinh.HTEN, TPhatSinh.SOLG, TPhatSinh.DGIA,
THangHoa.TENHANG, TLoaiHang.TENLOAI.
Bước 18: Chọn mục Data Enviroment1 trong Project Explorer, sau đó nhấp chuột phải
vào đối tượng cnHangHoa, chọn Add Command. Ta điền vào các thuộc tính như hình
dưới:
Trang 109