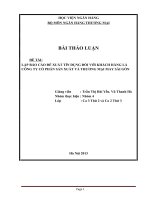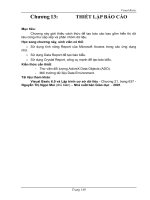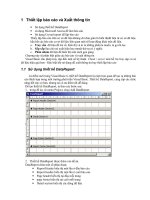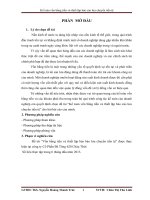Thiết lập báo cáo và Xuất thông tin
Bạn đang xem bản rút gọn của tài liệu. Xem và tải ngay bản đầy đủ của tài liệu tại đây (275.81 KB, 12 trang )
1 Thiết lập báo cáo và Xuất thông tin
• Sử dụng thiết kế DataReport
• sử dụng Microsoft Access để làm báo cáo
• Sử dụng Crystal report để lập báo cáo
Thiếy lập báo cáo trên cơ sở dữ liệu không chỉ đơn giản là hiển thịdữ liệu từ cơ sở dữ liệu.
hầu hết các báo cáo cơ sở dữ liệu liên quan một số hoạt động khác trên dữ liệu.
a. Truy vấn dữ liệu để trả về, hiển thị và in ra những phần ta muốn. ta gọi là lọc
b. Sắp xếp Sao cho nó xuất hiện heo mmột thứ tự có ý nghĩa
c. Phân nhóm dữ liệu để hiển thị một cách gọn gàng.
Chương này sẽ phân biệt giữa các báo cáo và xuất thông tin
Visual Basic cho phép truy cập đến một số kỹ thuật Client / server mới hỗ trợ truy cập cơ sở
dữ liệu hiệu quả hơn - Đặc biệt khi nó dùng để xuất thông tin hay thiết lập báo cáo
1.1 Sử dụng thiết kế DataReport
Là điểm mới trong Visual Basic 6, thiết kế DataReport là cách trực quan để tạo ra những báo
cáo thích hợp trong môi trường phát triển Visual Basic. Thiết kế DataReport, cung cấp các chức
năng hết sức cơ bản, nhưng nó có ưu điểm rất dễ dùng.
Để tạo thiết kế DataReport, ta theo các bước sau:
1. trong đề án, từ menu Project, chọn Add DataReport.
2. Thiết kế DataReport được thêm vào đề án.
DataReport chứa một số phân đoạn;
• Report Header hiển thị một lần ở đầu báo cáo.
• Report foodter hiển thị một lần ở cuối báo cáo
• Page header hiển thị tại đầu mỗi trang
• page footer hiển thị tại cuối mỗi trang
• Detail section hiển thị các dòng dữ liệu
• một hay nhiều group header hay foodter hiển thị tại đầu hoặc cuối của một phân đoạn
nhóm.
Dễ nhất là tạo DataReport dùng trên thiết kế DataEnvironment. Với DataEnvironment, ta có
thể dùng cách kéo thả để thiết kế báo cáo
1.1.1 Thiết kế với DataReport
Mỗi lần tạo ra thiết kế DataReport, ta phải ràng buộc nó với một cơ sở dữ liệu để hiển thị dữ
liệu. ta thực hiện điều này thông qua một bộ gồm các điều khiển ràng buộc chỉ hoạt động trong
ngữ cảnh thiết kế DataReport.
Các điều khiển trực quan của thiết kế DataReport bao gồm:
• Điều khiển nhãn
• điều khiển hộp văn bản
• điều khiển ảnh
• điều khiển đoạn thẳng và điều khiển hình dạng
• điều khiển hàm cho phép chèn các tính toán tóm tắt và báo cáo
bởi vì các điều khiển của DataReport được thiết kế đặc biệt để hoạt động trong ngữ cảnhcủa
thiết kế DataReport, chúng có những tên gọi khác nhau. Ví dụ tên lớp chính thức của điều khiển
hộp văn bản là Rpttextbox; tên lớp điều khiển ảnh là RptImage
Sẽ đơn giản hơn nhiều nếu ta dùng kỹ thuật kéo thả để tạo báo cáo
1. Từ menu Project, chọn Add DataReport
2. Tạo thiết kế Data Enviroiment
3. Trong thiết kế Data Enviroiment, tạo một câu lệnh truy vấn dựa trên bảng tblCcustomer
4. Thiết kế Data Enviroiment hiển thị danh sách các trường dữ liệu trong bảng tblCustomer.
Chọn và kéo rê trường Customer_ID từ thiết kế Data Enviroiment vào phân đoạn Detail
của thiết kế DataReport
5. Một điều khiển nhãn và một hộp văn bản ràng buộc với trường dữ liệu Customer_ID xuất
hiện trên thiết kế DataReport
Nếu kéo điều khiển phân đoạn Page Header, nó sẽ được hiển thị một lần trên mỗi trang. Nếu
thực hiện việc này với nhiều trường, ta sẽ có báo cáo tương tự như sau:
Khi có nhiều điều khiển được chọn, điều chỉnh kích cỡ một điều khiển sẽ làm kích cỡ các
điều khiển khác bị diều chỉnh theo
Kéo và thả trường dữ liệu từ thiết kế Data Enviroiment vào báo cáo, ta phải thêm một số
bước để chỉ ra nguồn dữ liệu cho ràng buộc
Bước 1: Chọn thiết kế DataReport bằng cách chọn vào nó trong danh sách drop-down của
cửa sổ Properties
bước 2: Trong cửa sổ Properties, quy định thuộc tính DataSource của DataReport là tên của
trình thiết kế Data Enviroiment
Bước 3: Nếu đang sử dụng trình thiết kế Data Enviroiment, quy định thuộc tính Data
member của DataReport là lệnh dữ liệu mà ta muốn
1.1.2 Xem và xuất DataReport
Ta có thể xem báo cáo trong chế độ Print Preview bằng cách thi hành phương thức Show. Ví dụ
nếu DataReport được gọi là drCustomer thì ta có thể chạy nó bằng dòng lệnh:
drCustomer.Show
báo cáo được hiển thị nhe hình dưới đây:
1.2 Sử dụng Microsoft Access để làm báo cáo
Microsoft Access cho phép viết báo cáo cơ sở dữ liệu. Nó hỗ trợ giao diện dễ dùng và trực
quan mà hầu hết lập trình viên Visual Basic đều ưa thích. tương tự Crystal Report, báo cáo
Microsoft Access cho phép phân nhóm và sắp xếp dữ liệu, cũng như sử dụng các biểu thức hiệu
chỉnh trong báo cáo.
1.2.1 Thi hành báo cáo của Access từ Visual Basic
Có hai kỹ thuật thực hiện điều này:
• sử dụng Automation để phóng một instance của Microsoft Access, thi hành báo cáo
trực tiếp từ trong ứng dụng. Automation là một kỹ thuật cho phép giao tiếp giữa các
ứng dụng trong Windows. Ở đây Access sẽ làm Automation server
• Dùng sản phẩm VSREPORT của Videosoft cho phép người sử dụng thi hành báo cáo
của Microsoft Access bất kể họ có cài đặt Access hay không. Đây là điều khiển
ActiveX chuyển đổi báo cáo từ tập tin MDB thành một định dạng mà ta có thể cung
cấp với các ứng dụng
1.2.1.1sử dụng AUTOMATION để thi hành báo cáo Access
Ta có thể phóng một instance của Microsoft Access từ ứng dụng viết bằng Visual Basic. Với kỹ
thuật này, ta có thể lập trình Microsoft Access tương tự như với đối tượng khác ngay trong Visual
Basic
Bất lợi của kỹ thuật này là buộc người sử dụng phải chạy ột instance của Microsoft Access mỗi
khi họ muốn xem hoặc in ấn báo cáo. Dĩ nhiên nó cũng đòi hỏi phải có Microsoft Access nạp sãn
trên máy. Nếu bạn muốn khắc phục trở ngại này nhưng vẫn dùng báo cáo Access trong ứng dụng,
bạn có thể xem xét giải pháp thiết lập báo cáo của Video soft VSREPORT
Để lập trình Access thông qua Automation, ta làm một tham chiếu đến Access bằng cách từ
menu Project chọn References chọn hộp dánh dấu “Microsoft Access 8.0 Object Library”
1.2.1.1.1 Tránh dùng dàng buộc trễ với Automation
Nếu bạn dùng qua Automation qua OLE Automation, bạn sẽ thấy điểm khác biệt quan trọng
giữa kỹ thuật Automation trong phần này và OLE Automation. Trong Visual Basic ta cần tránh
định nghĩa đối tượng Automation theo kiểu Object tổng quát. Ví dụ trong Visual Basic 3.0 ta có
thể viết chương trình như sau:
Dim appAcces as Object
Set appAcces =CreateObject(“Access.Application”)
Đoạn chương trình trên hoạt động tốt với Visual Basic 3.0 nhưng có cách khác tốt hơn. Thay vì
dùng kiểu Object ta dùng kiểu dữ liệu đối tượng Automation Server cung cấp. Bởi vì khi đó Visual
Basic không cần thi hành câu lệnh truy vấn trên Automation Server mỗi khi ta truy nhập nó để xác
định kiểu đối tượng cần tạo. kỹ thuật này gọi là ràng buộc trế, giờ đây chỉ phù hợp với hai tình
huống:
• ta không biết trước kiểu đối tượng Automation Server khi cần tạo đối tượng
• Ta đang sử dụng một môi trường phát triển ứng dụng không hỗ trợ ràng buộc sớm sẽ
cải tiến đáng kể tốc đọ chương trình, nhất là những lệnh cần nhiều sử lý để gọi đến
Microsoft Office Automation Server
1.2.1.1.2 Thi hành Automation để điều khiển Microsoft Access
Sau khi thiết lập tham chiếu đến Microsoft Access từ trong ứng dụng, ta viêt chương trình
để tạo instance cho đối tượng. khi đó có một đối tượng tham chiếu đến server, Visual Basic tích
hợp mô hình đối tượng của server vào tính năng liệt kê thành phần tự động