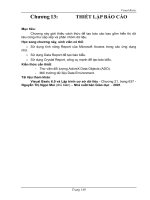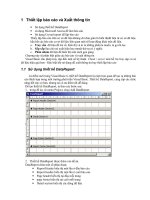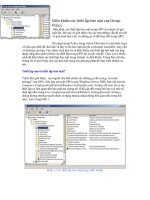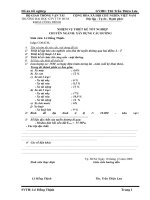THIẾT LẬP BÁO CÁO
Bạn đang xem bản rút gọn của tài liệu. Xem và tải ngay bản đầy đủ của tài liệu tại đây (553.95 KB, 10 trang )
Visual Basic
Chương
13:
THIẾT LẬP BÁO CÁO
Mục tiêu:
Chương này giới thiệu cách thức để tạo báo cáo bao gồm hiển thị dữ
liệu cũng như sắp xếp và phân nhóm dữ liệu.
Học xong chương này, sinh viên có thể:
o Sử dụng tính năng Report của Microsoft Access trong các ứng dụng
nhỏ.
o Sử dụng Data Report để tạo báo biểu.
o Sử dụng Crystal Report, công cụ mạnh để tạo báo biểu.
Kiến thức cần thi
ết:
- Thư viện đối tượng ActiveX Data Objects (ADO).
- Môi trường dữ liệu Data Environment.
Tài liệu tham khảo:
Visual Basic 6.0 và Lập trình cơ sở dữ liệu - Chương 21, trang 637 -
Nguyễn Thị Ngọc Mai (chủ biên) – Nhà xuất bản Giáo dục - 2001.
Trang 149
Visual Basic
I. SỬ DỤNG MICROSOFT ACCESS ĐỂ LẬP BÁO CÁO
Có hai kỹ thuật để thi hành một báo cáo Access từ ứng dụng VB:
- Sử dụng Automation để phóng một thể hiện (instance) của Microsoft Access, thi
hành báo cáo trực tiếp từ trong ứng dụng. Automation là một kỹ thuật cho phép giao
tiếp giữa các ứng dụng trên Windows. Ở đây Microsoft Access sẽ làm Automation
Server.
- Dùng VSREPORTS của VideoSoft cho phép người sử dụng VB thi hành báo cáo
của Microsoft Access bất kể máy của họ có cài đặt Microsoft Access hay là không.
Đây là một điều khiển ActiveX chuyển đổi báo cáo từ t
ập tin MDB thành một định
dạng mà ta có thể cung cấp cùng ứng dụng.
Trong bài giảng này, chúng tôi chỉ trình bày cách thứ nhất mặc dù cách này có
nhiều hạn chế. Đối với cách thứ hai, để có thể thực hiện được ta cần phải cài đặt một
số thư viện liên kết động (DLL). Các thư viện này tương đối khó tìm và nhất là chúng
đòi hỏi bản quyền.
Bất lợi của kỹ thuật dùng Automation là buộc ng
ười dùng phải chạy một thể hiện
(instance) của Microsoft Access cũng như phải cài đặt Microsoft Access trên máy. Để
lập trình theo kỹ thuật này, ta tiến hành theo các bước sau:
- Tham chiếu đến Microsoft Access bằng cách từ menu Project chọn
Preferences -> Microsoft Access 9.0 Object Library.
- Sau đó ta tạo một đối tượng như là đối tượng ứng dụng của Access như
sau:
Dim MSAccess As Access.Application
- Sau đó ta cần tạo mới đối tượng này cũng như tạo một tham
chiếu
đến cơ sở dữ liệu chứa báo cáo:
Set MSAccess = New Access.Application
MSAccess.OpenCurrentDatabase(“Database Name”)
- Sử dụng thuộc tính DoCmd để thi hành báo cáo:
MSAccess.DoCmd.OpenReport "Report Name",acViewNormal
- Đóng cơ sở dữ liệu:
MSAccess.CloseCurrentDatabase
Lưu ý: Tránh dùng ràng buộc trễ với Automation
Phiên bản cũ của Automation là OLE Automation, dùng trong VB 3.0 và
Microsoft Access 2.0.
Trong VB 3.0, ta có thể viết chương trình như sau:
Dim MSAccess As Object
Set MSAccess = CreateObject(“Access.Application”)
Đoạn chương trình trên hoạt động tốt đối với VB 3.0 nhưng có một cách
khác tốt hơn. Thay vì dùng kiểu Object, ta nên chỉ
rõ kiểu dữ liệu đối tượng
mà Automation Server cung cấp (chẳng hạn Access.Aplication nếu là Access).
Bởi vì khi đó, VB không cần thi hành câu truy vấn trên Automation Server mỗi
Trang 150
Visual Basic
khi ta truy cập nó để xác định kiểu đối tượng cần tạo. Kỹ thuật này gọi là ràng
buộc trễ, giờ đây chỉ phủ hợp với 2 tình huống:
- Ta không biết trước kiểu đối tượng Automation Server.
- Ta đang sử dụng một môi trường phát triển ứng dụng không hỗ
trợ ràng buộc sớm, như VBScript hay ASP.
II. SỬ DỤNG THIẾT KẾ DATA REPORT
Thiết kế báo cáo dùng DataReport là điểm mới trong VB6, đây là một công cụ
được hỗ trợ bởi VB6, cung cấp một cách trực quan về thiết kế báo cáo và có ưu diểm
là rất dễ dùng.
II.1 Thiết kế với DataReport
- Chọn Project -> Components.
- Chọn Tab Designers, đánh dấu chọn Data Report.
Hình 13.1 Đưa thiết kế báo cáo về đề án
Các thành phần của một báo cáo như sau:
-
Report Header: Hiển thị một lần ở đầu báo cáo.
- Report Footer: Hiển thị một lần ở cuối báo cáo.
- Page Header: Hiển thị tại đầu mỗi trang.
- Page Footer: Hiển thị tại cuối mỗi trang.
- Detail Section: Hiển thị các dòng dữ liệu.
- Một hoặc nhiều nhóm đầu cuối hiển thị tại đầu và cuối mỗi phân nhóm.
Các điều khiển của thiết kế Data Report như sau:
- Điều khiển nhãn (Rpt Label).
- Điều khiển hộp văn bản (Rpt Textbox).
- Điều khiển ảnh (Rpt Image).
- Điều khiển hình dạng (Rpt Shape).
Trang 151
Visual Basic
- Điều khiển các hàm tính toán (Report Function: rptFuncSum, rptFuncAve,
rptFuncMin, rptFuncMax…).
Hình 13.2 Cửa sổ Data Report
Các điều khiển của Data Report cũng giống như là các điều khiển chuẩn trên
biểu mẫu, chúng có thể ràng buộc với nguồn dữ liệu. Tuy nhiên, ta có một cách thức
khác dễ dàng hơn đó là sử dụng môi trường dữ liệu (được giới thiệu ở chương trước).
Sử dụng DataEnvironment trong việ
c tạo DataReport:
Quá trình thực hiện trải qua các bước sau:
- Tạo đối tượng Command.
- Kéo thả các trường của đối tượng Command này vào thiết kế của Report.
- Thêm các tiêu đề đầu trang & cuối trang.
Ví dụ: Tạo báo cáo về các sinh viên trong bảng STUDENT thuộc cơ sở dữ liệu
Student.
- Bước 1: Tạo một nối kết đến
CSDL Student trong trình Data
Environment, thêm một đối tượng
Command cho phép lấy dữ liệu từ bảng
Student.
- Bước 2: Kéo thả
các trường cần
hiển thị vào báo cáo tại mục Detail, chỉ
giữ lại trường liên quan đến thông tin dữ
liệu (đặt trong phần Detail Section). Thiết
Trang 152
Hình 13.3 Thiết lập Data Environment
Visual Basic
lập tên trường dưới dạng tiếng Việt tại phần Page Header.
- Bước 3: Cung cấp các thông tin cho phép DataReport nhận dữ liệu từ đâu bằng
cách xác lập: DataSource: DataEnvironment1, DataMember: Student.
Hình 13.4: Report khi đã kéo thả các trường
Thiết kế báo biểu có phân nhóm dữ liệu
- Chọn đối tượng Command của trình DataEnvironment cần nhóm cơ sở dữ
liệu.
- Hiển thị trang thuộc tính, chọn Tab
Grouping.
- Chọn tùy chọn Group Command
Object.
- Đặt tên cho nhóm cũng như chọn các
trườ
ng tham gia vào nhóm dữ liệu.
- Đặt lại giá trị cho thuộc tính Data
Member chỉ đến nối kết mới đã nhóm dữ
liệu.
- Chọn báo cáo thiết kế, ấn chuột phải,
chọn Insert Group Header/Footer.
- Chọn tên trường nhóm dữ liệu đưa
vào đoạn Group Header.
Khi đó báo cáo được thiết kế như sau:
Trang 153
Hình 13.4: Nhóm dữ liệu