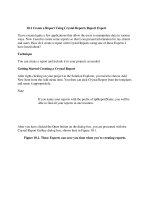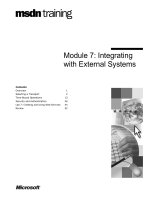Integrating Server-Side Reports
Bạn đang xem bản rút gọn của tài liệu. Xem và tải ngay bản đầy đủ của tài liệu tại đây (519.7 KB, 10 trang )
Integrating Server-Side
Reports
I
n previous chapters, you learned to develop reports using different clients. In each chapter,
we developed the reports with clients using Visual Studio. In a typical organization, though,
you may find reports with server-side implementation. The question is, therefore, can you
integrate this server-side report with your local client? To do so, will you need to rewrite the
report for the client side?
Well, there’s nothing to worry about—you don’t need to rewrite the report. You can easily
host server-side reports with your favorite client, just as you do reports built on the client side,
and you can make use of server-side reports hosted with corporate reporting portals. We use
the Report Manager for server-side reports; client-side RS brings power to all lines of business
applications to access these server-side reports and provide a good user experience.
In this chapter, you will
• Explore the remote processing mode
• Learn to access server-side reports with a Windows Forms client
Remote Processing Mode
So far, you’ve set the report processing mode to Local for all the reporting projects. In this
chapter
, you’ll set the processing mode to Remote for the first time. I suspect questions
might be popping up in your mind: What is the real difference between these modes? Will
ReportViewer show reports differently in remote mode?
ReportViewer will show the reports in the same way for both local and remote modes.
However, there is a subtle difference in how report processing happens. In remote processing
mode, the control brings back a fully processed report from server-side RS. If you use the
report mode for the ReportViewer control, the control serves two purposes: it is used as a
viewer, and it provides support for interacting with a report. I mean to say, if a report has
parameters, users can specify values for those parameters within ReportViewer.
359
CHAPTER 11
8547ch11final.qxd 8/30/07 3:42 PM Page 359
Unlike in local mode, all remote-mode data processing and rendering is done on the
r
eport server and only the output is produced for viewing. A report must be published before
you can access it with the client, and you can get the report from a stream or by specifying the
URL of the report address.
■
Note
You cannot use
.rdlc
files in remote processing mode. If you want to publish your
.rdlc
files on
the server side, you must first convert them to
.rdl
format. For detailed steps for converting
.rdlc
files to
.rdl
and vice versa, please check the following MSDN link:
/>library/ms252109(vs.80).aspx
.
How Server-Side Reporting Works
Server-side processing of reports is easy compared with the client-side report processing. As
you know, for a client-side report, we need to collect the data. We also need to make sure a
proper user interface is available for passing the information as parameters. For server-side
reports, we don’t have to worry with all of that, because the report server takes care of the data
collection and processing, and the user interface to supply report parameters comes as part
of the report preview. The important characteristics for accessing a server-side report at the
client side follow:
• The processing mode
• The report server URL
• The report path
You’ll need to specify these three characteristics with the ReportViewer control. As usual,
you can set these properties using the Properties window (see Figure 11-1) or C# code.
As you can see in Figure 11-1, you’ll need to start with setting the processing mode to
Remote. Next, you’ll need to specify the report server URL. The report server URL can be local
or remote. For example, if RS is part of your development box, the typical path is
http://
localhost/reportserver
. Finally, you’ll need to specify the report path, which consists of the
folder and repor
t names.
Let’s move on to access a server-side report with the Windows Forms client now. Devel-
oping ser
v
er-side reports is beyond the reach of this book, so instead, we’ll use samples
pro
vided b
y M
icr
osoft. You can use reports built with the
AdventureWorks database or the
sample reports pack.
CHAPTER 11
■
INTEGRATING SERVER-SIDE REPORTS360
8547ch11final.qxd 8/30/07 3:42 PM Page 360
Figure 11-1. ReportViewer Properties window for server-side reports
For the example used in this chapter, I’m going to use the Trial Balance report from the
Accounting Reports Pack. Please check the following Microsoft resource to download and
install the SQL Server 2005 Report Pack for Financial Reporting:
➥
D81722CE-408C-4FB6-A429-2A7ECD62F674&displaylang=en
■
Note
Remote processing mode requires a licensed copy of SQL Server 2005 Reporting Services.
CHAPTER 11
■
INTEGRATING SERVER-SIDE REPORTS 361
8547ch11final.qxd 8/30/07 3:42 PM Page 361
Server-Side Reports with the Windows
Forms Client
Accessing server-side reports is easy—and why shouldn’t it be, since the report is ready, with
the design and data connectivity, on the server side? All the client application has to do is
access the report with help of the ReportViewer control. Now, before we access our Trial Bal-
ance report, please see Figure 11-2 for a view of the Report Manager window with the report
output. Later, we’ll compare this output with output produced by the Windows Forms client.
Figure 11-2. Report Manager view of the Trial Balance report
CHAPTER 11
■
INTEGRATING SERVER-SIDE REPORTS362
8547ch11final.qxd 8/30/07 3:42 PM Page 362
Creating a Windows Forms Project
Open Visual Studio, and use the following steps to create a Windows application project;
Figure 11-3 illustrates these steps:
1. Click File
➤
New
➤
Project, or press the hot key Ctrl+Shift+N.
2. In the “Project type” pane of the New Project dialog box, select Visual C#
➤
Windows.
3. In the Templates pane, select Windows Application.
4. Please give the application a name; I’ve called the project WinServerSide. You may
choose a different location for storing the application files according to your
preference.
5. Click the OK button to finish the process. Visual Studio will create a new Windows
application project as well as a new form with the name
Form1.
Figure 11-3. Create a new Windows Application project.
CHAPTER 11
■
INTEGRATING SERVER-SIDE REPORTS 363
8547ch11final.qxd 8/30/07 3:42 PM Page 363