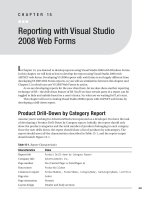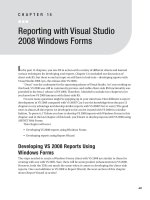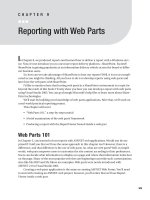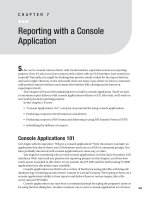Reporting with a Console Application.
Bạn đang xem bản rút gọn của tài liệu. Xem và tải ngay bản đầy đủ của tài liệu tại đây (1022.06 KB, 32 trang )
Reporting with a Console
Application
S
o far, we’ve covered various clients with visual interface capacities to host our reporting
projects. Now, if I ask you to host a report with a client with no GUI interface, how would you
respond? Naturally, you might be thinking that preview mode is ideal for the report delivery,
and you’re right. However, in the real world, there are many cases where we have to automati-
cally produce reports without any human intervention (like clicking a print button or
exporting to Excel).
This chapter will start with explaining how to build a console application. You’ll see how
to automate report delivery with console applications without a GUI. After that, we’ll work on
real-world practical reporting projects.
In this chapter, I’ll cover
• “Console Applications 101,” a step-by-step tutorial for using console applications
• Producing a report in Excel format on a local drive
• Producing a report in PDF format and delivering it using File Transfer Protocol (FTP)
• Scheduling the delivery of a report
Console Applications 101
Let’s begin with the question, “What is a console application?” Well, the answer is simple: an
application that doesn
’t have any GUI elements and runs at a DOS or command prompt. You
have probably interacted with console applications in some way or other.
You might be wondering why we need console applications, in these days of modern GUI
inter
faces. Well, wait until you practice the reporting projects in this chapter; you’ll see how
much power is packed in this client. It’s no wonder that VS 2005 and the forthcoming VS 2008
application have this project type available.
C
onsole applications are built to do a variety of batch processing jobs like archiving old
database logs or backing up data drives’ content to a secure location. We’re going to focus on a
console application’s ability to host reports and deliver them to various targets, like a file
server and an FTP folder.
Console applications can start from a command prompt by typing the program’s name or
by using the Run dialog box. Another common way to start a console application is to browse
253
CHAPTER 7
8547ch07final.qxd 8/30/07 3:49 PM Page 253
for it in Windows Explorer and double-click it. Most of the time, a console application doesn’t
n
eed any user input, but if necessary, users can pass in data using text-based input.
We can use the Windows Task Scheduler to run a console application at certain prede-
fined intervals. This technique is commonly used to automate the delivery of reports on the
client-side of reporting services.
Creating a Console Application Project
Open Visual Studio, and use the following steps to create a console application project; see
Figure 7-1 for a graphical presentation of these steps:
1. Click File
➤
New
➤
Project, or press the hot key Ctrl+Shift+N.
2. In the “Project types” pane of the New Project dialog box, select Visual C#
➤
Windows.
3. In the Templates pane, select Console Application.
4. Let’s give a name to the application; I’ve called the project RSConsole101. You may
choose a different location for storing the application files according to your preference.
5. Click the OK button to finish the process; Visual Studio will create a new console appli-
cation project. Figure 7-2 shows the produced code and files inside Solution Explorer.
Figure 7-1. Steps to create a new console application project
CHAPTER 7
■
REPORTING WITH A CONSOLE APPLICATION254
8547ch07final.qxd 8/30/07 3:49 PM Page 254
Figure 7-2. The newly created console application
Should we add the ReportViewer to the project now? Well, as you know, the ReportViewer
is a GUI component, and this console application has no GUI, so we will not use the
ReportViewer control here. Instead, we’ll use a different approach to produce the reports
with the console application client.
How about the dataset? Yes, the console application does need the dataset like any other
client, to act as the data provider for reports.
User Interaction with a Console Application
Typically, a console application has little user interaction. When I say user interaction, I mean
providing user input in run-time mode or overseeing the progress of the report. Most console
applications run in a batch and produce application logs, which are examined in the case of a
failure or to confirm success.
Let’s say you want to create a console application that tells you about the progress of
the application process and looks for input at the same time. We can use the following four
methods to just do that:
•
Read(): Returns the integer value of a character supplied through standard input
•
ReadLine(): Returns all the characters supplied through standard input as a string
•
Write():
W
r
ites
the provided expression as standard output to the console window
•
WriteLine(): S
ame
as
Write() but the expression is ter
minated by a new line
CHAPTER 7
■
REPORTING WITH A CONSOLE APPLICATION 255
8547ch07final.qxd 8/30/07 3:49 PM Page 255
■
Note
The
Console
class is part of the System Namespace and is responsible for handling standard input
and output streams.
There is more to learn about console applications; I’m only touching base on functions
that are important for you to know to produce reports. Let’s add some input/output instruc-
tion and see how it looks in run-time mode. To start, please make sure the code inside
Program.cs looks like the following:
using System;
using System.Collections.Generic;
using System.Text;
namespace RSConsole101
{
class Program
{
static void Main(string[] args)
{
Console.Title = "Console Application 101";
Console.Write("Please enter some text followed by Enter: ");
String strInput = Console.ReadLine();
Console.WriteLine("You entered: " + strInput);
Console.WriteLine("Press any key to exit!");
Console.Read();
}
}
}
Building the Project
The code
used in this tutor
ial is simple:
The user will enter some text, and that entered text
will be output to the user. The program ends after the user presses any key on the keyboard. If
y
ou don
’t include the last line,
Console.Read();, the progr
am will automatically close as soon
as the user enters the text.
That’s it. This is what you’ll need to get your console application ready to produce client-
side repor
ts. Now, let’s build the project. You can click the small, green Play button in the main
toolbo
x or pr
ess F5 on the keyboar
d to star
t the application in run-time mode.
If all goes well, your project should compile without any issues, and you should be able to
see the console application in the command window, which should look somewhat similar to
F
igure 7-3.
CHAPTER 7
■
REPORTING WITH A CONSOLE APPLICATION256
8547ch07final.qxd 8/30/07 3:49 PM Page 256
Figure 7-3. The console application in run-time mode
Customer E-mail List by Country Report
Assume you’re working for Home Decorations, Incorporated as a developer with the task of
creating a report that must list all the e-mail addresses of the customers by the customer’s
country of origin. The report should have all the characteristics described in Table 7-1.
Table 7-1. Report Characteristics
Characteristics Value
Report title Customer E-mail List by Country Report (Header, aligned center)
Company title
Home Decorations Inc. (Header, aligned center)
Logo No
Print date
Yes (Header, aligned center)
Data source
tblCustomerEmail
Columns to report CustomerID, FirstName, LastName, EmailAddress, CountryRegionName
Page size Letter
Page orientation Portrait
Page number Page: n/n (Header, aligned Left)
Grouping
CountryRegionName
Page footer No
Output format Excel
The Customer E-mail List by Country report output in Excel format should look similar to
Figure 7-4.
CHAPTER 7
■
REPORTING WITH A CONSOLE APPLICATION 257
8547ch07final.qxd 8/30/07 3:49 PM Page 257
Figure 7-4. The Customer E-mail List by Country report
Business Case
We know how important the customer is to a business; naturally, lots of business transactions
are related to the customers. It is common practice in the real world to produce various spe-
cial reports to help workers to deal better with the customer base.
The Customer E-mail List by Country report is one such special report, and it is com-
monly used by marketing department folks to communicate breaking news, such as the
newest production line, through e-mail. Since the output is produced in Excel, the informa-
tion is easily shared and accessible by other departments too.
Getting the Host Client Ready
I showed you how to create a console application client earlier in this chapter; now it’s your
turn to practice getting the client ready. You may make use of the solution RSConsole101 as a
template for this project or create the client from scratch. It is good idea to create the new
application from scratch; you can always refer to steps mentioned in the tutorial if you get
stuck.
Please use the following steps to create a console application project; refer to Figure 7-1
for an illustration of the steps:
1. Click File
➤
New
➤
Project, or press the hot key Ctrl+Shift+N.
2. In the “Project types” pane of the New Project dialog box, select Visual C#
➤
Windows.
CHAPTER 7
■
REPORTING WITH A CONSOLE APPLICATION258
8547ch07final.qxd 8/30/07 3:49 PM Page 258
3. In the Templates pane, select Console Application.
4. Give a name to the application; I’ve called the project CustomerEmail. You may choose
a different location for storing the application files according to your preference.
5. Click the OK button to finish the process; Visual Studio will create a new console appli-
cation project with name CustomerEmail.
You might be wondering about the dataset. Well, let’s take care of that now. Please add a
new dataset to the project, and name it
dsCustomerEmail (You may always revisit Chapter 3 for
detailed instructions for adding the dataset). Before continuing, please make sure your solu-
tion looks similar to the one shown in Figure 7-5.
Figure 7-5. The console application viewed in Solution Explorer
Step 1: Creating a Data Table
As we do in each reporting project, let’s arrange to gather and store data before supplying it to
the reporting engine. As you know, the last step we did to get the host client ready was adding
the dataset; now, its time to add a data table to it. We need five columns in the data table as
identified in the report characteristics Table 7-1.
Please use the following steps to add the data table inside the dataset:
1. You can go to the dataset designer in two ways: double-click dsCustomerEmail inside
Solution Explorer, or right-click the
dsCustomerEmail node and select View Designer.
2. Add a data table by right-clicking the design surface and selecting Add
➤
DataTable.
3. Click the header of the newly created data table, and name it dtCustomerList. Start
adding the columns to
dtCustomerList by right-clicking the data table, and selecting
Add
➤
Column.
CHAPTER 7
■
REPORTING WITH A CONSOLE APPLICATION 259
8547ch07final.qxd 8/30/07 3:49 PM Page 259
4. Please add the following columns into the data table: your data table should look like
F
igure 7-6:
•
CustomerID (System.String)
•
FirstName (System.String)
•
LastName (System.String)
•
EmailAddress (System.String)
•
CountryRegionName (System.String)
Figure 7-6. Final look of data table dtCustomerList
■
Note
If you face any issues with adding the dataset or data table, please refer to Chapter 3.
Step 2: Designing the Report Layout
Al lright, we have our dataset in place with the data table and all the necessary columns. We’re
all set to start designing the report layout. Add the report by selecting the project in Solution
Explorer, right-clicking it, and selecting Add
➤
New Item. Then, select Report from the Add
New Item template, and name the report
rptCustomerEmail.rdlc. Click the Add button to
complete the process.
Once you click the Add button, a new report is added to the project and opened in the
Report Designer. You’ll also notice that a new toolbox called Data Sources is available; it has
our dataset’
s information inside.
■
Note
Y
ou can al
ways go to the Data Sources toolbox by pressing the hot key Shift+Alt+D.
Adding a Header
I’m sure that you know by this time that when we add a new report, the body section is auto-
matically created, but we do need to add the header to the report (remember, we don’t need a
footer in this report).
As usual adding the header is simple; all you’ve got to do is right-click the open area
inside the report designer and select Page Header. After completing the action your report
CHAPTER 7
■
REPORTING WITH A CONSOLE APPLICATION260
8547ch07final.qxd 8/30/07 3:49 PM Page 260
design surface should look similar to Figure 7-7; you may also notice that I’ve resized the Page
H
eader and Body bands.
Figure 7-7. The report designer with Page Header and Body sections
Setting Up the Page
Let’s set up the page so that the report is letter-sized and has a portrait page orientation.
Right-click an open area on the design surface, and select Properties. You may wish to put
your name as Author and add information about the report to the Description field. I’d advise
you to let all other choices stay at defaults.
■
Note
Please make sure to set the properties Page Width to 8.5 inches and Page Height to 11 inches for a
letter-sized, portrait report.
Designing a Page Header
Now, we have the header and body sections added to our report. As we do always, let’s work on
the header first. Please drag and drop the following report items inside the header section:
•
A text bo
x item for the r
epor
t title
•
A text bo
x item for the company name
• A text box item for the print date
•
A text bo
x item for the page number
CHAPTER 7
■
REPORTING WITH A CONSOLE APPLICATION 261
8547ch07final.qxd 8/30/07 3:49 PM Page 261
When you drag and drop, have you thought about the ideal location to drop the report
i
tems on the designer surface? Well, I’d say go with your own flow. I typically just drop them on
the top-right corner of the design surface and later move them according to the report design.
Make sure to align all text boxes to center except the text box that will hold page numbers.
After adding the report items to the design surface, you’ll see that the header section is
ready with the look and feel. It is important to check with the requirements often to help you
reduce the number of design errors.
Let’s change the properties of the report items to make them work. By this time, you
know that, as you drop report items onto the design surface, they assume default names like
TextBox1 or TextBox5. It is good to give them some meaningful names, so later, it’ll be easy to
make a reference to them.
Report item properties are changed in one of these two ways: select the report item, right-
click it, and select Properties or access the general properties toolbox.
Let’s start changing properties; after selecting each text box, please specify the values
according to Table 7-2.
Table 7-2. Report Item Properties for the Header
Report Item Property Value
textbox1
Name txtReportTitle
Value Customer E-mail List by Country Report
textbox2
Name txtCompanyTitle
Value Home Decorations Inc.
textbox3
Name txtPrintDate
Value ="Print Date: " & Today
textbox4
Name txtPageNumber
Value ="Page: " & Globals!PageNumber & "/" & Globals!TotalPages
C
olor
DarkBlue
line1
N
ame
lineHeader
LineWidth 1pt
After you’re finished with the header section, your report design surface should look
something similar to the one shown in Figure 7-8.
CHAPTER 7
■
REPORTING WITH A CONSOLE APPLICATION262
8547ch07final.qxd 8/30/07 3:49 PM Page 262
Figure 7-8. The report designer with the completed header section
Designing the Body Section
Let’s start by dragging Report Items
➤
Table from the toolbox and dropping it inside the Body
section in the report designer to create a new table item with the default name of
table1. To
add one more column, right-click the right-most column header in the table and select “Insert
Column to the Right”. Adjust the width of the columns suitably, for example, we should give
more space to the E-mail Address column.
Now, we have our four columns inside the table, so let’s map the data table columns to the
text box report items. You may choose your favorite method to add mapping: either type an
expression or drag and drop from the data source.
For this example, let’s drag Data Source
➤
dsCustomerEmail
➤
CustomerID and drop it
inside the first column of the table item detail section. Repeat the task for the rest of the
columns from
dsCustomerEmail except CountryRegionName. You might be wondering what’ll
happen to CountryRegionName. Well, you’ll add it to the report, not as a column but as a
group. Adding a group to a table item is simple, all you need to do is to select the detail row,
right-click, and select Insert Group. Please see Figure 7-9 for graphical presentation of these
steps.
When y
ou add a new group to a table item, the group is added with its own header and
footer. For this report, we’ll make use of the group header, but you’ll need to delete the group
footer. After adding the group, drop
CountryRegionName on to the group header. Then, please
make sure your design surface looks like Figure 7-10.
■
Note
If you don’t want to add the group header and footer, you may uncheck the “Include group header”
and “Include group footer” check boxes (see Figure 7-9).
CHAPTER 7
■
REPORTING WITH A CONSOLE APPLICATION 263
8547ch07final.qxd 8/30/07 3:49 PM Page 263
Figure 7-9. Adding a group to a table item
Figure 7-10. R
epor
t designer after adding the fields in the body
P
lease make sur
e y
ou
’
ve mapped all columns correctly inside the table. You can refer to
Figure 7-10 and Table 7-3 to confirm. You may also notice that we have small width for the
G
roup header. To get more data displayed in the group header, merge all the cells in the group
header r
o
w
.
CHAPTER 7
■
REPORTING WITH A CONSOLE APPLICATION264
8547ch07final.qxd 8/30/07 3:49 PM Page 264