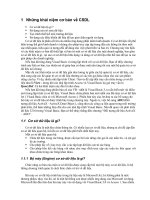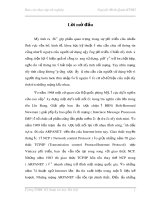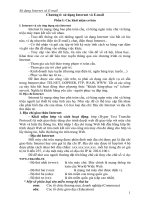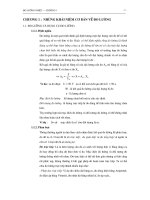Những khái niệm cơ bản về CSDL
Bạn đang xem bản rút gọn của tài liệu. Xem và tải ngay bản đầy đủ của tài liệu tại đây (708.84 KB, 30 trang )
1 Những khái niệm cơ bản về CSDL
Cơ sở dữ liệu là gì ?
Sử dụng cửa sổ xem dữ liệu
Tạo trình thiết kế môi trường dữ liệu
Sử dụng các điều khiển dữ liệu để tạo giao diện người sử dụng
Cơ sở dữ liệu là phần cốt lõi của nhiều ứng dụng phần mềm kinh doanh. Cơ sở dữ liệu rất phổ
biến trong thế giới kinh doanh vì chúng cho phép truy cập tập trung đến các thông tin theo một các
nhất quán, hiệu quả và tương đối dễ dàng cho việc phát triển và bảo trì. Chương này tìm hiểu về
các khái niệm cơ bản để thiết lập và bảo trì một cơ sở dữ liệu cho một doanh nghiệp, bao gồm cơ
sở dữ liệu là gì, tại sao cơ sở dữ liệu hữu dụng và dùng cơ sở dữ liệu như thế nào để tạo ra các giải
pháp cho doanh nghiệp.
Nếu bạn đã từng dùng Visual Basic và từng lập trình với cơ sở dữ liệu. Bạn sẽ thấy chương
trình này khá cơ bản, tuy nhiên nó sẽ giúp bạn có được một nền tảng tổt của một hệ quản trị cơ sở
dữ liệu nói chung.
Mặc dù các khái niệm cơ sở dữ liệu gần như tương tự giữa các hệ quản trị cơ sở dữ liệu, các
nhà cung cập các hệ quản trị cơ sở dữ liệu thường có các tên gọi khác nhau cho các sản phẩm riêng
của họ. Ví dụ, nhiều nhà lập trình Client / Server đề cập đến truy cấn chứa trong cơ sở dữ liệu như
là View ; trong khi các nhà lập trình Access và Visual Basic lại gọi truy vấn là QueryDef. Cả hai
khái niệm này đều là như nhau.
Nếu bạn đã từng dùng phiên bản cũ của VB - nhất là Visual Basic 3, ta cần biết một vài điểm
mới trong lập trình cơ sở dữ liệu. Visual Basic chứa phiên bản mới nhất của Bộ máy cơ sở dữ liệu
Jet ( Visual Basic chia sẻ với Microsoft Access ). Phiên bản này của Jet đưa ra các bổ sung cho bộ
máy cơ sở dữ liệu sẽ được trình bày trong chương này. Ngoài ra, việc bổ sung ADO (Đối tượng dữ
liệu ActiveX –ActiveX Data Object ), cũng như các công cụ liên quan trong môi trường phát triền,
thể hiện những thay đổi cho các nhà lập trình Visual Basic. Nếu đã quen với phát triển dữ liệu 32
bit trong Visual Basic, Bạn có thể nhảy thẳng đến chương “Đối tượng dữ liệu ActiveX – ADO”.
1.1 Cơ sở dữ liệu là gì?
Cơ sở dữ liệu là một kho chứa thông tin. Có nhiều loại cơ sở dữ liệu, nhưng ta chỉ đề cập đến
cơ sở dữ liệu quan hệ, là kiểu cơ sở dữ liệu phổ biến nhất hiện nay.
Một cơ sở dữ liệu quan hệ:
Chứa dữ liệu trong các bảng, được cấu tạo bởi các dòng còn gọi là các mẩu tin, và cột gọi
là các trường.
Cho phép lấy về ( hay truy vấn ) các tập hợp dữ liệu con từ các bảng
Cho phép liên kết các bảng với nhau cho mục đích truy cập các mẩu tin liên quan với nhau
chứa trong các bảng khác nhau.
1.1.1 Bộ máy (Engine) cơ sở dữ liệu là gì?
Chức năng cơ bản của một cơ sở dữ liệu được cung cấp bởi một bộ máy cơ sở dữ liệu, là hệ
thống chương trình quản lý cách thức chứa và trả về dữ liệu.
Bộ máy cơ sở dữ liệu trình bày trong tài liệu này là Microsoft Jet, Jet không phải là một thương
phẩm, thay vào đó, nó là một hệ thống con được nhiều ứng dụng của Microsoft sử dụng. Microsoft
lần đầu tiên đưa bộ máy này vào sử dụng với Visual Basic 3.0 và Access 1. Sau nhiều lần nâng
cấp, phiên bản Jet dùng với quyển sách này là Jet 3.51, đi kèm với Visual Basic và Access.
Chú ý : Ngoài Jet, còn nhiều bộ máy cơ sở dữ liệu khác, như vì Visual Basic hỗ trợ Jet một các
nội tại nên quyển sách này ưu tiên nói về Jet. Hơn nữa Jet còn hỗ trợ các bộ máy cơ sở dữ liệu
khác. Trong chương “Làm quen với SQL Server “ giới thiệu một bộ máy hoàn toàn khác SQL
Server 6.5
1.1.2 Bản và trường
Các cơ sở dữ liệu được cấu tạo từ các bảng dùng thể hiện các phân nhóm dữ liệu. Ví dụ, nếu ta
tạo một cơ sở dữ liệu để quản lý tài khoản trong công việc kinh doanh ta phải tạo một bảng cho
khách hàng, một bảng cho Hoá đơn và một bảng cho nhân viên. Bảng có cấu trúc định nghĩa sẵn và
chứa dữ liệu phù hợp với cấu trúc này.
Bảng: Chứa các mẩu tin là các mẩu riêng rẽ bên trong phân nhóm dữ liệu.
Mẩu tin: Chứa các môi trường. Mỗi trưởng thể hiện một bộ phận dữ liệu trong một mẩu tin. Ví dụ
như mỗi mẩu tin thể hiện một mục trong danh bạ địa chỉ chứa trong trường Tên và họ, địa chỉ,
thành phố, tiểu bang, mã ZIP và số điện thoại.
Ta có thể dùng chương trình Visual Basic để tham chiếu và thao tác với cơ sở dữ liệu, bảng, mẩu
tin và trường.
1 Thiết kế cơ sở dữ liệu
Để tạo một cơ sở dữ liệu, trước hết ta phải xác định thông tin gì cần theo dõi. Sau đó, ta thiết kế cơ
sở dữ liệu, tạo bảng chứa các trường định nghĩa kiểu dữ liệu sẽ có. Sau khi tạo ra cấu trúc cơ sở dữ
liệu, tạo bảng chứa các trường định nghĩa kiểu dữ liệu sẽ có. Sau khi tạo ra cấu trúc cơ sở dữ liệu,
cơ sở dữ liệu có thể chứa dữ liệu dưới dạng mẩu tin. Ta không thể đưa dữ liệu vào mà không có
bảng hay định nghĩa trường vì dữ liệu sẽ không có chỗ để chứa.Do đó, thiết kế cơ sở dữ liệu cực
kỳ quan trọng, nhất là rất khó thay đổi thiết kế một khi ta đã tạo xong nó.
Ví dụ ta tạo một bảng sau :
Bảng khách hàng Bảng tblRegion
tblCustomer TblRegion
ID State
FirstName RegionName
LastName
Company
Address
City
State
Zip
Phone
Fax
Có quan hệ giữa 2 bảng thông qua trường State (Trạng thái ). Đây là mối quan hệ một - nhiều,
đối với một mẩu tin trong tblRegion, có thể không có, hoặc có nhiều mẩu tin tương ứng trong bảng
tblCustomer.
Cụm từ “tbl” thể hiện tên bảng, tên trường hiển thị đầy đủ, không chứa khoảng trắng hay
những ký tự đặc biệt khác như dấu gạch dưới.
Bảng hoá đơn :
TblOrder
ID
CustomerID
OrderDate
ItemID
Amount
1.1.3 Recordset là gì ?
Một khi ta có khả năng tạo bảng, ta cần phải biết cách thao tác chúng.
Thao tác trên các bảng liên quan đến việc nhập và lấy về dữ liệu từ các bảng khác cũng như
việc kiểm tra và sửa đổi cấu trúc bảng. Để thao tác với cấu trúc bảng, ta dùng các câu lệnh đinh
nghĩa dữ liệu hoặc một đối tượng TableDef (được giới thiệu trong chương “ Các đối tượng truy
cập dữ liệu” ). Để thao tác dữ liệu, trong một bảng, ta dùng Recordset.
Một Recordset là một cấu trúc dữ liệu thể hiện một tập hợp con các mẩu tin lấy về từ cơ sở dữ
liệu. Về khái niệm, nó tương tự một bảng, nhưng có thêm một vài thuộc tính riêng biệt quan trọng.
Các RecordSet được thể hiện như là các đối tượng, về khái niệm tương tự như là các đối tượng
giao diện người sử dụng ( như là các nút lệnh và hộp văn bản ) mà ta đã làm quen với Visual Basic
trong các chương trước. Cũng như các kiểu đối tượng khác trong Visual Basic, các đối tượng
Recordset có các thuộc tính và phương thức riêng.
Lưu ý : Ta có thể lập trình để tạo và sử dụng các recordset theo một trong ba thư viện truy cập
dữ liệu – Các đối tượng truy cập dữliệu ( DAO ), các đối tượng truy cập dữ liệu từ xa ( RDO ) và
các đối tượng dữ liệu ActiveX ( ADO ).
1.1.4 Các kiểu cơ sở dữ liệu
Cơ sở dữ liệu nội tại của Visual Basic, Jet, cung cấp 21 kiểu dữ liệu khác nhau.
Kiểu dữ liệu Mô ta
Binary Dùng để chứa các khối dữ liệu lớn như là đồ hoạ và các tập tin
âm thanh số hoá.
Boolean Giá trị logic đúng hoặc sai
Byte Giá trị số nguyên một byte từ 0 đến 255
Currency Trường số có thuộc tính đặc biệt để chứa các trí trị tiền tệ
Date/Time Giá trị 8 byte thể hiện ngày hoặc giờ từ ngày 1/1/100 đến ngày
31/12/9999
Double Kiể dữ liệu số 8 byte dấu phẩy động
GUID Là một số 128 bye, cũng được gọi là định danh toàn thể duy nhất.
Ta dùng số này để nhận dạng duy nhất các mẩu tin. Số này được
dùng trong các bản sao
Integer Số 2 byte đầu đủ từ -32768 đến 32767
Long Số 4 byte đầy đủ từ -2,147,483,648 đến 2,147,483,647
Long binary Trường giá trị lớn nhất có thể chứa các giá trị thập phân như là
hình ảnh hay tập tin
( OLE Object ) Kiểu OLE Object nhúng trong cơ sở dữ liệu có thể lên tới 1
gigabyte.
Meno Trường gí trị lớn có thể chứa đến 65,535 ký tự. Ta không cần
thiết phải khai báo trước chiều dài của trường này.
Single type Dữ liệu số 4 byte, dấu phẩy đơn
Text Kiểu dữ liệu cáo chiều dài cố định, đòi hởi ta phải khai báo chiều
dài của trường khi ta khai báo kiểu dữ liệu. Trường văn bản có
thể dài từ 1 đến 255 ký tự.
VarBinary Mẫu dữ liệu nhị phân biến đổi ( dùng với ODBCDirect )
Không có sự tương đương một-một giữa kiểu dữ liệu Visual Basic và kiểu dữ liệu trường cơ sở
dữ liệu. Ví dụ, ta không thể quy định một trường cơ sở dữ liệu là kiểu định nghĩa bởi người dùng
hay biến Object của Visual Basic. Hơn nữa nếu ta dùng Microsoft Access để tạo cơ sở dữ liệu sử
dụng trong các ứng dụng Visual Basic, lưu ý rằng một số kiểu dữ liệu hữu dụng trong ứng dụng
Visual Basic không xuất hiện trong thiết kê bảng của Microsoft Access. Bởi vì Visual Basic hỗ trợ
lập trình cơ sở dữ liệu khác với những gì tạo bằng Microsoft Access.
1.1.5 Tạo lược đồ cơ sở dữ liệu
Mặc dù việc tạo danh sách các bảng và trương là cách tốt nhất để xác định cấu trúc cơ sở dữ
liệu, ta còn có một cách để xem các bảng và tường dưới dạng đồ hoạ. Sau đó, không chỉ xem được
các bảng và trường hiện có mà còn thấy được mối quan hệ giữa chúng. Để làm được điều này, ta
tạo lược đồ.
Lược đồ là sơ đồ các con đường trong cơ sở dữ liệu. Lược đồ thể hiện các bảng, trường và mối
quan hệ trong cơ sở dữ liệu. Có lược đồ cơ sở dữ liệu là phần quan trọng trong thết kế phần mềm
bởi vì nó cho ta một cách nhìn nhanh về những gì trong cơ sở dữ liệu.
Các lược đồ vẫn có vị trí quan trọng lâu dài sau khi quá trình thiết kế cơ sở dữ liệu hoàn tất. Ta
sẽ cần đến lược đồ để thi hành các câu truy vấn trên nhiều bảng. Một lược đồ tốt sẽ trả lời được các
câu hỏi như là, “ Những bảng nào cần nối với nhau để đưa ra danh sách các hoá đơn trên $50.00 từ
các khách hàng ở Minnesota trong 24 giờ qua ?”
Không có phương pháp chính thức để tạo lược đồ, mặc dù cũng có nhiều công cụ để thực hiện.
Công cụ vẽ Visio rất uyển chuyển, nhanh và dễ dùng. Hơn nữa nó tích hợp với các ứng dụng
Windows khác, nhất là Microsoft Office.
Phần này xem visio như một công cụ vẽ để ghi chếp về cơ sở dữ liệu. Nhung ta còn có thể
dùng Visio như một công cụ phát triển. Với Visio Professional, ta có thể thiết kế cơ sở dữ liệu bằng
đồ hoạ. Sản phẩm có khả năng lấy thiết kế đồ hoạ và tạo ra cơ sở dữ liệu thực sự. Tham khảo thông
tin về Visio tại địa chỉ http:// WWW.Visio.Com
1.1.6 Dùng Visual Basic để tạo một cơ sở dữ liệu
Sau khi tạo xong lược đồ và chỉnh sửa thiết kế, đã đến lúc ta phải tạo cơ sở dữ liệu thực sự. Đạo cơ
sở dữ liệu Jet dùng Visual Basic, ta có thể dùng tiện ích gọi là Visual Data Manager. Tiện ích này
trong ấn bản Visual Basic Professional và Enterprise cho phép ta tạo các cơ sở dữ liệu tương thích
với Microsoft Access.
Lưu ý : Do Visual Basic và Access 97 chia sẻ cùng bộ máy cơ sở dữ liệu ta có thể hoặc là
dùng Visual Basic hoặc là dùng Access để tạo một cơ sở dữ liệu. Cơ sở dữ liệu cuối cùng
đều như nhau.
Để chạy Visual Data Manager, ta theo các bước sau :
1. Từ menu của Visual Basic chọn mục Add-ins, Visual Data Manager, cửa sổ Visual Data
Manager sẽ xuất hiện.
2. Từ menu của Visual Data Manager, chọn File, New. Từ menu con, chọn Microsoft
Access, Version 7.0 MDB. Một hộp thoại tập tin xuất hiện :
Lưu ý : “ Version 2.0 MDB “ là phiên bản của Jet tương thích với phiên bản 16 –bit của
Access và Visual Basic
3. Chọn thư mục ta muốn lưu cơ sở dữ liệu cơ sở dữ liệu mới rồi gõ tên. ( Vì mục đích minh
hoạ cho cuốn sách này, bạn có thể chọn tên cơ sở dữ liệu là novelty.mdb )
4. Nhấn chuột vào nút Save. Cơ sở dữ liệu mới được tạo và Visual Data Manager sẽ hiển thị
một vài cửa sổ cho phép ta làm việc với cơ sở dữ liệu được hiển thị như hình dưới đây.
Cửa sổ Visual Data Manager
1 Sử dụng cửa sổ cơ sở dữ liệu
Cửa sổ DataBase của Visual Data Manager chứa tất cả các thành phần của cơ sở dữ liệu. Trong
cửa sổ này ta có thể xem các thuộc tính, kiểm tra các bảng và các phần tử khác và thêm các thành
phần mới vào cơ sở dữ liệu.
Để xem các thuộc tính ta vừa tạo, nhấn chuột vào dấu cộng ở bên trái của mục Properties. Mục
này sẽ mở ra như hình dưới đây.
Xem các thuộc tính của cơ sở dữ liệu mới.
1.1.6.1Tạo bảng
Một đặc tính của Visual Data Manager là nó không thể cho ta cách rõ ràng để tạo bảng mới
trong cơ sở dữ liệu mà ta vừa tạo. Bởi vì các phần từ xuất hiện trong cửa sổ Database của Visual
Data Manager rất nhạy với việc nhấn chuột phải. Nhưng một khi ta dùng nút chuột phải việc tạo
một bảng mới thật là đơn giản.
Ví dụ : Để tạo một bảng mới ta theo các bước sau:
1. Trong cửa sổ Database của Visual Data Manager, nhấn chuột phải vào Properties. Menu
ngữ cảnh của cửa sổ sẽ xuất hiện.
2. Chọn New Table. Hộp thoại Table Structure sẽ xuất hiện như hình dưới đây.
Hộp thoại Table Structure.
Trong hộp thoại Table Structure, ta có thể tạo cấu trúc bảng, chỉ định các trường, kiểu dữ liệu
và chỉ mục. Ví dụ, ta sẽ tạo cấu trúc bảng để chứa khách hàng.
Để làm được điều này, theo các bước sau:
1. Gõ tblCustomer trong ô Table Name.
2. Nhấn chuột vào nút Add Field. Hộp thoại Add Field sẽ xuất hiện, được hiển thị như hình
dưới đây.
Hộp thoại Add Field.
Hộp thoại Add field cho phép ta thêm một trường vào một bảng tạo bởi hộp thoại Table
structure của Visual Data Manager.
3. Trong ô Name gõ First Name. Đây sẽ là tên của trường mà ta tạo trong bảng khách hàng.
4. Trong ô size gõ 25. Điều này chỉ ra rằng tên có thể lên đến 25 ký tự, nhưng không thể dài
hơn. Điều này có nghĩa là cơ sở dữ liệu sẽ chứa các tên hiệu quả hơn.
5. Chọn Fixed Field để chỉ ra rằng đâu không phải là trường có chiều dài biến đổi, rổi nhấn
nút OK. ( Lưu ý rằng rất khó sửa đổi một trường một khi ta đã tạo xong nó.Vì vậy, phải
chắc chắn rằng mọi thứ ta quy định là chính xác.) Trường được thêm vào cấu trúc cơ sở dữ
liệu. Các hộp văn bản trong hộp thoại Add Field sẽ được xoá. Cho phép ta thêm vào một
trường khác ngay lập tức.
6. Bây giờ ta có thể thêm các trường khác vào cấu trúc bảng. Sử dụng Add Field, thêm các
trường vào tblCustomer các trường sau đây :
Tên trường Kiểu dữ liệu Kích cỡ dữ liệu Fixed
First Name Text 25 Yes
ID Long, AutoInerField=true N/A N/A
LastName Text 45 Yes
Company Text 100 Yes
Address Text 100 Yes
City Text 100 Yes
State Text 2 Yes
Zip Text 9 Yes
Phone Text 25 Yes
Fax Text 25 Yes
Email Text 255 Yes
7. Cần kiểm tra hộp AutoInerField khi tạo trường ID để đảm bảo rằng mọi khách hàng ta tạo
đều có số hiệu duy nhất. Bởi vì bộ máy cơ sở dữ liệu tăng số trong trường một cách tự
động, ứng dụng cơ sở dữ liệu sẽ không phải tự sinh ra số hiệu duy nhất.
8. Khi ta hoàn tất việc nhập trường, nhấn nút bấm Close.
1.1.6.2Chỉ định chỉ mục và khoá chính
Đến đây ta vừa tạo xong một bảng cơ bản, phần còn lại là ta cần chỉ ra các chỉ mục. Một chỉ
mục là một thuộc tính ta có thể gán cho một trường để tạo sự dễ dàng cho bộ máy cơ sở dữ liệu khi
lấy về thông tin chứa trong trường đó. Ví dụ, trong cơ sở dữ liệu theo dõi khách hàng, ứng dụng có
thể tìm kiếm các khách hàng theo họ, mã Zip và các số hiệu ID cá nhân. Do đó, cần thiết phải tạo
các chỉ mục trên những trường này để giúp cho quy trình lấy mẩu tin dựa trên các trường này
nhanh hơn.
Một khi ta đã nhận ra lợi ích của các chỉ mục trong việc thiết kế cơ sở dữ liệu, ta có thể tự đặt
ra các câu hỏi như : Nếu các chỉ mục giúp việc tìm kiếm nhanh hơn, tại sao ta không đặt một chỉ
mục trong tất cả các trường của mọi bảng ? Câu trả lời là các chỉ mục làm cho cơ sở dữ liệu của ta
phình to hơn về mặt vật lý, vì vậy, nếu ta có quá nhiều chỉ mục, sẽ lãng phí bộ nhớ và làm cho máy
tính của ta chạy chậm hơn. Điều này hiển nhiên làm mất đi các lợi thế ban đầu. Không có quy định
về việc nên tạo bao nhiêu chỉ mục cho mỗi bảng, nhưng nói chung, ta nên tạo một chỉ mục dựa trên
các trường mà ta nghĩ là dùng thường xuyên trong các câu truy vấn.
Hình 1.Khoá chính Là kiểu chỉ mục đặc biệt. Một trường được coi là một khoá chính vủa
bảng phục vụ cho việc xác định duy nhất mẩu tin. Vì vậy, không như các kiểu chỉ mục khác,
sẽ không có hai mẩu tin trên cùng một bảng mà có cùng giá trị cho trường khoá chính.
Tương tự, khi thiết kế một trường làm khoá chính, không có mẩu tin nào chứa giá trị rỗng,
giá trị NULL ở trường này. Khi chỉ ra một trường làm khoá chính của bảng, ta có thể tạo
mối quan hệ giữa bảng này với các bảng khác trong cơ sở dữ liệu.
Mỗi bảng mà ta thiết kế phải có ít nhất một khoá chính, và nó phải được đánh số chỉ mục trên
những trường mà ta mong đợi sẽ được truy vấn nhiều nhất. Trong trường hợp của bảng
tblCustomer, cũng như với nhiều bảng cơ sở dữ liệu, khoá chính sẽ là trường ID. Các chỉ mục phụ
là trường LastName và FirstName
Để tạo các chỉ mục và các khoá chính, theo các bước sau :
1. Trong hộp thoại Table Structure, nhấn chuột vào nut Add Index. Hộp thoại Add Index xuất
hiện
Hộp thoại Add Index.
Trước hết ta sẽ tạo khoá chính cho bảng.
2. Gõ Primary Key trong hộp văn bản Name
3. Nhấn đúp chuột vào trường ID trong danh sách các trường có sẵn. ID được thêm vào danh
sách các trường có chỉ mục. Hộp đánh dấu Primary và Unique phải được chọn theo mặc
định.
4. Nhấn OK, Hộp văn bản bị xoá và khoá chính được thêm vào thiết kế bảng. Lưu ý rằng chỉ
mục có tên như tên trường ( mặc dù đã quen với Microsoft Access m ta có thể không biết
điều này, bởi vì Access che tên chỉ mục trên giao diện người sử dụng ). Truy cập đến tên
của một trường chỉ mục thì thật thuận tiện cho một mục đính nào đó.
Giờ đây ta có thể tạo thêm hai chỉ mục cho các trường FirstName và LastName. Để làm được
điều này ta làm theo các bước sau :
1. Gõ tên chỉ mục FirstNameIndex trong hộp văn bản Name
2. Nhấn đúp chuột trên trường FirstName trong danh sách các trường hiện có, FirstName
được thêm vào trong danh sách các trường có chỉ mục.
3. Bỏ chọn các hộp đánh dấu Primary và Unique, sau đó nhấn nut OK.
Cảnh Báo : Nếu ta để hộp đánh dấu Unique được chọn, ta sẽ không thể thêm hai người có
cùng tên vào cơ sở dữ liệu.
4. Lặp lại quy trình này với truờng LastName, tạo một chỉ mục là LastIndex.
5. Nhấn nút chuột Close. Ta sẽ gặp lại hộp hội thoại Table Structure.
6. Để tạo bảng, nhấn nút Build the Table. Bảng sẽ được tạo và thêm vào cửa sổ Database của
Visual Data Manager
Tạo bảng cho cơ sở dữ liệu.
1.1.6.3Thay đổi thuộc tính của các trương có sẵn
Visual Data manager có vẻ hơi khó để sửa đổi phần lới các thuộc tính quan trọng của một bảng
( không giống như Microsoft Access cho phép ta thay hầu hết cấu trúc bảng mọi lúc ). Nói chung,
khi ta muốn sửa đổi thuộc tính của trường bằng cách sử dụng Visual Data Manager ta phải xoá
trường để tạo lại.
1.1.6.3.1 Sửa đổi chiều dài của trường LastName
Giả định rằng ta muốn sửa đổi chiều dài của trường LastName. Để làm được điều này, theo các
bước sau :
1. Trong các cửa sổ Database của Visual Data Manager, nhấn chuột phải lên tblCustomer.
2. Từ menu ngữ cảnh, chọn Design. Hộp thoại Table Structure xuất hiện.
1.1.6.3.2 Xoá chỉ mục
Để xoá trường LastName, ta phải xoá chỉ mục của nó trước. Để làm được điều này, theo các
bước sau :
1. Chọn LastNameIndex trong danh sách các chỉ mục
2. Nhấn nút RemoveIndex
3. Khi một thông điệp hỏi ta muốn xoá chỉ mục này không, nhấn Yes. Chỉ mục được xoá
1.1.6.3.3 Xoá trường LastName
Bây giờ ta có thể xoá trường này. Để làm được điều này, theo các bước sau:
1. Chọn trường LastName trong danh sách các trường.
2. Nhấn nút Remove Field. Khi xuất hiện thông điệp hỏi ta muốn xoá trường này hay không,
nhấn Yes. Trường này sẽ bị xoá khỏi bảng.
Bây giờ thì ta có thể sửa đổi trường bằng cách thêm nó trở lại bảng, lần này với chiều dài 50.
Đừng quên thêm chỉ mục cho trường này sau khi thêm nó trở lại bảng.
Mẹo vặt : Tiến trình sửa một trường có sẵn trong Visual Data Manager có vẻ khá
phức tạp. Trong Microsoft Access, việc sửa đổi trên những trường cõ sẵn thật dễ
dàng, vì lý do đó, các nhà lập trình cơ sở dữ liệu khéo léo trong Visual Basic sẽ
giữ một bản sao của Access ở đâu đó để phòng hờ.
1.1.6.4Dùng Visual Data Manager để tạo giao diện
Một ưu điểm của Visual Data Manager so với Microsoft Access là khả năng tạo các biểu mẫu
Visual Basic dựa trên cấu trúc dữ liệu được tạo.
Giả định rằng ta đã hoàn tất khâu thiết kế tblCustomer và muốn thêm một biểu mẫu Visual
Basic vào đề án dựa trên thiết kế bảng . Để làm được điều này, theo các bước sau :
1. Từ menu Visual Data Manager chọn Utility, Data Form Design. Hộp thoại Data Form
Design xuất hiện.
2. Trong hộp thoại văn bản Form name, gõ Customer
3. Trong hộp kết hợp RecordSource, chọn tblCustomer, Data Form Design điền danh sách
các trường tìm thấy trong tblCustomer vào Available Fields
Hộp thoại Data Form Design
4. Nhấn nút mũi tên phải cho tất cả các trường hiện có trừ ID để thêm chúng vào biểu mẫu.
( Không được thêm trường ID vào biểu mẫu vì người sử dụng không thể sử trường ID ).
5. Chọn trường và nhấn mũi tên lên, xuống để sắp xếp các trường.
Sắp xếp các trường
6. Nhấn nút Build the Form. Biểu mẫu được tạo trong Visual Basic.
7. Nhấn Close.
Kế tiếp ta muốn thoát khỏi Visual Data Manager để xem biểu mẫu của ta như thế nào. Nhưng
ta muốn quay trở lại để thêm các phần tử mới vào cơ sở dữ liệu hoặc muốn sử đổi những cái ta vừa
làm. Để thông báo cho Visual Data Manager la ta muốn mở cơ sở dữ liệu lại trong lần kế tiếp, theo
các nước sau :
1. chọn Utility, Preferences. Từ Menu con, chọn Open Last Database từ Startup.
2. Thoát Visual Data Manager bằng cách chọn File, Exit, Khi ta trở về Visual Basic m ta sẽ
thấy biểu mẫu mới gọi là frmCustomer
Thiết kế biểu mẫu theo thiết kế bảng.