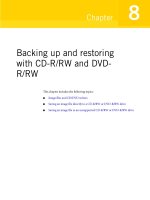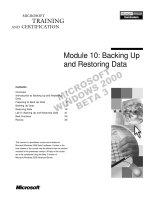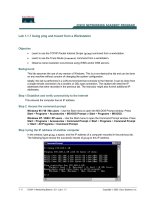Backing up, restoring, and cloning from DOS
Bạn đang xem bản rút gọn của tài liệu. Xem và tải ngay bản đầy đủ của tài liệu tại đây (106.63 KB, 20 trang )
Chapter
7
Backing up, restoring,
and cloning from DOS
This chapter includes the following topics:
■
An overview of using Ghost.exe
■
Starting the Norton Ghost executable
■
Navigating without a mouse
■
Establishing a peer-to-peer connection with Ghost.exe
■
Creating a backup image file
■
Restoring from an image file
■
Cloning disks and partitions
■
Verifying image integrity
■
Adding switches to your Ghost operation
92 Backing up, restoring, and cloning from DOS
An overview of using Ghost.exe
An overview of using Ghost.exe
You can use the Norton Ghost executable, Ghost.exe, to clone a computer, create
a backup, and restore a computer. You can add switches to the cloning task in the
Options window or as parameters to Ghost.exe. Ghost.exe is run within DOS.
The following is an overview of the process of using Ghost.exe.
To use Norton Ghost
1 Start Ghost.exe.
Add command-line switches, if necessary.
See “Command-line switches” on page 153.
2 If you want to establish a peer-to-peer connection, then set up the
connection.
3 Select the Norton Ghost operation:
■
Disk or partition to image file
■
Disk or partition from image file
■
Disk to disk
■
Partition to partition
4 Do one of the following:
■
Select the source hard disk or partitions.
■
Select the image file.
5 Do one of the following:
■
Select the destination hard disk or partition.
■
Select the image file.
Make sure that you select the correct destination to overwrite. The
destination disk is completely overwritten with no chance of recovering any
data.
6 Complete the Ghost operation.
Note: On the Ghost.exe main menu, the option of GhostCast is not supported.
The GhostCast functionality is available only with Symantec Ghost Enterprise
Edition. If you require GhostCast functionality, see “Service and support
solutions” on page 209.
93Backing up, restoring, and cloning from DOS
Starting the Norton Ghost executable
Starting the Norton Ghost executable
The Norton Ghost executable is a DOS-based application and runs in DOS mode
outside of Windows. If you run the Norton Ghost executable (Ghost.exe) within
Windows 95/98/Me, note the following:
■
Files may be in an open or changing state. If these files are cloned or backed
up, the resulting destination files are left in an inconsistent state.
■
The partition on which Windows is installed must not be overwritten.
■
If you overwrite a disk or partition, the computer must be restarted.
■
Ghost.exe does not automatically restart the system.
■
Hard disk sizes may appear smaller than their actual sizes. The Norton Ghost
executable can only access the shown destination size. The remaining space is
not used.
■
The Norton Ghost executable fails if you try to overwrite any of the
following:
■
Windows swap files
■
Registry files
■
Open files
You cannot run Ghost.exe within Windows NT, Windows 2000/XP, Linux, OS/2,
or other non-DOS operating systems. To run Ghost.exe on a computer that runs
a non-DOS operating system, start the computer in DOS using a Ghost boot disk.
94 Backing up, restoring, and cloning from DOS
Navigating without a mouse
To start the Norton Ghost executable
◆
Do one of the following:
■
Insert a Ghost boot disk into the floppy disk drive of your computer and
start your computer.
See “Creating boot disks and boot images” on page 75.
■
For Windows 98 computers, start your computer in DOS. At the DOS
prompt, type:
C:> \progra~1\symantec \Norton~1\ghost.exe
Running Norton Ghost in DOS may require additional DOS drivers to
let Norton Ghost access and use some hardware. If you cannot access
some hardware, such as a CD-R/RW drive, then create a boot disk that
contains the drivers to access the hardware in DOS.
See “Creating boot disks and boot images” on page 75.
■
Use the Run Ghost Interactively Wizard.
See “Starting Ghost.exe” on page 59.
Marking your disks
The first time that you run Ghost.exe on your computer, the License agreement
warning dialog box appears. When you click OK, Norton Ghost marks all hard
disks to ensure that you do not see this message again.
To mark your disks
◆
In the License agreement warning dialog box, click OK to mark your hard
disks.
Navigating without a mouse
If you have mouse drivers loaded, then you can use the mouse to navigate in
Norton Ghost. You can also use the keyboard.
■
Use arrow keys to navigate the menu.
■
Press Tab to move from button to button.
■
Press Enter to activate the selected button.
■
Press Enter to select an item in a list.
95Backing up, restoring, and cloning from DOS
Establishing a peer-to-peer connection with Ghost.exe
Establishing a peer-to-peer connection with
Ghost.exe
If you are using an LPT, USB, or TCP peer-to-peer connection, then you must set
up the connection between your computers before a clone, backup or restore
operation.
The computers must be physically connected using one of the following:
■
LPT: A parallel connection cable
■
USB: A USB 1.1 cable
■
TCP peer-to-peer: A network connection
See “TCP/IP connections” on page 178.
In a peer-to-peer operation, one computer is designated the master computer,
and the other is designated the slave computer. This table describes the possible
Norton Ghost processes and the master/slave relationships that exist between two
computers.
Select which computer is the master (the computer from which you control the
connection), and which is the slave (the other computer participating in the
connection). All operator input must occur on the master computer.
Table 7-1 Master and slave computers
Action Master Slave
Disk-to-disk clone Computer containing source
disk
Computer containing
destination disk
Back up disk to image
file
Computer containing source
disk
Computer receiving
destination image file
Restore disk from
image file
Computer containing
destination disk
Computer containing source
image file
Partition-to-partition
clone
Computer containing source
partition
Computer containing
destination partition
Back up partition to
image file
Computer containing source
partition
Computer receiving
destination image file
Restore partition from
image file
Computer containing
destination partition
Computer containing source
image file
96 Backing up, restoring, and cloning from DOS
Establishing a peer-to-peer connection with Ghost.exe
You must have two Ghost boot disks with which to start your computers. Create
the boot disks using the Ghost Boot Wizard.
Note: Ensure that both boot disks are created with the same version of Norton
Ghost. You cannot use one boot disk created in Norton Ghost 2002 and one boot
disk created in Norton Ghost 2003 in the same task.
See “Creating boot disks and boot images” on page 75.
To connect two computers peer-to-peer
1 Insert a Ghost Boot Disk into the floppy disk drive of each computer.
2 Restart each computer.
3 On the slave computer, on the main menu, do one of the following:
■
Click Peer to peer > USB > Slave to start the computer as the slave
computer in a USB connection.
■
Click Peer to peer > LPT > Slave to start the computer as the slave
computer in an LPT connection.
■
Click Peer to peer > TCP/IP > Slave to start the computer as the slave
computer in a TCP/IP connection.
Take note of the IP address displayed in the Slave Connect dialog box.
4 On the master computer, on the main menu, do one of the following:
■
Click Peer to peer > USB > Master to start the computer as the master
computer in a USB connection.
■
Click Peer to peer > LPT > Master to start the computer as the master
computer in an LPT connection.
■
Click Peer to peer > TCP/IP > Master to start the computer as the
master computer in a TCP/IP connection and type the IP address
displayed on the slave computer.
97Backing up, restoring, and cloning from DOS
Creating a backup image file
Creating a backup image file
You can create a backup of either of the following:
■
A hard disk
■
A partition
The backup is saved as an image file, which you can store on one of the following:
■
A second hard disk
■
A second partition on your hard disk (partition backup only)
■
LS120 Superdisk, JAZ, or ZIP disk
■
CD-R/RW or DVD-R/RW
See “Saving an image file directly to a CD-R/RW or DVD-R/RW drive” on
page 113.
■
Tape
■
Locally mapped network file server
■
Another computer using peer-to-peer
Compression may affect the speed of operations. When you select a compression
level, Norton Ghost estimates the amount of space available for the destination
image file. If there is insufficient space, Norton Ghost prompts you to enable
spanning of image files.
Backing up a hard disk to an image file
When you back up a hard disk, a copy of the entire disk is saved as an image file.
98 Backing up, restoring, and cloning from DOS
Creating a backup image file
To back up a disk to an image file
1 On the Norton Ghost main menu, do one of the following:
■
Local: Click Local > Disk > To Im age.
■
Peer-to-peer connection: Click Disk > To Image.
2 In the Source Drive dialog box, select the source disk.
The Source Drive dialog box shows details of every disk that Norton Ghost
finds on the local computer.
3 In the File Locator dialog box, type the image file destination and name.
4 In the Image file description dialog box, type a description of the image file.
You can modify this description in Ghost Explorer when the image file has
been created.
5 Click Save.
6 In the Compress Image? dialog box, do one of the following:
■
Click No for no compression (high speed).
■
Click Fast for low compression (medium speed).
■
Click High for high compression (slower speed).
See “Image files and compression” on page 62.
7 When the “Proceed with Image File Creation?” question appears, check the
details and ensure that the correct options are selected.