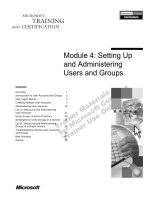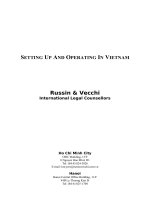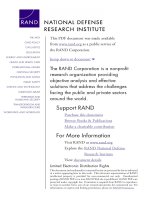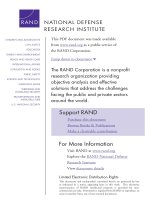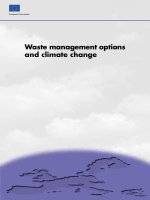Setting options and defaults
Bạn đang xem bản rút gọn của tài liệu. Xem và tải ngay bản đầy đủ của tài liệu tại đây (97.02 KB, 16 trang )
Chapter
4
Setting options and
defaults
This chapter includes the following topics:
■
Setting Norton Ghost options and defaults
■
Running your computer from the Virtual Partition
■
Checking the integrity of an image file
■
Viewing the task log
■
Starting Ghost.exe
■
What to do if a task fails
46 Setting options and defaults
Setting Norton Ghost options and defaults
Setting Norton Ghost options and defaults
Norton Ghost lets you set defaults for the tasks that you run from the wizards.
You can change many of these defaults in the wizards as you create a task.
Some options can only be set as you create the task in the wizard.
The options and defaults include the following:
■
Adding command-line switches to a task
■
Assigning a drive letter to a CD/DVD drive
■
Setting the options for a mapped network drive
■
Setting display options
■
Setting the DOS version
■
Setting the image integrity check default
■
Setting a compression level
■
Assigning a password to an image file
■
Adding free space to the Virtual Partition
■
Installing SCSI drivers
■
Setting external storage device drivers
■
Setting TCP/IP drivers
■
Setting LPT peer-to-peer drivers
■
Installing extra drivers
■
Installing USB peer-to-peer drivers
Norton Ghost
default options
47Setting options and defaults
Setting Norton Ghost options and defaults
Adding command-line switches to a task
You can add command-line switches to a task to alter its operation.
To add command-line switches to a task
1 Do one of the following:
■
To set this option as a default, in the Ghost Basic window, click Options.
■
To add command-line switches while running a Windows wizard task,
in the settings window, click Advanced Settings.
2 On the Ghost Command Line tab, type the extra command-line switches.
See “Using Norton Ghost with switches” on page 154.
3 Click OK.
Warning: The syntax of your command line is not checked when the task
runs. Therefore, review these instructions carefully to avoid errors. The
consequences of an error could be serious.
Assigning a drive letter to a CD/DVD drive
You can assign a drive letter to a CD or DVD drive. This lets you select a drive
letter when restoring an image file from a CD/DVD.
Use this option if you are restoring an image file that was written to a CD/DVD
using a tool other than Norton Ghost.
To assign a drive letter to a CD/DVD drive
1 Do one of the following:
■
To set this option as a default, in the Ghost Basic window, click Options.
■
To assign a drive letter to a CD or DVD drive while running a Windows
wizard task, in the Advanced Settings window, click Advanced Settings.
2 On the CD Driver tab, click Assign drive letters to CD/DVD drives.
3 Click OK.
Setting the options for a mapped network drive
You can set the options for connecting to a mapped network drive.
48 Setting options and defaults
Setting Norton Ghost options and defaults
To set the options for a mapped network drive
1 While running a Windows wizard task, in the Advanced Settings window,
click Advanced Settings.
2 Click Map network drive.
3 Do one of the following:
■
Select a network card from the drop-down list.
Norton Ghost displays any installed drivers that it detects. Select the
network driver for the particular make and model of the network card
that is installed on the computer.
See “Selecting a template” on page 84.
■
Click Browse to open the Ghost Boot Wizard and select a network card.
From the Ghost Boot Wizard, you can add a network card. If your
network card is not on the list, you can modify a network card template.
See “Selecting a template” on page 84 and “Adding network drivers to
the Ghost Boot Wizard” on page 86.
4 Select one of the following:
■
Use DHCP: Use this option if your network contains a DHCP server.
■
Static IP Address: Complete the fields below this option if your network
does not contain a DHCP server.
5 In the Network resource field, type a network resource.
6 In the User name field, type a user name.
7 In the Domain field, type a domain name.
8 Click OK.
Setting display options
You can set some default display options.
To set display options
1 In the Ghost Basic window, click Options.
2 Click Display.
3 Check Show Norton Ghost tray icon on start up to display the Norton Ghost
icon in the taskbar.
4 Check Show disaster recovery warning before running a Norton Ghost task
to display the Disaster Recovery dialog box before running a task.
49Setting options and defaults
Setting Norton Ghost options and defaults
5 Check Show information screen about the DOS version of Ghost to display
the warning that Norton Ghost restarts into DOS while running a task.
6 Click OK.
Setting the DOS version
By default, Norton Ghost includes PC-DOS in the Virtual Partition. However,
some computer models may not start from a Virtual Partition that contains PC-
DOS. If your computer does not start from the Virtual Partition, set the default
option to MS-DOS.
You must provide MS-DOS on a floppy disk formatted on a Windows 95/98
computer before you can run Norton Ghost with MS-DOS.
See “Providing MS-DOS” on page 89.
To set DOS files
To select a DOS version
1 In the Ghost Basic window, click Options.
2 On the DOS Type tab, select one of the following:
■
Use PC-DOS: Includes PC-DOS in the Virtual Partition.
■
Use MS-DOS: Includes MS-DOS in the Virtual Partition.
3 Click OK.
To install MS-DOS
1 Insert the MS-DOS formatted floppy disk into drive A of the computer on
which Norton Ghost is running.
2 In the DOS Type window, click Get MS-DOS Files.
3 Click OK.
To uninstall MS-DOS
1 In the DOS Type window, click Remove MS-DOS Files.
2 Click OK.
Installing MS-DOS Client files
If you are using the mapped network drive functionality and MS-DOS, you must
include the Microsoft DOS Client files. You must install the files on the computer
before you can include them in the Virtual Partition.
50 Setting options and defaults
Setting Norton Ghost options and defaults
The following files are required:
■
EMSBFR.EXE
■
LMHOSTS
■
NEMM.DOS
■
NET.EXE
■
NET.MSG
■
NETBIND.COM
■
NETH.MSG
■
NETWORKS
■
NMTSR.EXE
■
PROTMAN.DOS
■
PROTMAN.EXE
■
PROTOCOL
■
TCPDRV.DOS
■
TCPTSR.EXE
■
TCPUTILS.INI
■
TINYRFC.EXE
■
UMB.COM
■
IFSHLP.SYS
■
EMM386.EXE
■
HIMEM.SYS
■
WFWSYS.CFG