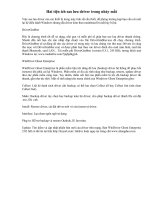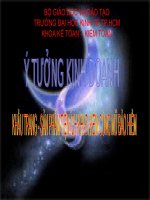SYMANTEC NORTON GHOST 9.0 - TIỆN ÍCH SAO LƯU ĐĨA CỨNG ĐA NĂNG
Bạn đang xem bản rút gọn của tài liệu. Xem và tải ngay bản đầy đủ của tài liệu tại đây (553.2 KB, 10 trang )
SYMANTEC NORTON GHOST 9.0 – TIỆN ÍCH SAO LƯU ĐĨA
CỨNG ĐA NĂNG
TRẦN ANH VŨ
Symantec Norton Ghost 9.0 có thể được xem như phiên bản mới nhất của Drive Image
có mang chút sắc màu Ghost. Từ giao diện cho đến cách làm việc, Ghost 9.0 thật sự làm
bạn bất ngờ với những gì mà nó làm được, cho bạn có được sự an toàn tốt nhất trong
sao lưu dữ liệu, nhưng đổi lại những thói quen làm việc trên Ghost của bạn cũng sẽ phải
thay đổi.
1. Chương trình Ghost chạy trên DOS ở đâu?
Trước tiên cũng cần phải nhắc là bạn không thể tạo được đĩa mềm hay CD khởi động
DOS có chứa chương trình Ghost, mà phải sử dụng đĩa chứa bộ cài đặt Ghost, gọi là
Symantec Recovery Disk. Dùng đĩa này bạn sẽ làm việc trong môi trường Windows PE,
một trong những hệ điều hành giao diện đồ họa giống Microsoft Windows nhưng nhỏ gọn
hơn. Do đó, nếu bạn biết cách làm đĩa CD Windows PE (đã hướng dẫn trong e-CHÍP số
83) thì mới có thể tự tạo được đĩa khởi động có Ghost 9.0.
Trong Symantec Recovery Disk, có các phần mềm bảo trì hệ thống như: Norton Ghost
2003, Norton Ghost 8 (32bit), Norton Disk Doctor, Norton GoBack, Norton AntiVirus và
Norton Ghost 9.0 được cài đặt sẵn. Giao diện các chương trình cài đặt trong Windows và
trong Windows PE (của đĩa CD) hoàn toàn giống nhau.
2. Môi trường làm việc:
Symantec Norton Ghost 9.0 chỉ cài đặt được trên Windows 2000 Professional, Windows
XP Home/Professional (đòi hỏi phải có Microsoft .NET Framework 1.1 cài đặt trên hệ
thống) và không thể chạy được trên họ Windows Server. Bù lại, Symantec cung cấp thêm
bộ Norton Ghost 2003 trong đĩa cài đặt để hỗ trợ người dùng Windows 9x/ME, Windows
NT 4. Thêm nữa, phiên bản Ghost 9.0 không hề hỗ trợ những tập tin sao lưu của các
phiên bản trước mặc dù trong tài liệu có nêu rõ rằng hỗ trợ tất cả phiên bản trước của
Ghost và Drive Image. Vì thế nếu muốn phục hồi dữ liệu từ các phiên bản cũ bạn phải
dùng chương trình Norton Ghost 8 trên đĩa CD.
3. Sao lưu dữ liệu:
Sau khi cài đặt, chương trình sẽ chạy thường trú trong hệ thống và xuất hiện biểu tượng
trong khay hệ thống. Để chạy chương trình bạn có thể nhấp kép chuột vào biểu tượng
ấy hoặc nhấp phải chuột rồi chọn Run Norton Ghost trong menu.
Trong cửa sổ chính, nhấp chuột vào liên kết Back Up Drives tại khung Pick a backup task
bên phải (hoặc chọn trong menu Tools) để gọi chạy tiến trình sao lưu dữ liệu.
Tiếp đến, nhấn Next trong cửa sổ chào mừng đầu tiên rồi chọn một ổ đĩa muốn sao lưu
trong danh sách Select a drive, or press <Ctrl> and select multiple drives (kết hợp
thêm phím Shift hoặc Ctrl nếu muốn chọn nhiều ổ đĩa). Nhấn Next.
Tại cửa sổ Back Location, bạn chọn thư mục sẽ chứa tập tin sao lưu trong ô Folder to
store backup images, điểm đặc biệt của phiên bản Ghost 9.0 này là bạn có thể chọn vị
trí chứa ngay trên ổ đĩa đang sao lưu (thậm chí bạn vẫn làm việc bình thường trên ổ đĩa
đang sao lưu). Khung bên dưới hiển thị tên tập tin sao lưu do chương trình đề nghị, bạn
có thể nhấn nút Rename để đổi tên khác.
Trong trường hợp muốn đặt bản sao lưu vào máy tính khác trên mạng, hãy chọn tùy chọn
Network file bên dưới Back up to (phải dùng địa chỉ mạng), hoặc chọn CD-RW/DVD-RW
nếu muốn đưa trực tiếp tập tin sao lưu vào đĩa CD ReWrite (bạn hãy đọc tài liệu đi kèm
để biết những ổ đĩa CD-RW/DVD-RW nào được chương trình hỗ trợ). Sau đó nhấn Next.
Trong danh sách Compression, nếu bạn chọn cấp độ nén là High (nén mạnh nhất) tốc độ
sao lưu sẽ chậm, nếu chọn None (không nén) tốc độ sẽ nhanh hơn. Có thể đánh dấu
chọn Verify backup image after creation để chương trình kiểm tra lại tập tin sao lưu
được tạo ra có tốt không, nếu có lỗi thì chương trình sẽ thực hiện lại.
Trường hợp tập tin sao lưu được tạo ra quá lớn (không chứa vừa trên một đĩa CD), hãy
đánh dấu chọn mục Divide the backup image into smaller files to simplify archiving,
rồi chỉ định dung lượng cho mỗi tập tin muốn chương trình tự động chia ra vào ô File size
(tính bằng MB).
Nếu sợ tập tin sao lưu bị người khác sử dụng trái phép thì hãy nhấp nút Advanced để cấu
hình một vài thông số nâng cao như mật khẩu, lỗi sector... Để đặt mật khẩu bảo vệ, đánh
dấu Use password rồi nhập hai lần mật khẩu giống nhau vào ô Password và Confirm
password. Nếu trên đĩa cứng có khá nhiều lỗi và bạn sợ những lỗi này sẽ được chép vào
chung với tập tin sao lưu (khi đem sang ổ cứng khác), tốt nhất nên đánh dấu Ignore bad
sectors during copy. Chọn xong nhấn OK và Next hai lần để bắt đầu tiến trình sao lưu
dữ liệu.
Thêm một điểm nổi bật nữa của phiên bản Ghost 9.0 là bạn không cần phải khởi động lại
máy vào môi trường DOS trước khi bắt đầu sao lưu và đây cũng chính là ưu điểm của
Drive Image chứ không phải Ghost.
4. Phục hồi dữ liệu:
Tại giao diện chính của chương trình, bạn nhấp Restore a Drive và nhấn Next trong cửa
sổ chào mừng. Nhập đường dẫn đến tập tin sao lưu muốn phục hồi hoặc nhấn nút
Browse nếu không nhớ rõ vị trí (mặc dù chương trình có hỗ trợ phần mở rộng .gho
nhưng không cho phục hồi mà yêu cầu phải sử dụng Norton Ghost 2003). Nhấn Next.
Nếu khi sao lưu bạn có dùng mật khẩu bảo vệ, lúc này chương trình sẽ yêu cầu bạn nhập
mật khẩu vào. Bạn phải nhập đúng mới tiếp tục được.
Chọn ổ đĩa và phân vùng bạn muốn phục hồi trong cửa sổ tiếp theo rồi nhấn Next. Kế đó
chọn một vài thiết đặt trước khi phục hồi như:
- Verify image file before restore: kiểm tra tập tin sao lưu trước khi phục hồi.
- Check for file system errors: kiểm tra lỗi hệ thống tập tin.
- Set drive active (for booting OS): đặt chế độ khởi động cho đĩa.
Chọn xong nhấn Next hai lần để tiến hành phục hồi.
5. Phục hồi những tập tin và thư mục chỉ định:
Muốn thế, trước tiên bạn phải chạy Symantec Backup Image Browser bằng cách nhấp
Restore Files or Folders tại giao diện chính của chương trình hoặc từ menu Start -> All
Programs -> Norton Ghost.
Tuy giao diện chương trình khá giống Ghost Explorer của các phiên bản Ghost trước
song bạn lại không thể mở tập tin .gho trong đây, nếu bạn vẫn cố gắng mở thì một cửa sổ
Ghost Explorer hiện ra chứ không phải Symantec Backup Image Browser.
Symantec Backup Image Browser có khả năng ánh xạ tập tin sao lưu thành một ổ đĩa
trên hệ thống bằng cách chọn gốc của cây thư mục (tức là tên của tập tin sao lưu) trong
khung bên trái rồi nhấn nút Mount a v2i drive. Bạn chọn tên ổ đĩa ánh xạ trong danh
sách Drive letter, nhấn OK là xong.
Bây giờ, muốn phục hồi thư mục hoặc tập tin nào trong tập tin sao lưu, bạn chỉ việc đánh
dấu chọn chúng trong vùng bên phải tiếp đó vào menu File nhấp mục Restore rồi nhấn
nút Restore.
SỨ MẠNG THỨ NHẤT: GẮN CPU
Đầu tiên, trước khi lấy bất cứ linh kiện nào ra khỏi bao bì của nó, đặc biệt loại đựng trong
túi nhựa chống nhiễm từ, bạn phải chắc chắn là mình đã được khử tĩnh điện
(electrostatically discharged). Bạncó thể làm điều này bằng cách đeo vào cổ tay một vòng
khử tĩnh điện (electrostaticwrist strap hay Antistatic Wrist Strap) có bán tại những cửa
hàng linh kiện máy tính, giá không mắc đâu.
Nếu không có sẵn món đồ nghề này, bạn có thể đơn giản làm cho mình được “tiếp đất”
bằng cách chạm tay vào phần kim loại của bộ nguồn đang được cắm cáp điện chính vào
ổ cắm điện nhà (nhưng không cần phải bật công tắc điện bộ nguồn đâu à nghen). Trong
trường hợp này, hễ mỗi lần trước khi sờ mó đụng chạm gì tới một món linh kiện nào, bạn
nên “sờ” chạm mát một lần cho chắc ăn là mình đã khử tĩnh điện. Những người cẩn thận
thường mang bao tay nhựa khi gắn các linh kiện máy tính.
Cũng nên nhắc lại: bạn không được để các linh kiện xuống sàn nhà, xuống đất, dễ làm
ảnh hưởng tới các bộ phận nhạy cảm của chúng. Tốt nhất, nên để linh kiện lên bàn và
đặt trên túi nhựa chống nhiễm từ của chính nó. Bây giờ thì bạn có thể yên tâm lấy con
CPU ra khỏi hộp nhựa. Hãy cầm cẩn thận và chỉ cầm ở cạnh CPU, không được để tay
chạm lên mình nó, nhất là ở các tiếp điểm, chân cẳng của nó. Ngay cả với cái miếng
nhôm ở mặt trên CPU, bạn cũng chớ táy máy chạm tay vào. Dấu tay bạn sẽ in trên đó và
mồ hôi trên ngón tay có thể gây nhiều rắc rối khôn lường cho CPU sau này. Trước tiên,
hãy quan sát xem CPU có bị khuyết tật, trầy trụa, có gì bất thường không. À há, đừng có
hoảng khi không hề nhìn thấy một cái chân nào trên CPU LGA775. Thế hệ CPU này đã
được Intel “đốn bỏ” sạch sành sanh lũ chân tua tủa như râu cằm đàn ông vốn là cách tiếp
xúc truyền thống của các dòng họ CPU xưa nay. Thay vì chân cắm (pin), CPU LGA775
dùng các tiếp điểm (point). Đó là những chấm tròn nhỏ li ti bằng kim loại màu vàng.
Kế đó, lấy mainboard ra khỏi bao bì của nó. Cẩn thận, không chạm tay vào các mạch
điện hay các con chíp trên đó. Đây là Socket LGA775 trên mainboard. Khác với các thế
hệ Socket trước với các lỗ cắm chi chít, Socket LGA775 có các chân nhỏ li ti nằm rậm rịt
(775 chân chứ ít sao) mà mỗi chân tương ứng với một điểm tiếp xúc trên CPU. Chính do
kiến trúc mới này mà Socket cần được bảo vệ bằng một nắp nhựa. Bạn không được
chạm tay lên các chân quá nhỏ này. Mồ hôi tay sẽ gây nguy hiểm cho chúng. Và cũng vì
vậy, Intel khuyến cáo nên gắn CPU vào mainboard trước khi đặt mainboard vào case.
Không phải chỉ để có thể gắn chính xác CPU và loại quạt CPU kiểu mới, mà điều này còn
giúp tránh những mạt kim loại, ba-dớ có trên những case, nhất là case mới mua, rơi
xuống Socket gây chạm điện.Tiếp theo, bạn cầm hai mép CPU và đặt nhẹ vào Socket.
Góc vạc (có đánh dấu tam giác) của CPU luôn nằm ngay dưới chân của cần chốt gài.
Được cái là nhà sản xuất đã cẩn thận thiết kế đặc biệt để bảo đảm việc gắn CPU
dễ dàng và chính xác. Trên hai mép CPU có hai chỗ lõm vào. Còn trên Socket có
hai gờ định vị ở vị trí tương ứng. Bạn chỉ việc để cho các vị trí định vị này của CPU
và Socket khớp nhau là chính xác. Có thể nói là, cho dù có cố ý, bạn cũng không
thể gắn nhầm.Đặt ngón tay lên mép trên của nắp kim loại, giữ chặt trong khi kéo
cần chốt gài vào ngàm ở vị trí nguyên thủy của nó để khóa CPU lại. Hơi cứng đó
nhé.
SỨ MẠNG THỨ HAI: GẮN QUẠT CPU
Sau khi hoàn tất việc gắn CPU vào Socket 775, bây giờ bạn phải tiến hành gắn quạt giải