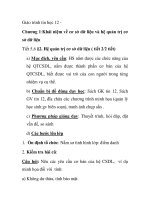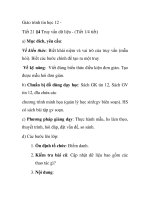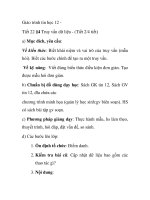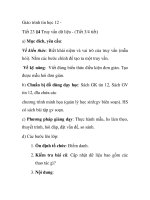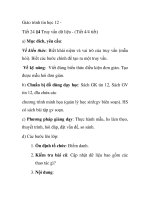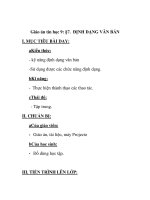Giáo trình tin học (CB IU03 xu ly van ban co ban ) Thi Giảng viên chính 2020
Bạn đang xem bản rút gọn của tài liệu. Xem và tải ngay bản đầy đủ của tài liệu tại đây (1.14 MB, 20 trang )
Tài liệu ôn tập theo Chuẩn kỹ năng sử dụng CNTT cơ bản
NỘI DUNG ÔN TẬP THEO CHUẨN KỸ NĂNG SỬ DỤNG
CÔNG NGHỆ THÔNG TIN CƠ BẢN
(Theo thông tư 03/2014/BTTTT ngày 11 tháng 3 năm 2014)
MODULE 03: XỬ LÝ VĂN BẢN CƠ BẢN (IU03)
Bài 1: Kiến thức cơ bản về văn bản, soạn thảo và xử lý văn bản
1.1.
Khái niệm văn bản
1.1.1.
Khái niệm văn bản
- Định nghĩa văn bản.
- Đặc trưng của văn bản: (i) Tính hoàn chỉnh (ii) Tính liên kết;
- Một số loại văn thường gặp: văn bản quy phạm pháp luật, đơn, thư, công văn,
quyết định, tài liệu ….
Tổ chức và định dạng một văn bản
- Cách thức tổ chức văn bản: (i) nội dung; (ii) hình thức; (iii) tính chất
- Tổ chức định dạng: (i) theo khuôn mẫu, quy định; (ii) quy định chung
1.1.2.
1.2.
Soạn thảo văn bản và xử lý văn bản
1.2.1.
Soạn thảo văn bản và xử lý văn bản
- Quy trình soạn thảo, ban hành văn bản: chuẩn bị; lập đề cương, viết bản thảo;
trình duyệt, ký văn bản; hoàn thiện thủ tục hành chính.
- Quá trình xử lý văn bản.
Một số phần mềm xử lý văn bản
1.2.2.
Giới thiệu sơ lược một số phần mềm xử lý văn bản: Microsoft Word; OpenOffice;
LibreOffice; AbiWord; Bean….
1.2.3.
Chức năng chính của một phần mềm xử lý văn bản
- Nhập và lưu trữ văn bản
- Sửa đổi văn bản
- Trình bày văn bản
Bài 2: Sử dụng một phần mềm xử lý văn bản cụ thể
2.1.
2.1.1.
2.1.2.
Những điểm mới của Microsoft Word 2010
Tối ưu Ribbons
- Tối ưu hóa, ưu điểm của Ribbon trong bộ office 2010.
- Sự khác biệt với hệ thống menu cũ.
- Những khó khăn khi chuyển đổi.
Hệ thống Menu mới
Module 3: Xử lý văn bản cơ bản
1
Tài liệu ôn tập theo Chuẩn kỹ năng sử dụng CNTT cơ bản
Office 2010 tạo nên 1 cấp độ mới và là một sự thay đổi về menu của chương
trình. Khi lựa chọn thay vì sổ xuống 1 menu như trước đây, toàn bộ cửa sổ Office 2010
sẽ thay đổi màu sắc và cung cấp cho bạn các tùy chọn như Save, Open, Close, Preview…
Hệ thống menu mới cung cấp các thông tin chi tiết về tác giả, kích thước tập tin,
và các thông tin về sửa đổi file…Hệ thống menu mới của Office 2010 rõ ràng và chi tiết
hơn rất nhiều.
Chức năng Backstage View
Trong Office 2010, nút bấm này được thay đổi bởi một tab mới trên Ribbon, nằm
ở trong cùng bên trái. Khi click vào tab này, một màn hình mới được gọi là Backstage
View sẽ được hiện lên. Trên màn hình này, danh sách bên trái sẽ chứa các tác vụ, màn
hình bên phải sẽ là tùy chọn các chức năng tương ứng với tác vụ đó.
2.1.3.
2.1.4.
Chức năng Paster Preview
Paste Preview cho phép xem trước nội dung soạn thảo sẽ trông như thế nào nếu
một nội dung khác được dán vào trong đó, giúp tiết kiệm được thời gian. Ngoài ra tính
năng này còn cho phép lưu giữ định dạng của nội dung cần dán, kết hợp các định dạng
hoặc loại bỏ định dạng của nội dung trước khi dán.
2.1.5.
Chức năng Text Effect
- Một số tính năng mới của Text Effect
- Sự khác biệt so với các version trước.
Chú ý: Chức năng này chỉ sử dụng cho những file Word được tạo ra từ Word
2010 và có định dạng *.docx nếu người dùng lưu file dưới dạng *.doc thì các hiệu ứng
này sẽ tự động bị gỡ bỏ khỏi văn bản.
2.1.6.
Lưu dưới dạng PDF và XPS
Ngoài các định dạng được hỗ trợ bởi MS Office các phiên bản trước đó như Doc,
Docx… thì Office 2010 cũng hỗ trợ lưu file dưới định dạng PDF và XPS mà không phải
cài đặt thêm Add-in nào như Office 2007.
2.1.7.
Hiển thị thông tin chi tiết của file
Để biết thông tin về file văn bản đang làm việc chỉ cần nhấp chuột vào nút Office
Button. Mọi thông tin sẽ được hiển thị như dung lượng (tính đến lần lưu cuối cùng), số
trang, số từ, thời gian chỉnh sửa, thời gian tạo, thời gian lưu lần cuối, người tạo…
2.1.8.
Khả năng mở rộng màn hình
Office 2010 cho phép người dùng mở rộng cửa sổ soạn thảo bằng cách ẩn hoặc
hiện bảng Menu Ribbon bằng nút lệnh Minimize the Ribbon nằm phía trên góc phải cửa
sổ làm việc của các ứng dụng Office 2010 hoặc nhấn tổ hợp phím Ctrl + F1.
2.1.9.
Chức năng chỉnh sửa Media chuyên nghiệp
Module 3: Xử lý văn bản cơ bản
2
Tài liệu ôn tập theo Chuẩn kỹ năng sử dụng CNTT cơ bản
Không chỉ biết đến với những công cụ soạn thảo văn bản và tính toán, Office
2010 còn biết đến với công cụ chỉnh sửa ảnh và video mạnh mẽ. Cụ thể, bạn có thể dễ
dàng chỉnh sửa và biên tập nội dung hình ảnh cũng như video ngay trong trong Microsoft
PowerPoint. Bạn thậm chí có thể loại bỏ nền của hình ảnh với bộ Office mới.
Nói cách khác, Office 2010 có rất nhiều tính năng mà bạn có thể làm được với
các file media. Mặc dù nó sẽ không phải là phần mềm chỉnh sửa ảnh chuyên dụng như
Photoshop, nhưng Office 2010 thực sự làm cho việc tạo và chỉnh sửa nội dung các hình
ảnh dễ dàng hơn.
2.1.10. Chụp ảnh cửa sổ, ứng dụng đưa vào văn bản
Đây là một điểm mới có trong Office 2010, trong Menu Insert dễ dàng nhận thấy
nút lệnh Screenshot. Khi chọn lệnh này màn hình máy tính sẽ mờ đi và con trỏ chuyển
thành dấu cộng màu đen người dùng nhấp chuột và khoanh một vùng cần chụp vùng đó
sẽ sáng lên và ngay khi thả chuột người dùng sẽ có được một bức ảnh chèn vào văn bản
là vùng vừa chọn.
2.1.11. Xử lý ảnh như một trình chuyên nghiệp
Với Office 2010 người dùng có thêm nhiều lựa chọn thiết lập các chế độ và hiệu
ứng cho đối tượng picture được chèn vào văn bản. Chỉ cần chọn đối tượng này sau đó
vào Menu Picture Tools\Format người dùng có thể dễ dàng nhận thất các lựa chọn để
thay đổi hiệu ứng cho bức ảnh như: Correction, Color, Artistic Effect.
2.1.12. Phát triển chức năng tìm kiếm
Nếu như với Office 2007 và các phiên bản trước đó hộp thoại tìm kiếm không có
gì khác biệt thì với Office Word 2010 MS đã phát triển chức năng này thành một chức
năng khá linh hoạt và tốc độ tìm kiếm cũng được cải thiện đáng kể. Khi chọn lệnh tìm
kiếm hay nhấn tổ hợp phím Ctrl+F, cửa sổ soạn thảo sẽ thu hẹp lại về bên trái nhường
chỗ cho hộp thoại tìm kiếm. Khi người dùng nhập nội dung tìm kiếm vào ô Search
Document thì các từ giống sẽ được đánh dấu ngay trong văn bản đồng thời hộp thoại
cũng hiện ra một phần đoạn văn gần với từ đang tìm kiếm để người dùng có thể dễ dàng
di chuyển đến vùng có từ đang tìm kiếm.
2.1.13. Tùy chọn bảo mật mạnh mẽ
Phiên bản Office mới cung cấp những tính năng cho phép hạn chế việc thay đổi
mà không có sự cho phép của tác giả, ngoài ra còn cung cấp thêm vào một “chế độ bảo
vệ” (protection mode) để tránh việc bạn vô tình sửa nội dung của file ngoài ý muốn.
Office 2010 cho phép chọn lựa ai trong số những người nhận được tài liệu được phép
chỉnh sửa, hoặc chỉ được xem mà không có quyền chỉnh sửa.
2.2.
Mở, đóng phần mềm xử lý văn bản
Module 3: Xử lý văn bản cơ bản
3
Tài liệu ôn tập theo Chuẩn kỹ năng sử dụng CNTT cơ bản
2.2.1.
Mở, đóng phần mềm xử lý văn bản
Khởi động: Để bắt đầu chương trình Microsoft Office 2010, chọn Start, trỏ tới
All Programs, chọn Microsoft Office và nhấp chuột chọn Microsoft Word 2010. Nếu
biểu tượng shortcut của các chương trình xuất hiện trên màn hình nền hoặc trên thanh tác
vụ, khởi động chương trình bằng cách chọn biểu tượng.
Đóng: để thoát chương trình: (i) nhấp chuột vào File và chọn Exit, hoặc (ii)
Chọn nút
(Close), hoặc (iii) bấm tổ hợp phím ALT + F4.
2.2.2.
2.2.3.
2.2.4.
2.3.
2.3.1.
2.3.2.
Giao diện phần mềm
- Giới thiệu các thành phần của cửa sổ
- Tính năng của các thành phần
Thay đổi kích thước, mở nhiều cửa sổ và sắp xếp trên màn hình làm việc
- Thay đổi kích thước.
- Di chuyển cửa sổ.
- Sắp xếp cửa sổ.
Thay đổi một số thiết đặt ban đầu
- Thay đổi ngôn ngữ.
- Thay đổi vị trí lưu văn bản tự động.
Mở văn bản có sẵn, tạo văn bản mới, lưu, xóa văn bản
Mở một văn bản có sẵn. Phóng to, thu nhỏ văn bản
- Mở một văn bản có sẵn
- Phóng to thu nhỏ tài liệu
Lưu tài liệu đang mở
Phím tắt để lưu tài liệu là Ctrl+S (giống Word 2007). Cách khác: Nhấn
Microsoft Office Button (hoặc Tab File), chọn Save. Nếu file tài liệu này trước đó chưa
được lưu lần nào, bạn sẽ được yêu cầu đặt tên file và chọn nơi lưu. Để lưu tài liệu với tên
khác (hay định dạng khác), nhấn Microsoft Office Button (hoặc Tab File), chọn Save As
(phím tắt F12, tương tự như Word 2007).
Mặc định, tài liệu của Word 2010 được lưu với định dạng là *.docx, khác với
*.doc mà bạn đã quen thuộc. Với định dạng này, bạn sẽ không thể nào mở được trên
Word 2003 trở về trước nếu không cài thêm bộ chuyển đổi. Để tương thích khi mở trên
Word 2003 mà không cài thêm chương trình, Word 2007 cho phép bạn lưu lại với định
dạng Word 2003 (trong danh sách Save as type của hộp thoại Save As, bạn chọn Word
97-2003 Document).
Muốn Word 2010 mặc định lưu với định dạng của Word 2003, bạn nhấn
Microsoft Office Button (hoặc Tab File), chọn Word Options để mở hộp thoại Word
Module 3: Xử lý văn bản cơ bản
4
Tài liệu ôn tập theo Chuẩn kỹ năng sử dụng CNTT cơ bản
Options. Trong khung bên trái, chọn Save. Tại mục Save files in this format, bạn chọn
Word 97-2003 Document (*.doc). Nhấn OK.
Để đề phòng trường hợp treo máy, cúp điện làm mất dữ liệu, bạn nên bật tính
năng sao lưu tự động theo chu kỳ. Nhấn Microsoft Office Button (hoặc Tab File), Word
Options, chọn Save. Để đề phòng trường hợp treo máy, cúp điện làm mất dữ liệu, bạn
nên bật tính năng sao lưu tự động theo chu kỳ. Nhấn Microsoft Office Button (hoặc Tab
File), Word Options, chọn Save.
2.3.3.
Các kiểu tệp tin khác nhau dùng để lưu văn bản, tài liệu
Trong Word 2010 cho phép chúng ta lưu file ở một số dạng:
Mặc định, từ Word 2007 trở đi, phần mở rộng mặc định là *.docx. Ngoài ra,
Word 2010 cho phép chúng ta lưu ở một số dạng khác như: (i) *.docm: Lưu file ở dạng
Macro Word; (ii) *.doc: Lưu file định dạng Word 97-2003; (iii) *.dotx: Lưu templte của
Word; (iv) *.pdf: Lưu file ở dạng PDF; (v) *.htm, *: html: Lưu file định dạng Web …
2.3.4.
Mở nhiều văn bản, sắp xếp, kích hoạt một văn bản
Đôi khi làm việc với Word các bạn cần có rất nhiều các tài liệu liên quan để bổ
trợ cho một tài liệu chính mà bạn đã sử dụng. Việc bật tất cả chúng lên rồi mở qua mở lại
để xem và nghiên cứu thì thật là mất thời gian mà khả năng sai sót lại tăng lên. Word hỗ
trợ chúng ta làm việc với nhiều văn bản như sau:
Mở nhiều văn bản: Word cho phép chúng ta mở nhiều văn bản cùng một lúc.
Việc mở các văn bản này được thao tác một cách bình thường
Sắp xếp các văn bản: Chọn thẻ View và để ý tới các công cụ nhóm Window.
Trong đó: (i) Phần New Window sẽ giúp bạn bật một file Word mới lên; (ii)
Phần Arrange all sẽ giúp bạn chia màn hình ra làm nhiều phần ứng với số file Word bạn
đang sử dụng. Như ở ví dụ này chúng ta dùng 2 file nên giao diện của nó sẽ được hiện thị
như dưới đây. Một file nằm trên một file nằm dưới. (iii) Phần Split là phần chia đôi file
văn bản bạn đang sử dụng ra làm 2 phần. Phần trên bạn có thể kéo chuột tới trang 1 để
xem lại một cái gì đó, phần dưới bạn có thể di chuyển chuột đến trang thứ 10, 15, hoặc 20
để tiếp tục làm việc mà không ảnh hưởng gì đến nội dung.
Có thể thấy hình bên dưới đây. Phần trên là phần tiêu đề của bài viết, phần dưới
là phần mình vẫn đang soạn thảo văn bản tiếp.
2.3.5.
Xóa một văn bản
Để xóa một văn bản đang soạn thảo. Cách tốt nhất chúng ta ghi lại văn bản đó,
đóng lại, rồi chuyển tới thư mục lưu trữ văn bản đó. Xóa tệp tin *.docx đã lưu. Nếu muốn
xóa hết nội dung của văn bản, chúng ta nhấn Ctrl + A, sau đó nhấn Delete.
Module 3: Xử lý văn bản cơ bản
5
Tài liệu ôn tập theo Chuẩn kỹ năng sử dụng CNTT cơ bản
2.4.
2.4.1.
Biên tập nội dung văn bản
Một số khái niệm
Khái niệm một số đơn vị cơ bản trong Word: Thành phần cơ sở trong văn bản
là các là các kí tự. Một hoặc một vài kí tự ghép lại với nhau thành một từ các từ được
phân biệt bởi dấu cách. Tập hợp các kí tự nằm trên một hàng được gọi là dòng. Nhiều
câu lệnh liên tiếp nhau, tương đối hoàn chỉnh về ý nghĩ tạo thành một đoạn. Trong Word,
đoạn văn bản được định nghĩa bằng cách nhấn phím Enter. Phần văn bản thấy được tại
một thời điểm trên màn hình gọi là trang hiển thị (nhìn thấy). Phần văn bản thiết kế để
in ra trên một trang giấy được gọi là trang in.
Chọn (đánh dấu) các đơn vị văn bản và toàn bộ nội dung văn bản:
Bất kỳ chỗ nào của văn bản; Một từ; Dòng văn bản; Một câu; Một đoạn văn;
Nhiều đoạn văn; Một khối văn bản lớn; Toàn bộ tài liệu; Đầu trang và chân trang; Một
khối văn bản dọc; Một hộp văn bản hoặc khung.
2.4.2.
Di chuyển đến các trang văn bản khác nhau
Di chuyển bằng thanh cuộn: một thanh cho di chuyển chiều dọc trong tài liệu,
một thanh cho di chuyển theo chiều ngang. Dùng thanh cuộn dọc, chúng ta có thể:
Di chuyển lên một dòng bằng cách nhấn vào mũi tên hướng lên; Di chuyển
xuống một dòng bằng cách nhấn vào mũi tên hướng xuống; Sang trang tiếp theo, sử dụng
nút next page; Về trang trước, sử dụng nút Trang trước; Sử dụng Browser Object để di
chuyển xuyên suốt trong văn bản, từ đối tượng được chọn này đến đối tượng khác.
Di chuyển bằng bàn phím: Có thể di chuyển theo từng chữ hay theo từng đoạn
văn bản. Cần phải giữ phím Ctrl trong khi bấm một phím mũi tên, di chuyển điểm chèn.
Di chuyển bằng lệnh Goto: Nhấn phím F5 để sử dụng lệnh Go To, nó sẽ hiển
thị một hộp thoại có nhiều tùy chọn khác nhau để đến một trang cụ thể. Thông thường
chúng ta sử dụng số trang, số dòng để trực tiếp đến một trang cụ thể và sau đó nhấn nút
Go To.
2.4.3.
Thêm (chèn, ghi đè), xóa, sửa các đơn vị trong một văn bản
Chèn và đè: Để thay đổi chế độ ghi đè và ghi chèn chúng ta sử dụng phím Insert
trên bàn phím. Với chế độ chèn, chúng quan sát cách mà văn bản chèn được thêm vào nội
dung đang tồn tại mà không thay đổi bất cứ nội dung đang tồn tại nào. Với chế độ đè thì
nội dung chúng ta nhập vào sẽ thay thế dần nội dung bên phải
Xóa văn bản: Sử dụng phím Backspace và Delete trong Word 2010: Kỹ thuật cơ
bản nhất để xóa văn bản là nhấn phím backspace hoặc delete.
2.4.4.
Tìm kiếm, thay thế các ký tự, từ, cụm từ
Module 3: Xử lý văn bản cơ bản
6
Tài liệu ôn tập theo Chuẩn kỹ năng sử dụng CNTT cơ bản
Trong quá trình chỉnh sửa văn bản, chúng ta thường xuyên gặp tình huống khi
chúng ta tìm một từ cụ thể trong tài liệu và muốn thay từ này bằng từ khác ở một số chỗ
hay tất cả các nơi trong tài liệu. Phần này hướng dẫn cách để tìm một từ hay cụm từ và
thay thế chúng qua các bước đơn giản
Lệnh Find trong Word 2010
Hành động tìm và thay thế từ trong Word 2010
2.4.5.
Cắt, dán, sao chép, di chuyển một đơn vị, một phần văn bản
Để sử dụng phương pháp sao chép, cắt và dán, Word cung cấp một bộ nhớ tạm
thời gọi là clipboard. Khi bạn cắt hay copy văn bản, Word để nó tạm thời vào bộ nhớ
clipboard, đến bước thứ hai, bạn sẽ dán văn bản vào vị trí mong muốn.
Sao chép & dán trong Word 2010
Cắt & dán trong Word 2010
Sao chép, cắt & dán trong các tài liệu khác nhau trong Word 2010.
2.4.6.
Sử dụng lệnh hủy kết quả vừa làm (undo), lấy lại kết quả vừa làm (redo)
Microsoft cung cấp hai tính năng quan trọng là Undo để khôi phục hành động
trước đó và Repeat & Redo để lặp lại hành động trước đó. Ví dụ, bạn xóa nhầm một văn
bản, bạn sử dụng Undo để khôi phục nó, ngược lại nếu bạn xóa một ký tự, bạn có thể sử
dụng Redo để tiếp tục hành động này.
2.5.
2.5.1.
Xử lý lỗi hiển thị tiếng Việt
Loại bỏ các hiệu ứng điều chỉnh tự động (autocorrect) có sẵn trong phần mềm
soạn thảo đối với văn bản tiếng Việt
Chức năng gõ tắt Auto Correct của Unikey cũng tương tự như chức năng gõ tắt
trong Word vậy. Thực chất nó là chức năng kiểm tra chính tả, nhưng nó cũng dùng để gõ
nhanh một từ, hoặc cụm từ thường xuyên sử dụng.
2.5.2.
Loại bỏ các hiển thị không mong muốn (ví dụ: đường sóng) xuất hiện trong
văn bản tiếng Việt. Xử lý lỗi khi sao chép và dán (smart cut and paste).
Grammar and Speeling
Smart Cut and Paste
Bài 3: Định dạng văn bản
3.1.
3.1.1.
Định dạng văn bản (text)
Thay đổi phông chữ , các kiểu hiển thị (đậm, nghiêng, gạch dưới)
Module 3: Xử lý văn bản cơ bản
7
Tài liệu ôn tập theo Chuẩn kỹ năng sử dụng CNTT cơ bản
Thay đổi phông chữ, cỡ chữ: Để thay đổi phông chữ của một phần, đoạn hay
một câu, chọn vùng mà bạn muốn thay đổi phông chữ, cỡ chữ. Trong vùng công cụ Font
chọn vị trí vòng tròn đỏ để thay đổi phông chữ, chọn vòng tròn xanh để thay đổi cỡ chữ.
Hoặc, Để tăng kích cỡ chữ, bạn nhấn nút Grow Font (phím tắt Ctrl+Shift+>). Để giảm
kích cỡ chữ, nhấn nút Shrink Font (phím tắt Ctrl+Shift+<).
In đậm (B), In nghiêng (I), Gạch dưới (U),…
3.1.2.
Ghi chỉ số dưới (subscript), chỉ số trên (superscript)
Chọn đoạn text cần định dạng. Trong thẻ Home, nhóm Font, bạn nhấn nút
Superscript (phím tắt Ctrl+Shift+=) để định dạng chỉ số trên, hoặc nhấn nút Subscript
(phím tắt Ctrl+=) để định dạng chỉ số dưới.
3.1.3.
3.1.4.
Thay đổi màu ký tự và màu nền văn bản
Đổi màu chữ
Màu nền văn bản
Gỡ bỏ chế độ đánh dấu text
Chuyển đổi chữ hoa /chữ thường
Khi soạn thảo các văn bản trong word thông thường người ta sẽ viết hoa bằng
cách bật caps Lock, hoặc tiện dụng hơn nữa là nhấn Shift + chữ muốn viết hoa. Tuy
nhiên nếu bạn muốn đổi chữ thường thành chữ hoa trong word sau khi đã đánh xong văn
bản thì có thể dễ dàng bằng chức năng sẵn có của Word.
Trước tiên tiến hành bôi đen, chữ, hoặc văn bản muốn viết hoa sau đó vào tab
Home Chọn biểu tượng Aa như hình phía dưới và chọn lần lượt các chức năng: (i)
Sentence case.: Viết hoa chữ cái đầu tiên mỗi câu; (ii) lowercase: viết thường tất cả các
chữ; (iii) UPPERCASE: viết hoa tất cả các chữ; (iv) Capitalize Each Word: Viết hoa chữ
cái đầu tiên của mỗi từ; (v) tGOOGLE cASE: Viết thường chữ cái đầu tiên của mỗi từ.
3.1.5.
Ngắt từ (hyphenation) khi xuống dòng
Trong một số tài liệu, văn bản chúng ta thường thấy một từ bị ngắt ra xuống dòng
dưới và có thêm 1 dấu – ở dòng trên. Đây chính là tính năng Hyphenation của Word. Để
thiết lập chúng ta vào tab Layout chon Hyphenation, sau đó chọn một trong các tùy
Module 3: Xử lý văn bản cơ bản
8
Tài liệu ôn tập theo Chuẩn kỹ năng sử dụng CNTT cơ bản
chọn: (i) None: Không thiết lập; (ii)Automatic: Tự động; (iii) Manual: ngắt bằng tay; (iv)
Hyphenatin Options: Một số tùy chọn nâng cao của ngắt từ.
3.2.
Định dạng đoạn văn
3.2.1.
Khái niệm đoạn văn (paragraph). Chọn (đánh dấu) một đoạn văn
Một đoạn văn (paragraph) là tập hợp các câu trong một văn bản. Trong Word,
kết thúc của đoạn văn được quy định bằng Enter. Để đánh dấu một đoạn văn, rất đơn giản
để con trỏ chuột ở vị trí bất kỳ trong đoạn văn nháy 3 lần.
Thêm, bỏ các dấu đoạn (paragraph mark), dấu ngắt dòng (line break)
Thêm và bỏ dấu ngắt đoạn: Tại tab Home chọn Show/Hide sẽ xuất hiện các
dấu ngắt đoạn. Có thể sử dụng Ctrl + Shift + 8 để thực hiện lệnh này. Hình minh họa
dưới đây là một ví dụ.
Thêm và bỏ dấu ngắt dòng: Để thêm dấu ngắt dòng nhấn Shift + Enter; muốn
bỏ chọn Show/Hide trong tab Home, xóa biểu tượng dấu Enter.
3.2.3. Thụt lề (indent), căn lề (trái, giữa, phải, đều hai biên)
3.2.2.
Canh trái, phải, giữa, hoặc canh đều hai bên: (B1) Chọn đoạn văn bản bạn
muốn canh chỉnh. (B2) Trong thẻ Home, nhóm Paragraph, nhấn nút Align Left để canh
lề trái, nhấn Align Right để canh phải, nhấn nút Center để canh giữa (giữa 2 lề trái và
phải), hay nhấn nút Justify để canh đều hai bên.
Căn chỉnh nhiều chế độ trên một dòng: (B1) Chuyển chế độ xem văn bản là
Print Layout hoặc Web Layout (Trong thẻ View, nhóm Document Views, chọn nút Print
Layout hoặc Web Layout). (B2) Nhấn chuột vào dòng mới và thực hiện như sau: (i) Chèn
đoạn text canh trái: Di chuyển con trỏ chuột chữ I sang trái cho đến vị trí cần gõ text,
nhấn đúp chuột và gõ vào đoạn text. (ii) Chèn đoạn text canh giữa: Di chuyển con trỏ
chuột chữ I vào khoảng giữa dòng cho đến vị trí cần gõ text. Nhấn đúp chuột và gõ vào
đoạn text. (iii) Chèn đoạn text canh phải: Di chuyển con trỏ chuột chữ I sang phải cho
đến vị trí cần gõ text, nhấn đúp chuột và gõ vào đoạn text.
Thay đổi các canh chỉnh theo chiều dọc đoạn text: (B1) Trong thẻ Page
Layout, nhóm Page Setup, nhấn chuột vào nút mũi tên ở góc dưới bên phải. (B2) Trong
hộp thoại Page Setup, nhấn vào thẻ Layout. Tại mục Vertical alignment, bạn chọn một
loại canh chỉnh mình thích (Top, Center, Justified, Bottom). (B3) Tại mục Apply to, bạn
chọn phạm vi áp dụng là Whole document (toàn văn bản), This section (vùng hiện tại),
hay This point forward (kể từ đây trở về sau). Nhấn OK.
Căn giữa lề trên và lề dưới: (B1) Chọn đoạn văn bản bạn muốn canh giữa so
với lề trên và lề dưới. (B2) Trong thẻ Page Layout, nhóm Page Setup, nhấn chuột vào nút
mũi tên ở góc dưới bên phải. (B3) Trong hộp thoại Page Setup, nhấn vào thẻ Layout. Tại
mục Vertical alignment, bạn chọn Center. (B4) Tại mục Apply to, chọn Selected text.
Nhấn OK.
Module 3: Xử lý văn bản cơ bản
9
Tài liệu ôn tập theo Chuẩn kỹ năng sử dụng CNTT cơ bản
Thụt lề dòng đầu tiên của đoạn: (B1) Nhấn chuột vào đoạn mà bạn muốn thụt
lề dòng đầu tiên. (B2) Trong thẻ Page Layout, nhấn vào nút mũi tên góc dưới bên phải
của nhóm Paragraph. (B3) Ở hộp thoại Paragraph, chọn thẻ Indents and Spacing. Tại mục
Special, bạn chọn First line. Tại mục By, chọn khoảng cách thụt vào. Nhấn OK.
Điều chỉnh khoảng cách thụt lề của toàn bộ đoạn: (B1) Chọn đoạn văn bản
muốn điều chỉnh. (B2) Tại thẻ Page Layout, nhóm Paragraph, nhấn chuột vào mũi tên lên,
xuống bên cạnh mục Left để tăng, giảm khoảng cách thụt lề trái, hay tại mục Right để
điều chỉnh thụt lề phải.
Thụt dòng tất cả, trừ dòng đầu tiên của đoạn: (B1) Chọn đoạn văn bản mà bạn
muốn điều chỉnh. (B2) Trên thanh thước ngang, hãy nhấn chuột vào dấu Hanging Indent
và rê đến vị trí bạn muốn bắt đầu thụt dòng. (B3) Nếu bạn không thấy thanh thước ngang
đâu cả, hãy nhấn nút View Ruler ở phía trên của thanh cuộn dọc để hiển thị nó.
Tạo một thụt âm: Thay vì thụt dòng vào trong, bạn có thể điều chỉnh thụt ra
ngoài so với lề trái bằng cách: (B1) Chọn đoạn văn bản mà bạn muốn mở rộng sang trái.
(B2) Tại thẻ Page Layout, nhóm Paragraph, nhấn nút mũi tên hướng xuống trong mục
Left cho đến khi đoạn văn bản nằm ở vị trí bạn vừa ý.
3.2.4.
Thiết lập, gỡ bỏ và sử dụng cột , nhảy cách (tab), bullet, numbering
Định dạng cột.
Cài đặt điểm dừng tab.
Bulleted và Numbered.
Số thứ tự động lồng.
3.2.5. Điều chỉnh khoảng cách giữa các đoạn văn, ký tự
Điều chỉnh khoảng cách giữa các đoạn văn: (B1) Chọn đoạn văn bản bạn
muốn thay đổi khoảng cách trước hoặc sau nó. (B2) Trong thẻ Page Layout, nhóm
Paragraph, bạn nhấn chuột vào mũi tên cạnh mục Before (trước) hoặc After (sau) để thay
đổi bằng giá trị bạn mong muốn.
Thay đổi khoảng cách giữa các ký tự: (B1) Chọn đoạn văn bản mà bạn muốn
thay đổi. (B2) Trong thẻ Home, nhấn chuột vào nút mũi tên ở góc dưới phải của nhóm
Font để mở hộp thoại Font. (B3) Nhấn chọn thẻ Character Spacing ở hộp thoại này.
Trong mục Spacing, nhấn Expanded để mở rộng hay Condensed để thu hẹp khoảng cách
và chỉ định số khoảng cách trong mục By.
Co giãn văn bản theo chiều ngang: (B1) Chọn đoạn văn bản bạn muốn căng ra
hoặc thu lại. (B2) Trong thẻ Home, nhấn chuột vào nút mũi tên ở góc dưới phải của nhóm
Font để mở hộp thoại Font. (B3) Nhấn chọn thẻ Character Spacing ở hộp thoại này. Tại
mục Scale, nhập vào tỉ lệ % mà bạn muốn. Nếu tỉ lệ này lớn hơn 100% thì đoạn văn bản
sẽ được kéo ra, ngược lại, nó sẽ được thu lại.
3.2.6.
Điều chỉnh khoảng cách dãn dòng trong đoạn văn
Module 3: Xử lý văn bản cơ bản
10
Tài liệu ôn tập theo Chuẩn kỹ năng sử dụng CNTT cơ bản
Thay đổi khoảng cách dòng cho đoạn văn bản đang chọn: (B1) Chọn đoạn
văn bản muốn thay đổi. (B2) Trong thẻ Home, nhóm Paragraph, nhấn nút Line Spacing.
(B3) Chọn khoảng cách bạn muốn, chẳng hạn 2.0.
Ghi chú: Nếu muốn đặt nhiều khoảng cách giữa các dòng nhưng khoảng cách
này không có trong menu xuất hiện khi nhấn nút Line Spacing, bạn hãy chọn Line
Spacing Options, và nhập vào khoảng cách mà bạn thích.
Các kiểu khoảng cách dòng mà Word hỗ trợ: (i) Single (dòng đơn). Tùy chọn
này hỗ trợ font lớn nhất trong dòng đó, thêm vào một lượng khoảng trống nhỏ bổ sung.
Lượng khoảng trống bổ sung tùy thuộc vào font chữ mà bạn đang sử dụng. (ii) 1.5 lines:
Gấp 1,5 lần khoảng cách dòng đơn. (iii) Double: Gấp 2 lần khoảng cách dòng đơn. (iv)
At least: Lựa chọn này xác lập khoảng cách dòng tối thiểu cần thiết để phù hợp với font
hoặc đồ họa lớn nhất trên dòng. (v) Exactly: Cố định khoảng cách dòng và Word sẽ
không điều chỉnh nếu sau đó bạn tăng hoặc giảm cỡ chữ. (vi) Multiple: Xác lập khoảng
cách dòng tăng hoặc giảm theo tỉ lệ % so với dòng đơn mà bạn chỉ định. Ví dụ, nhập vào
1.2 có nghĩa là khoảng cách dòng sẽ tăng lên 20% so với dòng đơn.
3.2.7.
Track Changes
Đánh dấu sự thay đổi trong tài liệu: Theo dõi sự thay đổi trong khi chỉnh sửa
(B1) Mở tài liệu mà bạn muốn theo dõi. (B2) Trong thẻ Review, nhóm Tracking, nhấn
nút Track Changes. (B3) Thay đổi tài liệu theo ý bạn (chèn, xóa, di chuyển hay định dạng
văn bản...). Lập tức ở bên hông trang tài liệu sẽ xuất hiện những hiển thị sự thay đổi này.
Tắt chế độ theo dõi sự thay đổi: Trong thẻ Review, nhóm Tracking, nhấn vào
nút Track Changes một lần nữa để tắt chế độ theo dõi trong khi chỉnh sửa.
Thay đổi cách Word đánh dấu: Bạn có thể đổi màu và những định dạng mà
Word dùng để đánh dấu sự đổi trong tài liệu bằng cách nhấn vào mũi tên bên cạnh nút
Track Changes, và nhấn chọn mục Change Tracking Options. Nếu bạn muốn xem tất cả
những thay đổi ngay trong tài liệu thay vì hiển thị những bong bóng bên hông tài liệu, ở
nhóm Tracking, nhấn vào nút Ballons, sau đó chọn Show all revisions inline. Để làm nổi
bật vùng hiển thị những bong bóng (bên lề tài liệu), hãy nhấn nút Show Markup và chọn
Markup Area Highlight.
3.2.8.
3.3.
3.3.1.
Tạo đường viền, bóng/nền cho một đoạn văn
Tạo đường viền cho đoạn văn bản
Tạo màu nền cho vùng khung đoạn văn bản
Kiểu dáng (style)
Khái niệm kiểu dáng (style)
Khoảng cách mặc định giữa các dòng cho bất kỳ tài liệu trống nào là 1.15. Bạn
có thể tạo khoảng cách đôi (x2) nếu muốn bằng cách sau: (B1) Trong thẻ Home, nhóm
Module 3: Xử lý văn bản cơ bản
11
Tài liệu ôn tập theo Chuẩn kỹ năng sử dụng CNTT cơ bản
Styles, nhấn chuột phải vào nút Normal, chọn Modify; (B2) Bên dưới nhóm Formatting,
nhấn nút Double Space. Nhấn OK.
3.3.2.
Sao chép định dạng
Nếu đã có một định dạng văn bản đẹp và bạn muốn thiết lập định dạng đó cho tài
liệu khác. Office cung cấp một phương thức để sao chép và thiết lập một định dạng từ
một tài liệu này sang tài liệu khác. Đây là cách rất hữu ích và tiết kiệm thời gian. Sao
chép và áp dụng định dạng liên quan đến nhiều thuộc tính đa dạng của văn bản như font,
màu, tiều đề...
Sao chép và áp dụng định dạng văn bản trong Word 2010: Theo các bước sau
để sao chép và thiết lập định dạng văn bản từ một phần tài liệu của bạn tới phần khác
trong một tài liệu Word: (b1) Chọn một phần văn bản trong đó bao gồm định dạng mà
bạn muốn sao chép; (b2) Nhấn Home tab và chọn Fomat Painter để sao chép định dạng
của phần văn bản bạn đã chọn. Ngay sau khi bạn nhấn nút Fomat Painter, con trỏ chuột
thay đổi thành một bàn chải sơn khi bạn di chuyển chuột qua tài liệu; (b3) Bây giờ đã sẵn
sàng để thiết lập định dạng sao chép tới bất kỳ phần văn bản nào bạn chọn. Trong khi
chọn, bạn phải đảm bảo chắc chắn rằng con trỏ chuột vẫn còn là hình bàn chải sơn. Đến
đoạn văn bản bạn chọn, nhấn chuột phải, và bạn sẽ thấy phần văn bản này chuyển sang
định dạng đã chọn đó. Bạn có thể nhấn vào bất cứ đâu ngoài khu vực đã chọn để tiếp tục
công việc trên tài liệu của bạn.
Sao chép và áp dụng định dạng văn bản nhiều lần trong Word 2010:
Nếu bạn có ý định áp dụng định dạng ở nhiều vị trí, bạn nên nhấn đúp chuột vào
nút Format Painter trong khi sao chép định dạng. Sau đó bạn chỉ cần tiếp tục lựa chọn
phần văn bản mà bạn muốn thiết lập định dạng đó.
Khi đã thiết lập tại tất cả các vị trí, nhấn Format Painter để thoát ra chế độ này.
Bài 4: Nhúng (embed) các đối tượng khác nhau vào văn bản
4.1.
Bảng biểu
4.1.1.
Thêm một bảng biểu vào văn bản
Bảng là một cấu trúc gồm các hàng ngang và cột dọc với một ô ở mỗi đoạn giao
nhau. Mỗi ô có thể chứa văn bản hay hình ảnh … và bạn có thể định dạng theo cách nào
bạn muốn. Thông thường hàng đầu tiên trong bảng được dùng để chỉ tên bảng và có thể
sử dụng để viết các chỉ dẫn, tiêu đề.
4.1.2.
Nhập và biên tập dữ liệu trong các ô của bảng
Module 3: Xử lý văn bản cơ bản
12
Tài liệu ôn tập theo Chuẩn kỹ năng sử dụng CNTT cơ bản
Việc nhập dữ liệu trong Word hoàn toàn bình thường. Chúng ta muốn đưa dữ
liệu vào ô nào thì chúng ta chọn ô đó và nhập dữ liệu. Trong mỗi ô, dữ liệu đưa vào có
thể căn thep lề trái, phải, trên, dưới.
Việc định dạng font chữ, màu sắc, kích thước của dữ liệu trong ô tương tự như
định dạng văn bản bình thường. Việc chọn dòng, cột, ô, hoặc toàn bộ bảng cũng thao tác
tương tự như văn bản.
4.1.3.
Thêm, xóa dòng và cột
Một bảng trong word có thể gồm 63 cột nhưng số lượng hàng là không giới hạn.
Phần này sẽ hướng dẫn cách để thêm cũng như xóa hàng và cột trong một bảng.
Thêm một hàng trong Word 2010: Sau đây là các bước đơn giản để thêm hàng
vào một bảng: (i) Nhấn vào một hàng nơi mà bạn muốn thêm hàng và nhấn Layout tab;
(ii) Bây giờ sử dụng nút Row & Column group: nhấn vào dưới để thêm hàng ngay dưới
hàng đã chọn và trên để thêm hàng ở trên. Nếu bạn chọn Insert Button, nó sẽ thêm hàng
bên dưới hàng đã chọn; (iii) Nếu bạn nhấn Insert Above, nó thêm hàng ở trên hàng đã
chọn.
Xóa hàng trong Word 2010: Sau đây là các bước đơn giản để xóa một hàng: (i)
Nhấn vào hàng mà bạn muốn xóa trong bảng và chọn Layout tab; (ii) Chọn Delete Rows
bên dưới Delete Table để xóa hàng đã chọn.
Thêm một cột trong Word 2010: Sau đây là các bước để thêm một cột: (i)
Nhấn vào một cột nơi muốn thêm một cột và chọn Layout tab; (ii) Bây giờ sử dụng Rows
& Column để thêm bất kỳ cột bên trái hay bên phải cột đã chọn. Nếu nhấn nút Insert
Left, nó sẽ thêm cột bên trái. Nếu nhấn Insert Right, nó thêm cột bên phải cột đã chọn.
Xóa cột trong Word 2010: Sau đây là các bước để xóa một cột. Nhấn chuột vào
cột muốn xóa và chọn Layout tab. Chọn Delete Column bên dưới Delete Table để xóa
cột đã chọn.
4.1.4.
Sửa đổi chiều rộng của cột, chiều cao của dòng
Bảng sau khi tạo xong sẽ được Word tự động điều chỉnh sao cho các ô đều bằng
nhau nhưng bình thường thì chẳng có cái bảng nào mà cột hay hàng đều bằng nhau như
thế vì mỗi cột và hàng sẽ có dữ liệu khác nhau. Vậy để bảng đẹp, dễ nhìn và gọn gàng
hơn, bạn cần biết cách điều chỉnh kích thước của chúng sao cho phù hợp nhất.
Chỉnh kích thước cột, ô trong bảng: Đưa chuột vào cạnh trái hoặc phải của ô
muốn chỉnh, lúc này con trỏ sẽ có hình hai mũi tên ngược hướng nhau. Click và giữ chuột,
sau đó kéo sang bên phải hoặc trái để điều chỉnh kích thước.
Chỉnh kích thước hàng trong bảng: Làm tương tự như cột, click và nắm giữ
chuột sau đó kéo lên hoặc xuống để điều chỉnh kích thước.
Module 3: Xử lý văn bản cơ bản
13
Tài liệu ôn tập theo Chuẩn kỹ năng sử dụng CNTT cơ bản
Chỉnh kích thước bảng: Đầu tiên đưa chuột vào góc dưới bên phải của bảng,
lúc này sẽ xuất hiện một mũi tên như hình dưới. Click và giữ chuột, sau đó kéo ra xa hay
kéo vào gần để điều chỉnh kích thước. Làm xong bước này, bảng trông gọn gàng và dễ
nhìn hơn, nhất là với những bảng chỉ có vài cột hay hàng.
Chỉnh kích thước chính xác từng cm: Trong nhiều trường hợp, bạn buộc phải
chỉnh cột, hàng chính xác nhất, lúc này nếu dùng bằng tay thì thường sẽ lệch ít nhiều.
Chọn nơi cần chỉnh, tiếp đó đến tab Layout, trong phần Cell size bạn điền thông số vào
Height và Width.
4.1.5.
Thay đổi kiểu đường viền, màu sắc cho ô hoặc bảng
Microsoft Word cho phép bạn đặt một border ở một bên hay tất cả 4 bên của
bảng giống như trong một trang tài liệu. Cũng có thể sử dụng nhiều loại hình nền trên
hàng và cột. Về bản chất ô là 1 bảng nhỏ nhất, do đó các thao tác với bảng đều sử dụng
với ô hoặc nhiều ô, hoặc một vùng nào đó trong bảng.
Thêm Border vào bảng trong Word 2010: Sau đây là các bước đơn giản để
thêm Border vào bảng: (i) Chọn một bảng mà bạn muốn thêm border. Nhấn vào biểu
tượng Cross Icon phía trên cùng góc trái để chọn cả bảng; (ii) Nhấn nút Border Button
để hiển thị danh sách các lựa chọn. Bạn có thể chọn bất cứ loại nào có sẵn bằng cách
nhấn chuột vào nó; (iii) Lựa chọn các border khác nhau, tại các vị trí khác nhau như trái,
phải, trên và dưới tùy ý; (iv) Có thể thiết lập border cho bất cứ hàng hay cột nào đã chọn;
(v) Nhấn No Border để xóa border hiện tại.
Sử dụng các tùy chọn Border trong Word 2010: Bạn có thể thêm các Border
tùy theo sự lựa chọn của bạn theo các bước đơn giản sau: (i) Nhấn nút Border Button để
hiển thị một danh sách lựa chọn. Chọn Border and Shading có ở dưới cùng trong danh
sách như hình dưới, nó hiển thị hộp thoại Border and Shading. Hộp thoại dùng để thiết
lập Border và nền tới bảng đã chọn; (ii) Chọn Border tab để hiển thị danh sách các thiết
lập, phong cách border, và các lựa chọn này sẽ thiết lập khung cho bảng, đoạn văn hay tài
liệu. Có thể sử dụng Preview disable hoặc enable các border bên trái, phải, trên hoặc
dưới của bảng, cột, hàng đã chọn. Theo các chỉ dẫn đã cho ở trên, bạn có thể thiết kế cho
mình border mà bạn thích. Cũng có thể làm border của mình trở nên trông đẹp mắt hơn
bằng cách sử dụng màu sắc, độ rộng của đường…
Thêm hình nền cho bảng trong Word 2010: Sau đây là các bước để thêm hình
nền cho bảng hoặc cho các hàng, cột: Chọn một hàng hoặc cột mà bạn muốn thêm hình
nền. Nhấn Border Button để hiển thị danh sách các lựa chọn, và chọn Border and Shading
ở dưới cùng của danh sách. Nó sẽ hiển thị một hộp thoại Border and Shading để sử dụng
để thiết lập viền và hình nền cho hàng và cột đã chọn. Chọn Shading tab để hiển thị các
lựa chọn: Fill, Color, Style, và có hay không nó thiết lập cho ô, bảng, hay tài liệu đã chọn.
4.1.6.
Xóa bảng khỏi văn bản
Module 3: Xử lý văn bản cơ bản
14
Tài liệu ôn tập theo Chuẩn kỹ năng sử dụng CNTT cơ bản
Dưới đây là các bước đơn giản để xóa một bảng đã tồn tại: (i) Nhấn chuột vào
bất cứ đâu trên bảng muốn xóa; (ii) Nhấn Layout tab và chọn Delete Table bên dưới
Delete Table Button để xóa toàn bộ bảng cũng như nội dung ra khỏi tài liệu.
4.2.
4.2.1.
Hình minh họa (đối tượng đồ họa)
Chèn hình minh họa (tranh, ảnh, biểu đồ, hình vẽ)
Có thể làm đẹp tài liệu Microsoft Word của mình bằng cách chèn đồ họa vào đó.
Có một vài khác biệt nhỏ trong việc thêm đồ họa vào tài liệu. Phần này sẽ hướng dẫn
cách chèn đồ họa vào tài liệu. Giả sử rằng đã có một bức ảnh có sẵn trong máy tính, theo
các bước đơn giản sau để thêm hình ảnh vào tài liệu.
4.2.2.
Chọn đối tượng đồ họa, sao chép, di chuyển một đối tượng bên trong một tài
liệu, hoặc từ tài liệu này sang tài liệu khác
Để chọn một đối tượng đồ họa, chúng ta chỉ cần nhấp chuột vào đối tượng đó.
Các thao tác sao chép, di chuyển đối tượng trong tài liệu cũng như từ tài liệu này sang tài
liệu khác hoàn toàn giống như chúng ta sao chép, di chuyển một đoạn vă bản nào đó.
4.2.3.
4.3.
4.3.1.
Kiểu xuất hiện của hình ảnh.
Thay đổi độ sáng - tối của hình ảnh.
Sửa lại hình ảnh (đối với hình dạng .wmf).
Picture Tools.
Khử mắt đỏ với Picture Manager.
Lồng hình ảnh vào trong một khung bao có dạng đặc biệt.
Để hình ảnh trở nên mềm mại hơn.
Thay đổi kích thước, xóa hình minh họa
Kích thước hình ảnh.
Xóa ảnh minh họa.
Xóa nền ảnh.
Hộp văn bản
Nhập một hộp văn bản (text box) mới
Trong trường hợp muốn minh họa cho đoạn văn bản, cho biểu đồ, hoặc sơ đồ thì
bạn có thể sử dụng text box. Đây là công cụ rất hữu ích của Microsoft Word. Hãy tham
khảo cách dùng text box trong Word 2010 để biết thêm chi tiết.
4.3.2.
Định dạng cho hộp văn bản
Shape Styles: hình dạng được định sẵn với màu sắc và được tô bóng cho văn bản
WordArt Styles: là kiểu chữ nghệ thuật, có thể trở lại thanh ribbon để thay đổi
font, màu sắc hoặc sử dụng một hiệu ứng chữ khác trông như thế này:
Module 3: Xử lý văn bản cơ bản
15
Tài liệu ôn tập theo Chuẩn kỹ năng sử dụng CNTT cơ bản
Shape Styles: thuộc menu Drawing Tools cung cấp một số tùy chọn sau: (i)
Shape Fill: cho phép bạn đổ màu cho hình nền của shape; (ii) Shape Outline: cho phép
tạo đường viền cho shape; (iii) Shape Effects: tạo hiệu ứng đường viền cho shape.
4.4.
4.4.1.
Tham chiếu (reference)
Thêm, sửa, xóa chú thích tại chân trang (footnote)
Footnote: Khi bạn đọc các tài liệu, thường bắt gặp những chú thích ở cuối trang
hoặc cuối tài liệu. Những chú thích này giúp bạn hiểu rõ vấn đề hơn khi xem tài liệu, và
bạn băn khoăn tự hỏi không biết tạo chú thích như vậy có khó không? Word cung cấp
cho chúng ta công cụ Footnote.
4.4.2.
Thêm, sửa, xóa việc đánh số trang
Số trang này sẽ được đưa vào Header hay Footer tùy ý bạn. Để thực hiện, chọn
thẻ Insert, tại nhóm Header & Footer, nhấn nút Page Number. Trong menu xuất hiện,
bạn trỏ tới Top of Page (chèn số trang vào phần Header) hoặc Bottom of Page (chèn
vào Footer). Word 2010 cung cấp sẵn khá nhiều mẫu đánh số trang và chỉ việc chọn một
trong các mẫu này là xong.
4.5.
4.5.1.
4.5.2.
Thay đổi dạng số trang.
Thay đổi kiểu chữ, cỡ chữ, màu sắc của số trang.
Bắt đầu đánh số trang bằng một số khác.
Xóa số trang đã đánh.
Xóa số trang ở trang đầu tiên của tài liệu.
Hoàn tất văn bản
Căn lề toàn bộ văn bản (căn trái, phải, giữa, đều hai bên)
Canh chỉnh một đoạn văn bản.
Canh chỉnh nhiều chế độ trên cùng 1 dòng.
Thay đổi các canh chỉnh theo chiều dọc đoạn text.
Thêm, bỏ ngắt trang (page break)
Trước tiên cần phải đặt trỏ chuột tại ví trí muốn ngắt trang sau đó: (b1) Chọn tab
Page Layout trên nhóm Ribbon; (b2) Trong nhóm Page Setup, Chọn menu Breaks; (b3)
Chọn Page Break. Để xóa ngắt trang, rất đơn giản đưa con trỏ chuột đến vị trí ngắt trang
lúc trước nhấn phím Delete.
4.5.3.
Thêm, bỏ đầu trang (header), chân trang (footer) cho văn bản
Tại thẻ Insert, nhóm Header & Footer, nhấn chuột vào nút Header hay Footer.
Thay đổi Header/Footer cũ bằng Header/Footer mới
Không sử dụng Header/Footer cho trang đầu tiên
Áp dụng Header/Footer khác nhau cho trang chẵn và trang lẻ
Module 3: Xử lý văn bản cơ bản
16
Tài liệu ôn tập theo Chuẩn kỹ năng sử dụng CNTT cơ bản
4.5.4.
Thay đổi nội dung của Header/ Footer
Xóa Header/ Footer
Tạo Header/Footer khác nhau cho các vùng khác nhau của tài liệu
Đặt các chế độ bảo vệ khác nhau cho văn bản
Word 2010 hỗ trợ tính năng đặt password bảo vệ văn bản với tính bảo mật cao.
Bạn nhấp vào biểu tượng tab File phía trên góc trái chọn Info Click Protect
Document and Click Encrypt with Password nhấp OK. Xác nhận lại password
nhấn OK. Hộp thoại Encrypt Document, bạn nhập password vào. Click OK.
Bài 5: Kết xuất và phân phối văn bản
5.1.
5.1.1.
In văn bản
Đặt, hiệu chỉnh các tham số cho trang in: hướng in dọc (portrait), in ngang
(landscape), lề trên, lề dưới, lề trái, lề phải, khổ giấy.
Mỗi khi tạo file mới, trong cửa sổ văn bản đã có sẵn một trang giấy trắng để bắt
đầu soạn văn bản (thường là giấy letter hoặc giấy A4). Chỉ khi nào cần đến chi tiết chính
xác hơn chúng ta mới chọn lại khổ giấy khác. Tab Page Layout, nhóm Page Setup, chọn
mũi tên dưới góc phải để mở hợp thoại Page Setup.
Chọn loại giấy – Tab Paper
Paper Size: chọn loại giấy, kích thước tương ứng sẽ hiện ra trong width và height,
nếu chọn Custom phải cho số đo kích thước giấy trong width và height
Đặt lề cho trang in - Tab Margins
Top: Lề đỉnh của trang in; Bottom: Lề đáy của trang in; Left: Lề trái của trang in;
Right: Lề phải của trang in. Nếu có dùng lệnh Mirror Margins để làm sách (tạo tính đối
xứng giữa các trang) thì lệnh left và right sẽ trở thành Inside và Outside
Gutter: Khoảng cách dùng để đóng gáy sách; From edge: Khoảng cách từ mép
của tờ giấy đến header hoặc footer. Portrait : Giấy dọc; Landscape : Giấy ngang
Mirror margins: Đặt lề đối xứng nhau. Nếu lệnh này có dùng, giấy sẽ được phân
biệt là có trang lẻ và trang chẵn (Odd and Even), thường áp dụng để in sách.
5.1.2.
Khái niệm tác vụ (task) in, hàng đợi (queue) in
Đối với máy tính cá nhân hay máy in mạng thì các lệnh in của các máy tính trong
mạng gửi đến được coi là một tác vụ in. Máy in sẽ ghi nhận dữ liệu chuyển từ máy tính
vào RAM của máy in. Sau đó theo cơ chế FIFO (Queue) các tác vụ sẽ được in lần lượt.
Module 3: Xử lý văn bản cơ bản
17
Tài liệu ôn tập theo Chuẩn kỹ năng sử dụng CNTT cơ bản
Vì RAM của máy in thường không quá lớn, bởi vậy với các máy in mạng với số
lượng tác vụ nhiều thường có độ trễ xử lý rất lớn.
5.1.3.
In văn bản: in toàn bộ, in chọn trang, in một bản, in nhiều bản
Thực hiện các bước sau để in tài liệu trong Word: Mở một tài liệu muốn Preview.
Chọn File tab và chọn Print sẽ hiển thị Preview bên cột phải. Có thể thiết lập rất nhiều
các tùy chọn khác có sẵn. Chọn một tùy chọn theo mục đích. Khi đã thiết lập xong các
tùy chọn, nhấn nút Print để gửi tài liệu tới máy in.
5.2.
5.2.1.
Phân phối văn bản
Đặt mật khẩu để kiểm soát truy nhập tệp văn bản
Microsoft Word cung cấp sự bảo vệ cao cho tài liệu. Có thể lập một mật khẩu
cho tài liệu để chặn việc đọc và chỉnh sửa tài liệu bởi một người nào khác. Hoặc nếu
muốn ai đó chỉ có thể đọc mà không thể chỉnh sửa tài liệu. Phần này sẽ hướng dẫn bạn
làm thế nào để lập mật khẩu để bảo vệ và ngăn chặn việc chỉnh sửa và định dạng.
5.2.2.
Lập mật khẩu bảo vệ trong Word 2010.
Xóa mật khẩu trong Word 2010.
Đính kèm văn bản theo thư điện tử
Microsoft Word có thể được sử dụng để gửi một tài liệu word tới một email như
được đính kèm với địa chỉ email đã cho mà không cần mở email. Phần này sẽ hướng dẫn
cách gửi email các loại tài liệu bao gồm dạng Word và cả PDF.
5.2.3.
Lưu văn bản trên mạng (ghi vào các ổ mạng, các thư mục trực tuyến)
Nếu máy tính chúng ta nối mạng, chúng ta có thể lưu trữ văn bản trên những khu
vực lưu trữ dùng chung. Việc lưu văn bản như trên máy tính cá nhân bình thường. Chỉ
khác là khi ta lưu bình thường trên ổ cứng ở máy cá nhân thì bây giờ lưu ở máy khác.
Để lưu văn bản được trên mạng, chúng ta cần phải được cấp quyền để có thể
tham gia sử dụng lưu trữ trên một hệ thống bất kỳ nào đó. Thông thường, chúng ta mở
Network, tìm khu vực lưu trữ của chúng ta và lưu trữ vào đó.
Bài 6: Soạn thông điệp và văn bản hành chính
6.1.
6.1.1.
Soạn thảo một thông điệp
Soạn một thông điệp bình thường như thông báo, thư
Tham khảo trong các tài liệu về soạn thảo văn bản hành chính nhà nước
Module 3: Xử lý văn bản cơ bản
18
Tài liệu ôn tập theo Chuẩn kỹ năng sử dụng CNTT cơ bản
6.2.
6.2.1.
Soạn và xử lý một văn bản hành chính mẫu
Soạn và định dạng một văn bản hành chính (tùy chọn) theo mẫu quy định
Tham khảo trong các tài liệu về soạn thảo văn bản hành chính nhà nước
Module 3: Xử lý văn bản cơ bản
19
Tài liệu ôn tập theo Chuẩn kỹ năng sử dụng CNTT cơ bản
Module 3: Xử lý văn bản cơ bản
20