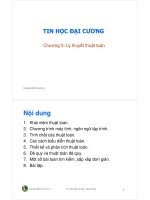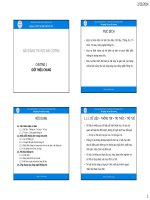Bài giảng Tin học đại cương: Chương 4 Nguyễn Quang Tuyến
Bạn đang xem bản rút gọn của tài liệu. Xem và tải ngay bản đầy đủ của tài liệu tại đây (850.5 KB, 80 trang )
Chương 4
TRÌNH SOẠN THẢO VĂN BẢN
MICROSOFT WORD
BÀI 1
TẠO VÀ LƯU TRỮ MỘT
TÀI LIỆU MỚI
I/ Giới thiệu về Word
Là 1 trong 6 phần mềm của bộ Microsoft Office của hãng
Microsoft (Mỹ) sáng lập.
Là phần mềm chuyên dùng xử lý văn bản trong công tác
văn phòng.
Tệp tin thi hành của Word có tên: winword.exe
(Nằm trong đường dẫn: C:\Program Files\Microsoft
Office\Office\Winword. exe)
Tệp tin mà Word sinh ra có phần mở rộng là: *.doc
II/ Màn hình làm việc của Word
III/ Tạo tệp tin văn bản mới
Khi khởi động, MS-Word tự động tạo ra sẵn một tài liệu
trắng với tên là Document1.
Hoặc nhấn nút New Blank Document trên thanh công cụ.
Hoặc nhấn tổ hợp phím Ctrl+N.
Hoặc vào Menu File, chọn New.
New Blank Document
IV/ Mở tệp tin văn bản đã có
Vào Menu File, chọn Open (Ctrl+O).
Kích chọn
một tập tin
muốn mở
Chọn nơi có chứa tài
liệu cần mở
Chọn Open để mở
Chú ý: Có thể chọn nhiều tập tin để mở cùng một lúc.
V/ Lưu văn bản
Vào Menu File, chọn Save hoặc Save As…
Chọn vị trí lưu (Ổ
đĩa, thư mục nào)
Có thể tạo ra thư
mục mới bằng cách
kích vào đây
Xác nhận lưu
Đặt tên cho tập tin
VI/ Phóng to, thu nhỏ khung nhìn văn bản
Mặc định khung nhìn tài liệu được đặt tỉ lệ 100%. Người dùng
có thể tăng hoặc giảm tỉ lệ khung nhìn bằng công cụ Zoom.
Thay đổi khung nhìn không làm thay đổi kích thước kí tự trên
tài liệu khi in.
Cách thực hiện:
Cách 1: Kích chuột vào menu View, chọn Zoom.
Cách 2: Kích chuột vào hộp Zoom trên thanh công cụ.
Cách 3: Giữ phím Crtl và lăn bi giữa của chuột
BÀI 2
CÁC THAO TÁC SOẠN THẢO VĂN
BẢN
I/ Vấn đề gõ tiếng Việt trong văn bản
Để gõ được tiếng Việt trong trình soạn thảo văn bản
Word và cũng như hầu hết tất cả các phần mềm chạy
trên môi trường Windows ta phải cài đặt vào máy tính
một chương trình phần mềm hỗ trợ gõ tiếng Việt.
Có rất nhiều phần mềm hỗ trợ gõ tiếng Việt khác
nhau. Thường dùng nhất là 2 phần mềm: VietKey và
UniKey.
Trong tất cả các bộ gõ tiếng Việt thì bảng mã và Font
chữ đều phải phù hợp với nhau.
1/ Bảng mã và font chữ tiếng Việt
Bảng mã
TCVN3 (Là bảng mã tiêu
chuẩn quốc gia)
VNI (do Vietnam
International phát triển)
Bảng mã Unicode. Đây
là bảng mã theo tiêu
chuẩn quốc tế và được
khuyến cáo nên dùng
trong mọi phần mềm.
Font
-Font ABC
-Tên các Font bắt đầu bằng dấu
chấm và 2 chữ Vn
-vd: .Vntime, .VnArial,...
-Font VNI
-Tên các Font bắt đầu bằng chữ VNI.
-vd: VNI-Times)
-Các Font có sẵn trong mọi máy tính
cài HĐH Windows
-Vd: Times New Roman, Arial,
Tahoma, Verdana,...
2/ Kiểu gõ tiếng Việt
Có 2 kiểu gõ phổ biến là Telex và VNI.
Gõ tiếng việt theo kiểu Telex:
f
s
r
x
j
aa
aw
oo
ow
uw
ee
dd
= huyền
= sắc
= hỏi
= ngã
= nặng
=â
=ă
=ô
=ơ
=ư
=ê
=đ
Gõ tiếng việt theo kiểu VNI:
số 1
số 2
số 3
số 4
số 5
số 6
số 7
số 8
số 9
= dấu sắc
= dấu huyền
= dấu hỏi
= dấu ngã
= dấu nặng
= dấu mũ (â, ê)
= dấu râu (ơ, ư)
= dấu trăng (ă)
= dấu ngang (đ)
II/ Các phím di chuyển con trỏ văn bản
Home: Đưa con trỏ về đầu dòng hiện tại
End: Đưa con trỏ về cuối dòng hiện tại
Ctrl + Home: Đưa con trỏ đến vị trí đầu tiên của tài
liệu
Ctrl + End: Đưa con trỏ đến vị trí cuối cùng của tài
liệu
Page Up: Dịch chuyển con trỏ lên 1 trang màn hình
Page Down: Dịch chuyển con trỏ xuống 1 trang màn
hình
III/ Chế độ ghi chèn/ghi đè
Chế độ ghi chèn: Ký tự nhập được chèn ngay tại vị trí
con trỏ nhập, toàn bộ ký tự đằng sau con trỏ dịch
chuyển sang phải.
Chế độ ghi đè: Ký tự nhập được chèn ngay tại vị trí
con trỏ nhập, con trỏ dịch chuyển sang phải và ghi đè
lên ký tự liền sau nó.
Phím dùng để chuyển đổi qua lại giữa 2 chế độ ghi
chèn và ghi đè là phím Insert.
IV/ Chọn vùng làm việc
Chọn một câu: Nhấn Ctrl và kích vào vị trí bất kì
trong câu.
Chọn một dòng: Nhấp vào vị trí bên trái của dòng.
Chọn một đoạn: Nhấp đôi vào khoảng trống bên
trái của một dòng trong đoạn.
Chọn một khối: Nhấn Shift và di chuyển chuột từ
vị trí đầu đến cuối đoạn.
Chọn một khối bất kì: Nhấn giữ phím Alt và kéo
chuột.
Chọn toàn bộ văn bản: Ctrl+A
IV/ Chọn vùng làm việc (tt)
Rê chuột từ điểm đầu đến điểm cuối khối văn bản cần
chọn.
Hoặc có thể để con nháy đầu khối văn bản cần chọn,
bấm phím Shift+Các phím mũi tên.
V/ Sao chép và di chuyển văn bản
Chọn vùng văn bản cần sao chép hay di chuyển.
Sao chép:
Kích chọn biểu tượng hay vào Edit, chọn Copy (Ctrl+C).
Di chuyển con trỏ văn bản đến vị trí cần dán.
Kích chọn biểu tượng hay vào Edit, chọn Paste (Ctrl+V).
Di chuyển:
Edit, chọn Cut (Ctrl+X)
Di chuyển con trỏ văn bản đến vị trí cần dán.
Edit, chọn Paste (Ctrl+V).
VI/ Sử dụng chức năng Undo và Redo
Chức năng Undo dùng để quay về trước đó một thao tác.
Kích vào biểu tượng hay nhấn tổ hợp phím Ctrl+Z
Chức năng Redo ngược lại với chức năng Undo.
Kích vào biểu tượng hay nhấn tổ hợp phím Ctrl+Y
VII/ Công cụ kiểm tra chính tả, sửa lỗi ngữ pháp tiếng Anh
Bật / tắt cộng cụ kiểm tra chính tả và ngữ pháp: Vào
Tools - Options -> Chọn Spelling & Grammar.
Bỏ dấu chọn Check spelling as you type và Check
Grammar as you type.
VIII/ Định dạng trang in
Thao tác này cho phép xác định chính xác vị trí của nội
dung văn bản trong tờ giấy in.
Vào menu File -> Page setup.
Lề trên,
dưới, trái,
phải
Định dạng lề
cho gáy
Lề cho tiêu đề
đầu trang và
chân trang
Lề của gáy 2 trang liên
tiếp nhau
Cho phép in 2 trang văn bản trên
cùng một trang in
Vị trí cho gáy
BÀI 3
CÁC THAO TÁC ĐỊNH DẠNG VĂN
BẢN
I/ Định dạng ký tự
1/ Dùng thanh công cụ:
Font
Size
Bold
Italic
Underline
Chọn khối văn bản cần định dạng.
Font: Font chữ
Size: Kích cỡ chữ (Ctrl+]: Tăng size; Ctrl+[: Giảm size)
Bold: In đậm (Ctrl+B)
Italic: In nghiêng (Ctrl+I)
Underline: Gạch dưới (Ctrl+U)
I/ Định dạng ký tự (tt)
2/ Dùng menu Format \ Font...
Ngoài ra có thể chọn
hiển thị văn bản lên màn
hình “sinh động” bằng cách
chọn Tab Text Effects.
II/ Áp dụng chữ to đầu đoạn (Drop Cap)
Đặt con trỏ trong đoạn văn.
Mở menu Format, chọn Drop Cap
II/ Áp dụng chữ to đầu đoạn (tt)
Chọn kiểu chữ:
Dropped: Chữ cái được căn lề giống các từ còn lại của
văn bản.
In Margin: Chữ cái nằm ngoài lề đoạn văn bản.
Chọn font chữ: Nhấn vào hộp Font rồi chọn font cho chữ
cái đầu đoạn văn.
Chọn độ lớn của kí tự đầu đoạn: Nhập số chỉ dòng vào ô
Lines to drop.
Nhập khoảng cách từ đầu đoạn đến phần còn lại của
đoạn vào hộp Distance from text.